
За да ограничите достъпа или да защитите документ, трябва да зададете парола за файла Excel. Най-надеждният начин да защитите файл: криптирайте цялата си работна книга в Excel. Защитата на паролата с Excel помага да се запазят важните данни.
Microsoft Excel е популярна програма за електронни таблици, включена в пакета на Microsoft Office. Excel се използва широко от физически лица и предприятия за работа.
Съдържание:- Как да поставите парола на файл в Excel в Microsoft Excel 2016
- Как да премахнете парола, за да отворите работна книга на Microsoft Excel 2016
- Как да защитите парола на файл в Excel в Microsoft Excel 2013
- Как да премахнете защитата на Excel в Microsoft Excel 2013
- Как да поставите парола на документ в Excel в Microsoft Excel 2010
- Как да премахнете защитата с парола в Excel в Microsoft Excel 2010
- Как да поставите парола за Excel в Microsoft Excel 20007
- Как да премахнете парола за отваряне на Excel файл в Microsoft Excel 2007
- Как да защитите паролата на Excel в Microsoft Excel 2003
- Как да премахнете паролата от файла на Excel в Microsoft Excel 2003
- Изводи на статията
Работата в Excel понякога отнема много време, отнема много време за съставяне на таблици. Затова има смисъл да защитите работата си от случайно или умишлено излагане, особено ако неоторизирани лица имат достъп до работната книга на Excel. Поради корекция или редакция на важен документ, можете да загубите данни, събрани за няколко часа или дни на работа.
Програмата предлага гъвкави настройки за защита на всички или отделни елементи на файла Excel:
- Защита на книгите - защита на структурата и Windows.
- Защита на листа - защита на съдържанието на листа и клетки (адаптиране подробно към конкретни нужди).
- Достъп до книгата - контролирайте достъпа до книгата за компютърните потребители.
- Защита с парола на документ - задаване на парола за отваряне на документ.
Всички други пароли в Excel, с изключение на паролата за отваряне на документа, не са кодирани, така че има възможности за тяхното премахване. Например, има начини да премахнете защитата на работния лист на Excel..
В тази инструкция ще обсъдим как да зададете парола на файл в Excel, за да защитите целия документ (работна книга). Трябва да защитим Excel с парола, за да ограничим достъпа до файла, така че ще зададем паролата за отваряне на файла в Excel. Друг потребител без парола няма да може да отвори работната книга на Excel, нашите данни ще бъдат защитени.
Внимание! Помнете и на сигурно място паролата, за да отворите документа на Excel. Възстановяването на парола няма да е възможно.В тази статия ще разгледаме криптирането на файлове на Excel с парола в следните програми: Microsoft Excel 2016, Microsoft Excel 2013, Microsoft Excel 2010, Microsoft Excel 2007, Microsoft Excel 2003.
Как да поставите парола на файл в Excel в Microsoft Excel 2016
В MS Excel 2016 можете да зададете парола, за да отворите файл за защита на книгата от неоторизирани лица.
Следвайте тези стъпки:
- В отворена работна книга на Excel отидете в менюто File.
- В раздела „Подробности“ кликнете върху бутона „Защита на книгата“. Следните настройки ще се отворят в падащото меню за защита на документа:
- Маркирайте като окончателен - маркирайте книгата като окончателна и неприложима
- Шифроване с парола - задайте парола за отваряне на тази книга
- Защита на текущия лист - Управление на разрешения за извършване на промени в текущия лист на книга
- Защита на структурата на книгите - предотвратяване на промени в структурата на книгите
- Добавяне на цифров подпис - Добавете невидим цифров подпис
- Кликнете върху „Шифроване с парола“.
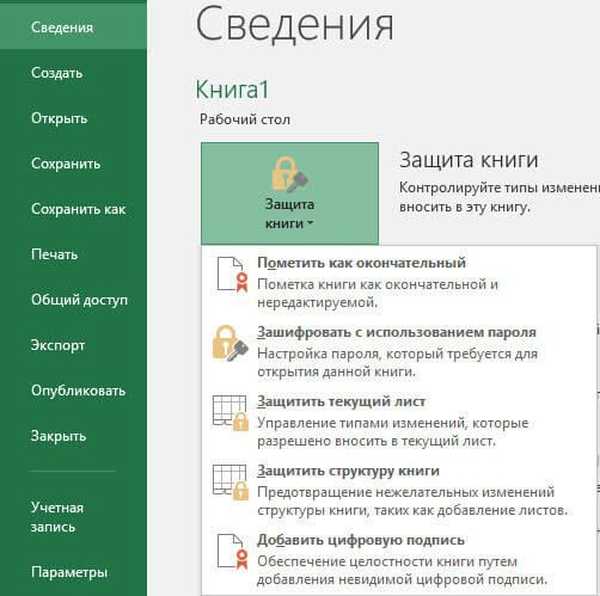
- В прозореца "Шифроване на документ" въведете паролата в съответното поле.
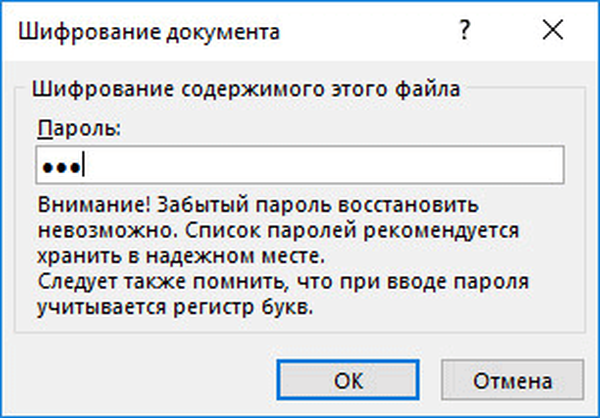
- В прозореца "Потвърдете паролата" потвърдете въведената по-рано парола.

- Затворете файла на Excel, в прозореца с предупреждения кликнете върху бутона "Запазване".
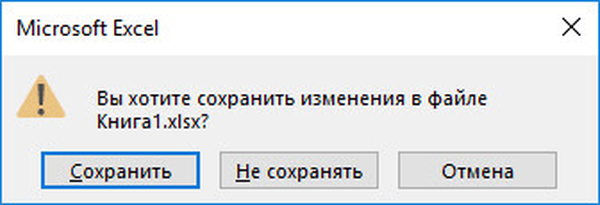
Когато се опитате да отворите файл в Excel, ще се отвори прозорец за въвеждане на парола. За да отворите достъп до файла, трябва да въведете паролата за шифрованата книга.
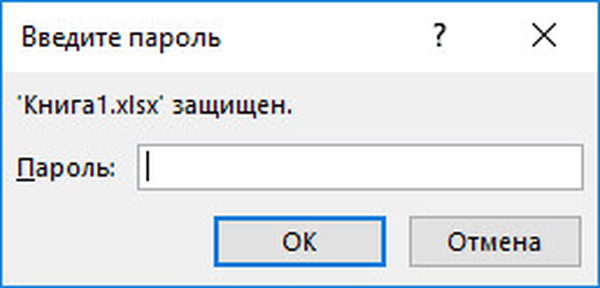
Как да премахнете парола, за да отворите работна книга на Microsoft Excel 2016
Ако файлът на Excel вече не се нуждае от защита с криптиране, премахнете паролата от работната книга на Excel.
Можете да премахнете паролата от Excel 2016, както следва:
- Отворете работна книга на Excel.
- Въведете паролата, за да отворите документа.
- Отидете в менюто "Файл", в раздела "Подробности" кликнете върху бутона "Защита на книгата".
- Изберете „Шифроване с парола“.
- В прозореца "Шифроване на документ" в полето "Парола" изтрийте предварително зададената парола и натиснете бутона "ОК".
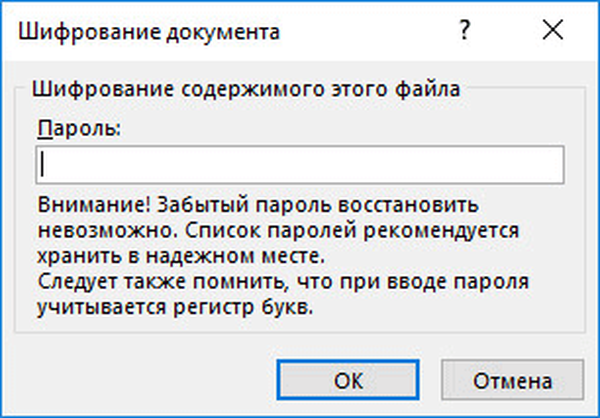
- Затворете работната книга на Excel, приемете промените във файла.
Как да защитите парола на файл в Excel в Microsoft Excel 2013
Нека да видим как да защитим парола за документ на Excel в MS Excel 2013.
В Excel 2013 преминете през следните стъпки:
- В отворена работна книга на Excel отидете в менюто File.
- Отворете раздела "Детайли" и след това кликнете върху бутона "Защита на книгата".
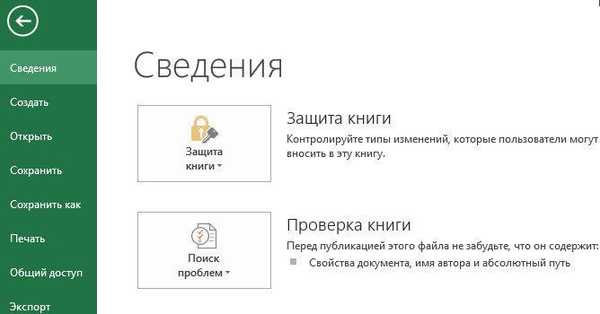
- В контекстното меню изберете "Шифроване с парола".
- В прозореца "Шифроване на документ" въведете паролата в полето "Парола", кликнете върху бутона "ОК".
- Потвърдете паролата в следващия прозорец.
- Докато затваряте документа на Excel, потвърдете, за да промените файла.
След като рестартирате файла на Excel на компютъра, въведете паролата, за да отворите документа.
Как да премахнете защитата на Excel в Microsoft Excel 2013
Ако вече не се нуждаете от защита на паролата на работната книга на Excel, изтрийте паролата, за да отворите документа в MS Excel 2013.
За да премахнете защитата с парола в Excel 2013, преминете през следните стъпки:
- Кликнете върху файла на Excel, за да го отворите..
- В прозореца „Въведете парола“, който се отваря, поставете паролата, за да отворите файла.
- Отидете в менюто "Файл", отворете раздела "Подробности", кликнете върху бутона "Защита на книгата".
- Кликнете върху „Шифроване с парола“.
- В прозореца "Шифроване на документ" изтрийте паролата, кликнете върху бутона "OK".
- Докато затваряте файла на Excel, приемете промените.
Как да поставите парола на документ в Excel в Microsoft Excel 2010
Когато работите в MS Excel 2010, можете да защитите Excel с парола, за да ограничите достъпа до файла.
Направете следното в Excel 2010:
- В работната книга на Excel отидете в менюто "Файл", отворете секцията "Подробности".
- Кликнете върху бутона „Защита на книгата“.
- В контекстното меню, което се отваря, изберете "Шифроване с парола".
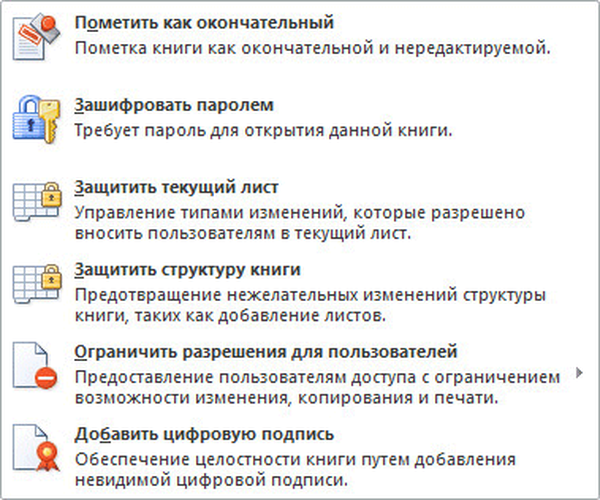
- В прозореца "Шифроване на съдържанието на този файл" въведете паролата.
- В прозореца "Потвърдете паролата" въведете паролата отново.
- Затвори документа на Excel направи промени.
Сега, когато отворите работна книга на Excel, ще трябва да въведете парола.
Как да премахнете защитата с парола в Excel в Microsoft Excel 2010
Трябва да премахнете паролата от Excel в Excel 2010, както следва:
- Отворете работната книга на Excel, въведете паролата.
- Отидете в менюто "Файл", след което отворете "Подробности".
- Кликнете върху бутона „Защита на книгата“, изберете „Шифроване с парола“.
- В прозореца "Шифроване на съдържанието на този файл" изтрийте паролата.
- Затворете Excel документ, потвърдете промените.
Как да поставите парола за Excel в Microsoft Excel 20007
Потребителят може да постави паролата във файла на Excel в MS Excel 2007.
В Excel 2007 направете следното:
- В отворена работна книга на Excel кликнете върху "Microsoft Office".
- Изберете „Подготовка“ и след това в менюто, което се отваря, кликнете върху „Шифроване на документ“.

- Отваря се прозорецът за криптиране на документа, в който трябва да въведете паролата.
- Потвърдете паролата в следващия прозорец „Потвърдете паролата“.
- Затворете файла на Excel и в прозореца „Запазване на промените във файл“ кликнете върху бутона „Запазване“.
- Excel онлайн безплатно - 5 начина
- Как да прехвърлим Excel в Word - 5 начина
- Как да прелиствате текст в Word - 5 начина
Как да премахнете парола за отваряне на Excel файл в Microsoft Excel 2007
За да премахнете парола от файл в Excel 2007, изпълнете следните стъпки:
- Отворете работната книга на Excel на вашия компютър, въведете паролата, за да отворите документа.
- Кликнете върху бутона "Microsoft Office".
- Първо щракнете върху Подготовка и след това Шифроване на документ.
- В прозореца "Шифроване на документ" изтрийте паролата, кликнете върху бутона "OK".
- Затворете книгата, приложете промените във файла на Excel.
Как да защитите паролата на Excel в Microsoft Excel 2003
В MS Excel 2003 можете да зададете парола за отваряне на документ в Excel.
В Excel 2003 направете следното:
- В отворен документ в Excel отидете в менюто "Инструменти", изберете "Опции".
- В прозореца Опции щракнете върху раздела Защита.
- В полето "Парола за отваряне" въведете паролата и натиснете бутона "ОК".

- В прозореца "Потвърдете паролата" въведете паролата отново.
- Затворете документа, потвърдете промените във файла на Excel.
Как да премахнете паролата от файла на Excel в Microsoft Excel 2003
Премахването на парола в Excel в Excel 2003 е както следва:
- Отворете работната книга на Excel, въведете паролата за документа.
- Отидете в менюто "Инструменти", отворете "Опции".
- В прозореца „Опции“ отидете на раздела „Защита“.
- В полето "Парола за отваряне" изтрийте паролата, кликнете върху бутона "OK".
- Затворете работната книга на Excel, променете файла.
Изводи на статията
За да защитите важни данни от непознати, поставете парола на файла Excel. В резултат работната книга на Excel ще бъде криптирана. За да отворите документ в Excel, ще трябва да въведете правилната парола..
Свързани публикации:- Как да поставите парола на документ в Word
- Как да активирате владетел в Word
- Как да преброите броя на знаците в Word: всички начини
- 15 Word Съвети
- Как да направите връзка в документ на Word











