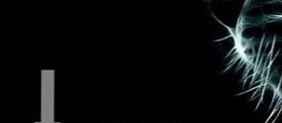Докато работят в текстов процесор на Microsoft Word, много потребители търсят отговор на въпроса как да номерират страници в Word, за да присвоят номера на страниците на документ. Ако има номер, е по-лесно да намерите необходимата информация в многостраничен документ, за това ще трябва да отидете на конкретна страница.
Повечето потребители се справят без номериране на страници, защото работят с малки документи. Ако документът има много страници, номерирането ще помогне значително да се улесни навигацията и работата с документа.
Съдържание:- Как автоматично да номерираме страници в Word
- Как да номерираме страници в Word, започвайки от конкретно число
- Как да номерираме страници в Word без заглавна страница
- Как да номерираме страници от 3 листа или следващи листове - 1 начин
- Как да направите номерация в Word от 3 страници - 2 начина
- Как да направите номерация от 3 страници на документ - 3 начина
- Как да промените формата на номера в номерирането на страниците
- Изводи на статията
Пагинация на думи често се използва за следните видове документи: курсови работи, резюмета, дипломи, различни инструкции и ръководства. Въз основа на това потребителите имат въпроси как да номерират страници в различни случаи.
Word има няколко начина да вмъкне числа в документ. Това ръководство съдържа инструкции за няколко начина за вмъкване на числа в документ на Word: автоматично номерационни страници, страници с номера в Word без заглавна страница, номерационни страници, започващи от конкретен лист.
Информацията в тази статия работи в следните версии на Word: MS Word 2019, MS Word 2016, MS Word 2013, MS Word 2010, MS Word 2007.
Как автоматично да номерираме страници в Word
Първо, нека да видим как да направите номерирането на страници в Word по най-лесния начин. Това е автоматичен начин за добавяне на номериране към всички страници на документ от началото до края..
Следвайте тези стъпки:
- Отворете документа в Word.
- Отидете на раздела Вмъкване.
- В групата "Заглавки и колонтитули" кликнете върху бутона "Номер на страница".
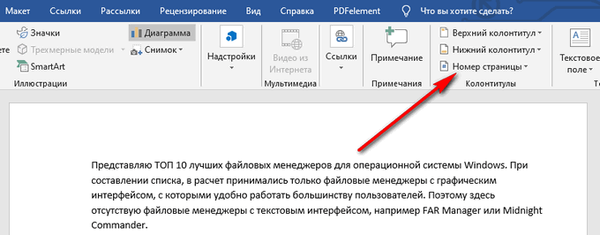
В изскачащото меню са достъпни елементи за избор на местоположението на номера на страницата:
- В горната част на страницата.
- Отдолу на страницата.
- В полетата на страницата.
- Текуща позиция.
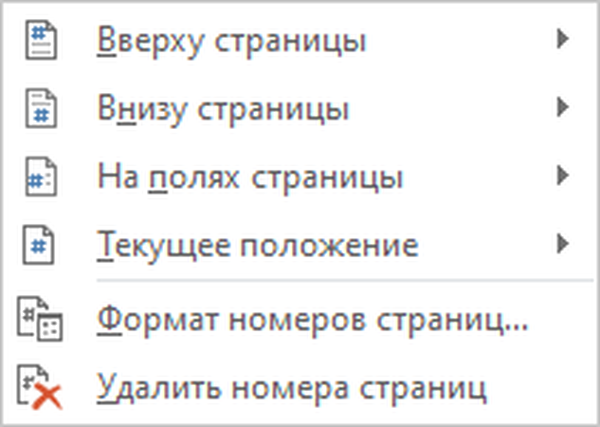
- Трябва да изберете подходящата опция за подреждането на числата на листовете на документа. За целта кликнете върху съответния елемент от менюто..
- Отваря се прозорец с примери за местоположението на номера на страницата с документа. Кликнете върху подходящия шаблон..
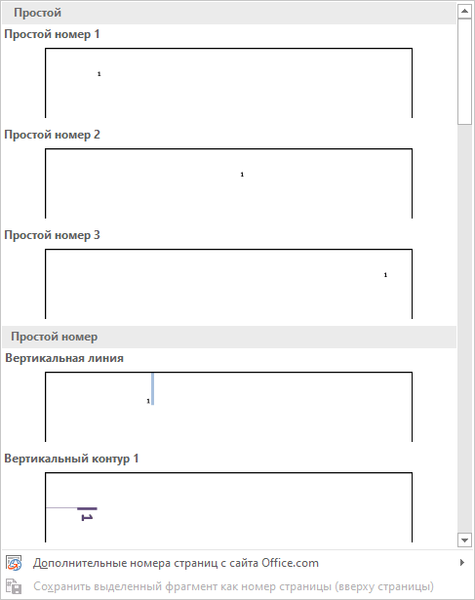
Номерите ще бъдат добавени към страниците на документа на Word според предварително избраното място.
- Кликнете върху бутона "Затворете прозореца на заглавието и долния край", за да излезете от режим на вмъкване.
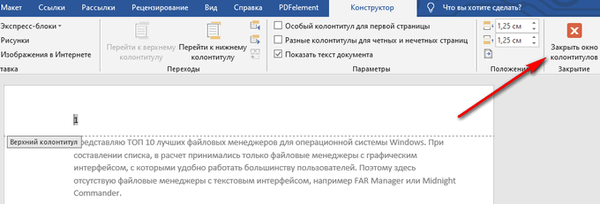
Как да номерираме страници в Word, започвайки от конкретно число
Понякога потребителите имат въпроси за това как да номерират страници, започвайки от определен номер по ред, а не от първата, както обикновено е обичайно да извършват номериране.
Следните настройки трябва да бъдат направени:
- В прозореца на Microsoft Word отидете на раздела "Вмъкване".
- Кликнете върху бутона „Номер на страницата“, разположен в групата „Заглавки и колонтитули“.
- Изберете мястото за номериране на страницата с документа.
- В контекстното меню кликнете върху опцията "Форматиране на номера на страниците ...".
- В прозореца „Формат на номера на страницата“ в параметъра „Номериране на страници“ активирайте опцията „започнете с:“ и след това изберете подходящия номер на страницата.
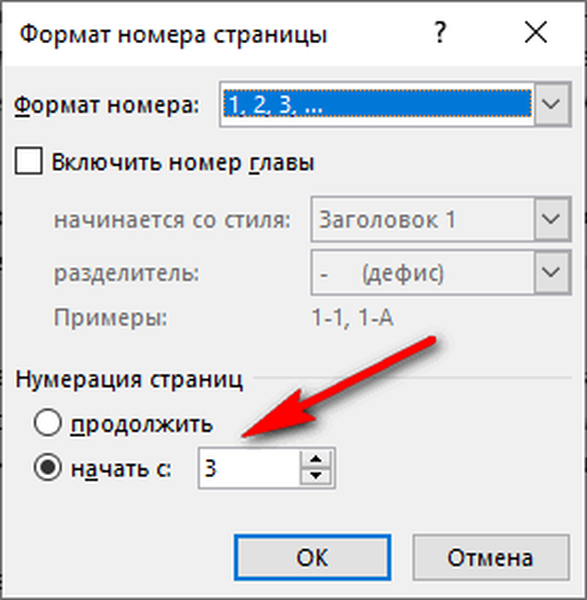
- Кликнете върху бутона OK.
В този случай на мястото на първата страница ще се покаже избраният от вас номер и след това числата във възходящ ред.
Как да номерираме страници в Word без заглавна страница
Доста често потребителите имат въпрос как да номерират страници без заглавна страница. Номерът на страницата не е поставен на заглавната страница, въпреки че може да бъде включен в номерирането на документа на Word.
Когато вмъкваме номера на страници, трябва да изпълним изискването: да номерираме страниците, започвайки от 2 листа. Следвайте стъпките по-долу:
- Номерация страници автоматично.
- Щракнете двукратно върху числото "1" на първия лист на документа.
- В менюто „Дизайн“, в групата „Опции“, поставете отметка в квадратчето до „Специален футър за първа страница“.

- Затворете прозореца на долния колонтитул.
След това дисплеят на номера изчезва от първата страница на документа, а на втората страница номерирането продължава от числото "2".
Ако на втората страница трябва да продължите номерирането от числото "1", без да вземате предвид заглавната страница, изпълнете следните стъпки:
- Отидете в менюто "Вмъкване", отидете в групата "Заглавки и колонтитули", кликнете върху бутона "Номер на страница".
- В контекстното меню кликнете върху "Формат на номера на страницата ...".
- В прозореца "Формат на номера на страницата", в опцията "Номериране на страница", в параметъра "Започнете с:" изберете "0".
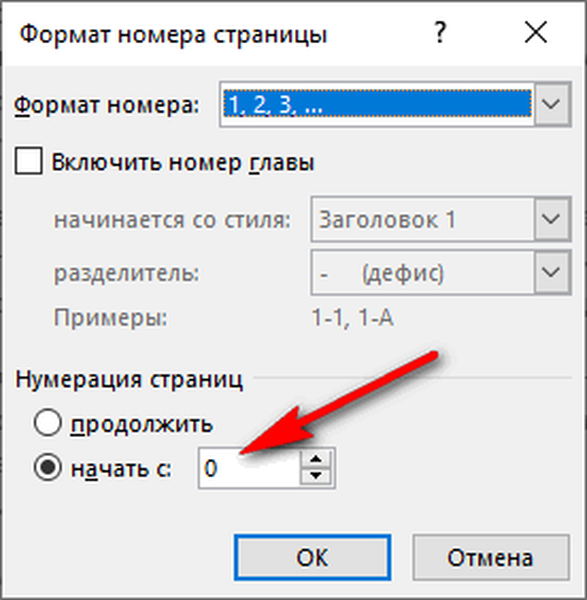
- Щракнете върху бутона OK и след това затворете прозореца на долния колонтитул.
Как да номерираме страници от 3 листа или следващи листове - 1 начин
Има ситуации, когато трябва да номерирате страници от 3 листа или всеки друг следващ лист. В началото на документа често е заглавна страница, съдържание, така че номерирането на тези страници изглежда неподходящо.
Може да се интересувате също от:- Как да премахнете номерирането в Word
- Как да направите фон в Word документ - 5 начина
Използваме следното решение на проблема с две опции:
- В Word документ автоматично поставете числа в страници.
- Щракнете върху курсора по-долу, след последния ред на първия лист на документа.
- Отворете раздела Оформление (в Word 2007 и Word 2010 - раздел Layout), в групата Настройки на страницата щракнете върху бутона Прекъсвания.
- В менюто „Прекъсвания на страницата“ в групата „Разбивки на секции“ изберете „Следваща страница“.
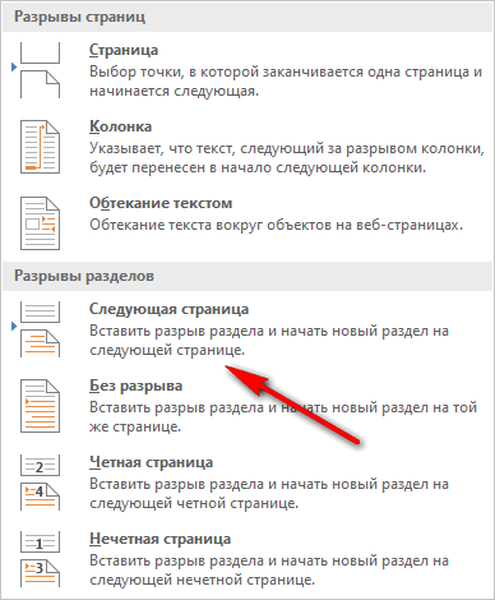
- Отидете на втората страница на документа, поставете курсора на мишката в края на страницата, изберете „Прекъсвания“ и след това „Следваща страница“.
- Повторете тази операция за страници, които не трябва да имат номера..
- Отидете на първата страница на документа и щракнете където и да е с курсора на мишката.
- Влезте в менюто "Вмъкване", в групата "Заглавки и колонтитули" кликнете върху бутона "Номери на страници".
- В контекстното меню изберете "Формат на номера на страницата ...".
- В прозореца "Формат на номера на страницата", в настройката "Номериране на страница", в опцията "започнете с:" поставете числото "0".
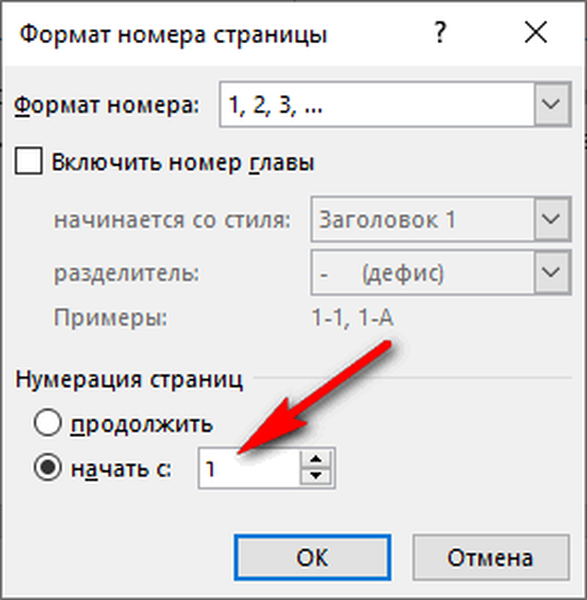
- Кликнете върху бутона OK.
Отидете на втората страница на документа, направете същото. Ако искате да започнете номериране от „4”, „5” или друга страница, извършете същата операция за всяка страница.
В нашия документ първите две страници съдържат числото "0", а номерирането в Word започва от третата страница, където сега се намира числото "1". Трябва да премахнем „0“ от първите две страници на документа.
- Щракнете двукратно върху числото "0", страницата ще покаже долен колонтитул.
- В раздела Дизайн в групата с опции изберете Персонализирано подгъване за първа страница.
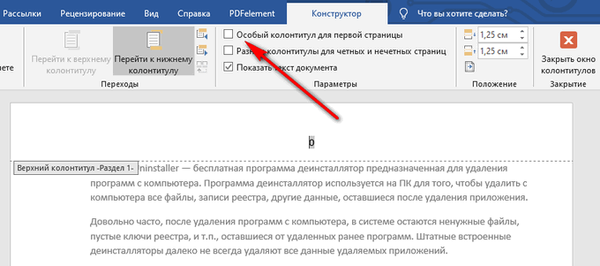
- Числото "0" ще изчезне от страницата с документа. Повторете тези стъпки на втората страница на вашия Word документ..
- Накрая кликнете върху бутона "Затваряне на прозореца на заглавието и долния край"..
В резултат на това няма номера на първата и втората страница и номерирането започва от третия лист на документа Word.
За да промените реда за номериране, например, ако се изискваше числото „3“ да се покаже на третата страница, а не „1“, променете реда на номериране.
- Кликнете върху числото "1".
- Отворете менюто "Вмъкване", кликнете върху "Номер на страница".
- От отвореното меню изберете "Формат на номера на страница ...".
- В секцията „Номериране на страници“ в настройката „Започнете с:“ поставете числото „3“ и след това запазете промените.
Как да направите номерация в Word от 3 страници - 2 начина
Сега ще анализираме подобен вариант:
- Задайте числата автоматично на страниците на Word документи.
- Щракнете след последния ред на първата страница на документа.
- В раздела „Оформление“ (в Word 2007 и в Word 2010 - „Подредба на страницата“) кликнете върху бутона „Прекъсвания“, разположен в групата „Настройки на страницата“..
- В контекстното меню „Прекъсвания на страницата“ в групата „Разбивки на секции“ кликнете върху „Следваща страница“.
- Кликнете два пъти върху страница 3, където трябва да се показва номерацията..
- В групата "Преходи" кликнете върху бутона "Като в предишния раздел".
- В групата „Параметри“ махнете отметката от квадратчето до „Специален футър за първа страница“.
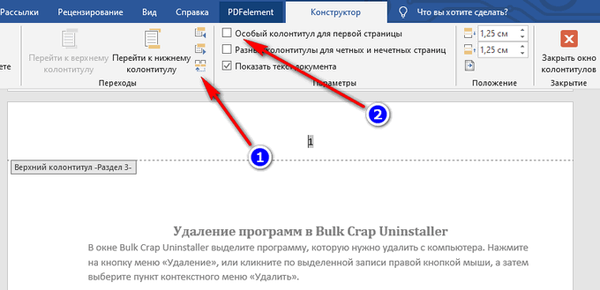
- В групата "Заглавки и колонтитули" кликнете върху "Номер на страница".
- Изберете местоположението на елементите за номериране и натиснете "Форматиране на номера на страниците ...".
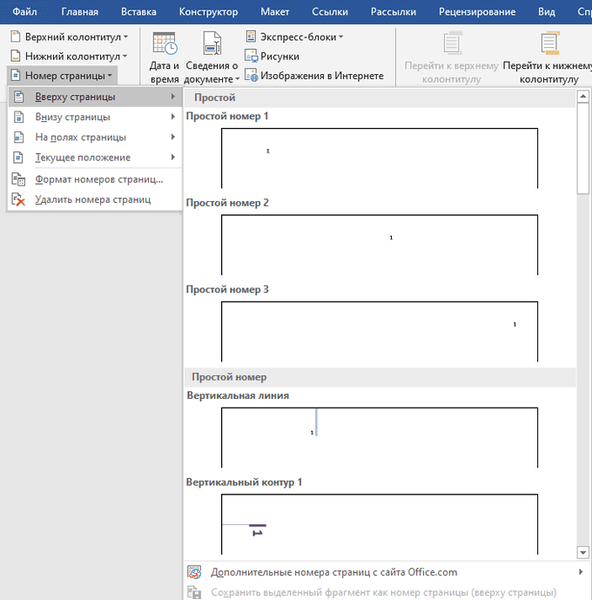
- В прозореца "Формат на страницата" в параметрите на номерирането "започнете с:" поставете числото "1" или числото "3", в зависимост от това коя цифра искате да започнете номерирането на 3-тата страница на документа.
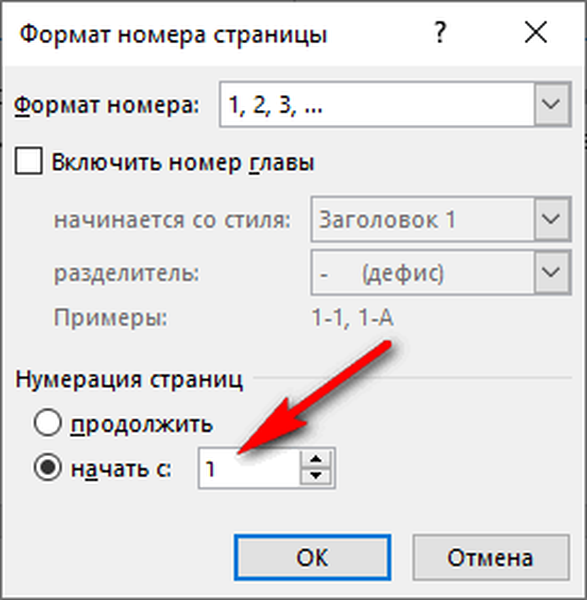
Как да направите номерация от 3 страници на документ - 3 начина
Използвайки този прост метод, можете да премахнете номерирането от първите страници на документ, като започнете да показвате номера от 3-та или следваща страница. Използваме функцията паста, която затваря номерата на страницата с документи.
Този метод се използва най-добре, когато потребителят вече е завършил редактирането на документа, за да избегне нарушаване на форматирането. В противен случай с по-нататъшно редактиране форматирането на документа може да се промени, поради това цифрите могат да се изместят в пространството и скритите числа могат отново да станат видими.
В прозореца на Word файла направете следното:
- Кликнете върху първата дума на страницата с документа.
- Влезте в менюто "Вмъкване", в групата "Илюстрации" кликнете върху "Форми".
- Изберете правоъгълника в контекстното меню.
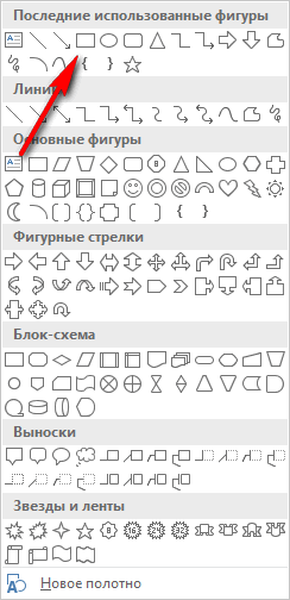
- Поставете контура на формата (правоъгълник) около числото.
- Кликнете върху бутона "Shape Fill".
- В менюто Теми цветове изберете бяло..
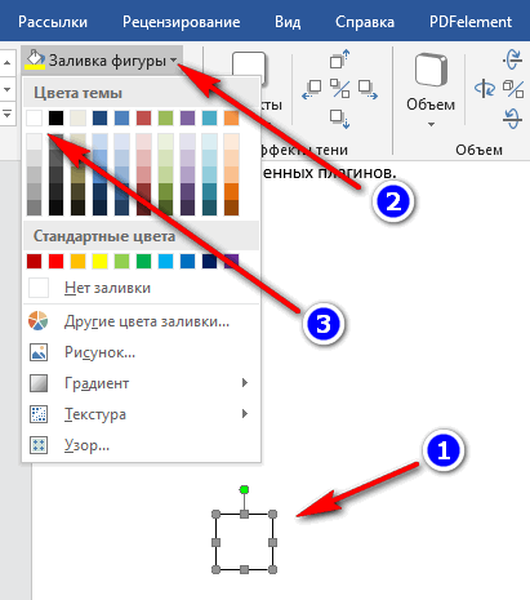
Фигурата ще изчезне, защото е покрита от фигура. На страницата все още имаме очертанията на фигурата, която трябва да бъде скрита.
- Кликнете върху бутона "Shape Outline", изберете бяло за контура.
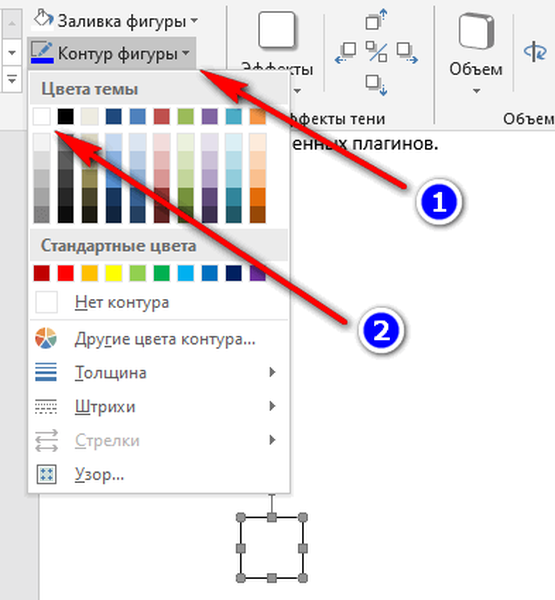
- Кликнете в прозорец на Word документ.
На мястото на номера ще се появи празно място. Скрихме фигурата с бял цвят.
Направете същото за следващата или за следващите няколко страници. В резултат на това номерирането в документа ще бъде показано от 3-та или друга следваща страница.
Как да промените формата на номера в номерирането на страниците
Ако е необходимо, потребителят може да промени формата на номера, използван при създаването на страница в Word документ. По подразбиране програмата използва редовни (арабски) номера.
В приложението са налични римски цифри, малки или главни букви от латинската азбука, които могат да се използват при пагинация, вместо обикновени числа.
Според GOST, към номерацията на документите се поставят следните изисквания:
- Използват се арабски цифри;
- числата се поставят над текста в горната част на страницата;
- номерирането включва приложения и списък с референции.
В различни институции и организации се прилагат други правила за номериране на страници в Word.
За да промените формата на номера, изпълнете следните стъпки:
- Отворете раздела "Вмъкване", в групата "Заглавки и колонтитули" кликнете върху "Номер на страницата".
- В менюто, което се отваря, изберете "Формат на номера на страницата ...".
- В прозореца "Формат на номера на страницата", в параметъра "Формат на номера:", изберете желания формат и след това щракнете върху бутона "ОК".
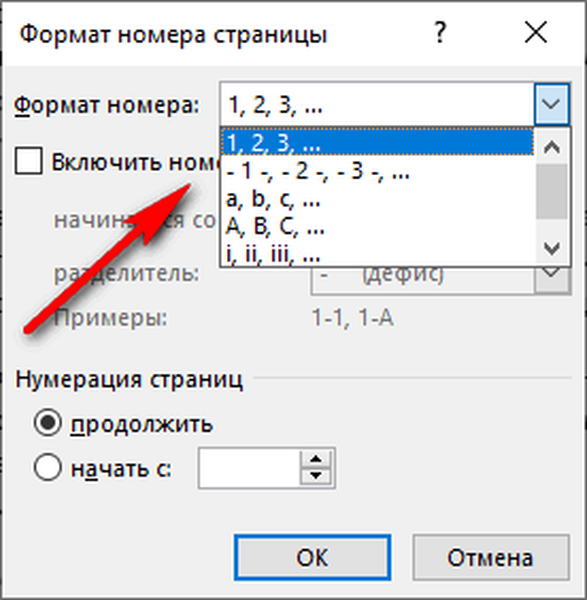
Изводи на статията
В Word много потребители правят пагинация. Можете да номерирате страниците на документ по няколко начина, в зависимост от предпочитания ред, в който са показани числата: от първия лист на документа, пропускането на номерацията на заглавната страница или от произволен лист на документа.
Свързани публикации:- Как да поставите воден знак в Word
- Как да премахнете водни знаци в Word - 2 начина
- Как да премахнете фон в Word - 6 начина
- Дума онлайн безплатно - 5 начина
- Как да прелиствате текст в Word - 5 начина