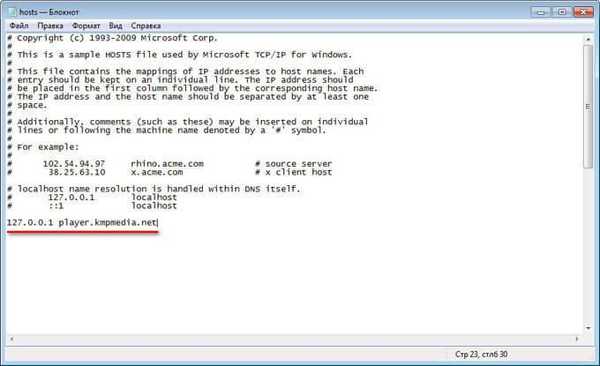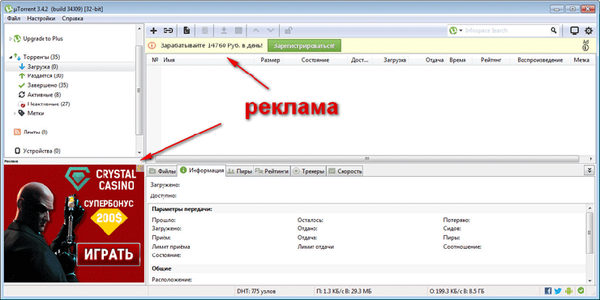Много потребители, работещи с документи в текстовия редактор на Word, са изправени пред съобщение, че Word има ограничена функционалност в отворен документ. Текстовият редактор Microsoft Word е част от популярния офис пакет Microsoft Office, различни версии на които се използват на голям брой компютри.
В горната част на прозореца на отворения документ се появява надписът: "Името на документа [Режим на ограничена функционалност] - Word". Съобщението предполага, че файлът Word, отворен в Microsoft Word, има някои ограничения за достъп до цялата функционалност, която е налична в тази версия на програмата.
Съдържание:- Причини за отваряне на Word документи в ограничена функционалност
- Изключете режима на ограничена функционалност на Word чрез промяна на разширението на файла
- Как да премахнете режим на ограничена функционалност на Word 2016
- Как да премахнете режима на ограничена функционалност на Word 2013
- Как да премахнете ограничения режим на съвместимост на Word 2010
- Как да премахнете ограничения режим на съвместимост на Word 2007
- Изводи на статията
В някои случаи, с просто редактиране, режимът на ограничена функционалност (режим на съвместимост) практически няма да повлияе на работата по документа. В други ситуации е необходима пълна съвместимост за прилагане на необходимите опции за редактиране на програмата, налични в текущата версия на Microsoft Word.
Как да премахнете режима на ограничена функционалност в Word? Ако е необходимо, този проблем може лесно да бъде решен..
Има два начина да деактивирате режима на ограничаване на функциите в Word:
- конвертирането на документи във формата на текущата новата версия на Word, инсталиран на вашия компютър;
- променете разширението на файла в модерен формат.
Режимът с ограничена функционалност се показва в прозореца на приложението при отваряне на файл, създаден в предишна версия на Word. Версиите на Word 2016 и Word 2013 са съвместими помежду си.
В тази статия ще получите инструкции как да деактивирате режима на ограничена функционалност в Word в различни версии на програмата: Microsoft Word 2016, Microsoft Word 2013, Microsoft Word 2010, Microsoft Word 2007.
Причини за отваряне на Word документи в ограничена функционалност
Какво означава ограничена функционалност? Защо се изпълнява ограничената функционалност на Word? Факт е, че във всяко ново издание на текстовия процесор производителят на програми Microsoft добавя нова функционалност за редактиране, променя приложението и взаимодействието на някои компоненти на приложението. В новата версия на програмата се появяват нови шрифтове, формати, елементи, прилага се поддръжка за нови ефекти и т.н..

В резултат на това, след отваряне на документ, Word, създадени в по-ранните версии на приложението, има риск от грешки при форматирането, неправилно показване на оригиналния документ.
За да се отстранят възможните проблеми, документът Word, създаден в старата версия на MS Word, се отваря в новата версия на приложението в по-малко функционален, пресечен режим, в който състоянието на файла се емулира за предишната версия на програмата. Отворен документ съвпада с параметрите на предишната версия на Word, той деактивира нови функции за редактиране, които не се поддържат в старата версия на приложението.
В режим на съвместимост се елиминират възможни грешки, които се появяват при използване на различни версии на Word при работа върху документ.
Изключете режима на ограничена функционалност на Word чрез промяна на разширението на файла
Когато използвате файлове, създадени в остарели версии на текстов редактор, режимът на ограничена функционалност в Word може да бъде премахнат чрез промяна на разширението на файла.
В програмите на Microsoft Word, започвайки с Word 2007, файловете се записват с разширението ".DOCX". В по-ранни версии на файловете на приложението се записват с разширение ".DOC". След смяна на разширението, Word 97-2003 документ ще бъде конвертиран до ".docx" за малки промени в структурата.
Има два начина за промяна на разширението на Word: ръчно или от прозореца на програмата Microsoft Word. В първия случай оригиналният файл ще промени разширението си. Във втория случай ще бъде създадено копие на документа в нов формат ("docx") и старата версия на файла ("doc") ще бъде записана на компютъра.За да промените разширението на файл ръчно, първо трябва да извършите някои действия (да активирате показването на разширения на файлове) за различни версии на операционната система Windows, за които можете да прочетете в тази статия.
След това изпълнете следните стъпки:
- Щракнете с десния бутон върху Word файл.
- В контекстното меню изберете "Преименуване".
- Променете разширението на файла след точката от "doc" на "docx".
- В прозореца на предупреждението се съгласете да промените разширението на файла.
Можете да промените разширението на Word директно от прозореца на програмата:
- Отворете документ на Word.
- Отидете в менюто "Файл", изберете "Запазване като" (в Word 2007, изберете "Word Document").
- След като изберете място за запазване, в прозореца „Запазване на документ“ в полето „Тип на файла“ от възможните опции изберете „Word Document“.
- Съгласете се да промените документа.
Word документ, създаден в стария формат, ще получи всички опции за редактиране, налични в новия формат.
Как да премахнете режим на ограничена функционалност на Word 2016
За да изключите режима с ограничена функционалност в Word 2016, изпълнете следните стъпки:
- В прозореца на отворен документ на Word отидете в менюто "Файл".
- В раздела "Подробности", за да "режим на намалена функционалност" кликнете върху "Convert".

- В прозореца за предупреждение кликнете върху бутона "OK".
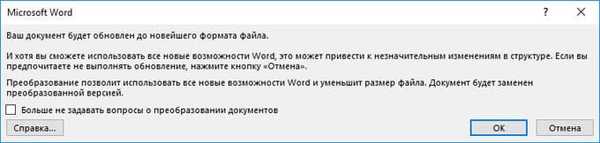
- Затворете документа, в прозореца с предупреждение кликнете върху бутона „Запазване“.

След това файлът Word ще се появи на компютъра в най-новия файлов формат без режим на ограничена функционалност, всички технически възможности на последната версия на програмата, инсталирана на този компютър, ще станат достъпни в документа.
Как да премахнете режима на ограничена функционалност на Word 2013
За да деактивирате режима на ограничена функционалност на Word 2013, преминете през следните стъпки:
- Кликнете върху менюто Файл.
- В секцията „Подробности“ кликнете върху бутона „Конвертиране“.
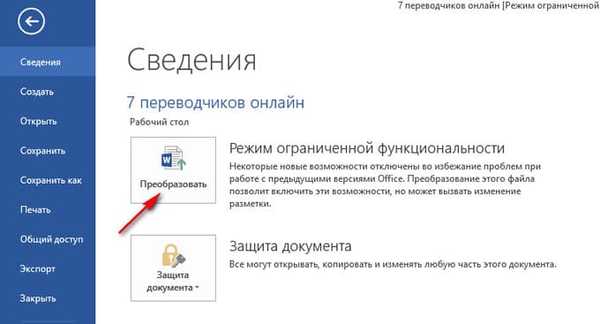
- В прозореца, който се отваря с предупреждение, че документът ще бъде преобразуван в най-новия формат, кликнете върху бутона "OK".
- След затваряне на документа на Word, съгласете се да направите промени във файла.
Как да премахнете RFM Word 2010 Съвместимост
Режимът на ограничена функционалност на Word 2010 може да бъде премахнат по следния начин:
- От менюто Файл отидете на Подробности.
- Кликнете върху бутона „Конвертиране“.
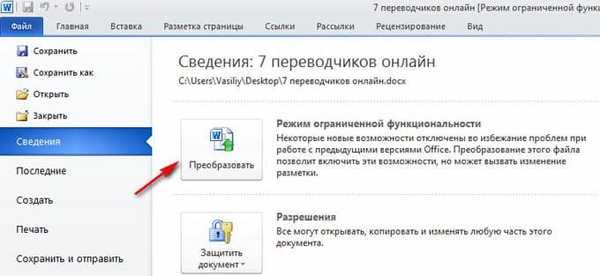
- След това кликнете върху бутона "OK" в прозореца с предупреждение за преобразуване на формат на файла.
- Моля, съгласете се да запазите промените във файла MS Word.
- Как да направите фон в Word документ - 5 начина
- Как да поставите воден знак в Word
Как да премахнете ограничения режим на съвместимост на Word 2007
Ако трябва да премахнете режима на ограничена функционалност на Word 2007, изпълнете следните стъпки:
- Кликнете върху бутона "Microsoft Office".
- В контекстното меню първо изберете "Запазване като" и след това "Word Document".

- В прозореца, който се отваря, кликнете върху бутона "OK", за да запазите документа в нов файлов формат.
- Съгласете се с промените, направени, когато затворите документа на Microsoft Word 2007.
Изводи на статията
Ако документът Word се отвори в приложението в режим на ограничена функционалност (режим на съвместимост), потребителят може да деактивира този режим, като преобразува файла на Word във формат на файла на последната версия на програмата. След това документът Word ще поддържа най-новите технически характеристики за редактиране на файла..
Свързани публикации:- Как да преброите броя на знаците в Word: всички начини
- Как да активирате владетел в Word
- Как да поставите парола на файл в Excel
- Как да направите връзка в документ на Word
- Как да поставите парола на документ в Word