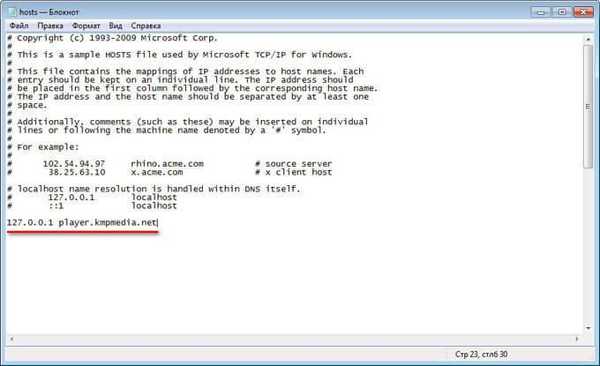Много потребители са изправени пред необходимостта да премахнат лентата за търсене на Windows 10, особено след инсталиране или актуализиране на операционната система. По подразбиране Microsoft задава разширената лента за търсене в лентата на задачите.
Търсене в Windows 10 е полезен системен инструмент за бързо намиране на файлове, папки, настройки и приложения на вашия компютър. Търсене бързо търси необходимите данни на компютъра, предлагайки резултати в специален прозорец.
Съдържание:- Как да премахнете полето за търсене Windows 10
- Как да изключите търсенето в Windows 10
- Как да деактивирате процеса на търсене в Windows 10
- Как да деактивирате интернет търсенето
- Изводи на статията
- Как да премахнете лентата за търсене Windows 10 (видео)
Windows 10 Search се намира на лентата на задачите, веднага след менюто Start. Има някои проблеми с показването на лентата за търсене в Windows 10.
Факт е, че по подразбиране лентата за търсене се разширява и заема значително място в лентата на задачите. Голям брой икони могат да бъдат разположени на лентата на задачите и в процеса на работа на компютъра ще се появят допълнителни допълнителни икони на стартиращи програми.
Поради това няма да е много удобно да работите на компютър. Затова възникват въпроси как да премахнете лентата за търсене в Windows 10.

Лентата за търсене не винаги е на лентата на задачите. Елементът "Показване на полето за търсене" не се показва в менюто с опции на лентата на задачите при следните обстоятелства:
- с резолюция на екрана по-малка от 1024 х 768;
- когато поставяте лентата на задачите отгоре, отляво или отдясно.
В това ръководство ще намерите инструкции как да премахнете търсенето в Windows 10 и как да деактивирате търсенето в Windows 10. Въпреки че можете да върнете всички приложими настройки (това включва изключване на търсенето), създайте точка за възстановяване на Windows, преди да направите промени в компютъра си.
Как да премахнете полето за търсене Windows 10
Първо ще разберем как да деактивираме лентата за търсене в Windows 10. Това е безопасна операция, която може да извърши потребител с всяко ниво на подготовка..
За да премахнете търсенето от лентата на задачите на Windows 10, изпълнете следните стъпки:
- Щракнете с десния бутон върху лентата на задачите.
- В контекстното меню изберете "Търсене".
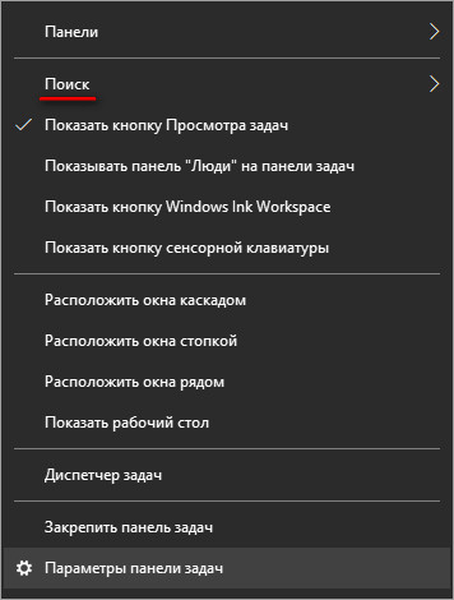
- Следното меню предлага три настройки:
- частен.
- Показване на иконата за търсене.
- Показване на полето за търсене.
- Изберете подходящата опция, за да покажете търсенето или да го скриете изцяло от лентата на задачите.

На моя компютър избирам да покажа иконата за търсене, според мен това е най-добрият вариант.
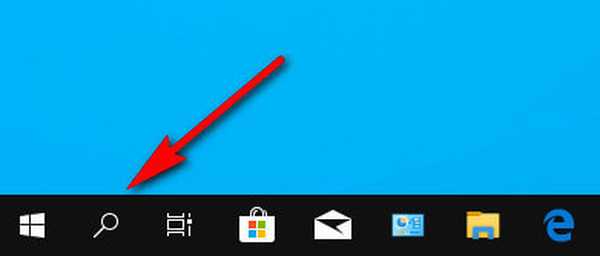
След като разбрахме как да изключим лентата за търсене в Windows 10 визуално на Desktop, тогава ще видим как да изключим търсенето с Windows в системните настройки. Вграденото търсене в Windows може да замести безплатното Всичко - мощен инструмент за намиране на данни на вашия компютър.
Може да се интересувате също от:- Всичко - незабавно търсене на файлове и папки
Как да изключите търсенето в Windows 10
Сега ще разгледаме как да деактивирате Търсене в Windows 10 с помощта на инструмента на операционната система. Този метод работи и в предишни версии на Windows..
Следвайте стъпките по-долу:
- Щракнете с десния бутон върху менюто "Старт".
- В контекстното меню изберете "Управление на компютъра".
- В прозореца "Управление на компютъра" в лявата зона "Управление на компютъра (локално)" щракнете върху нивата в близост до "Услуги и приложения".
- Кликнете с левия бутон върху елемента "Услуги".
- В списъка с услуги намерете услугата за търсене на Windows.
- Щракнете с десния бутон върху услугата, изберете "Properties" в контекстното меню.
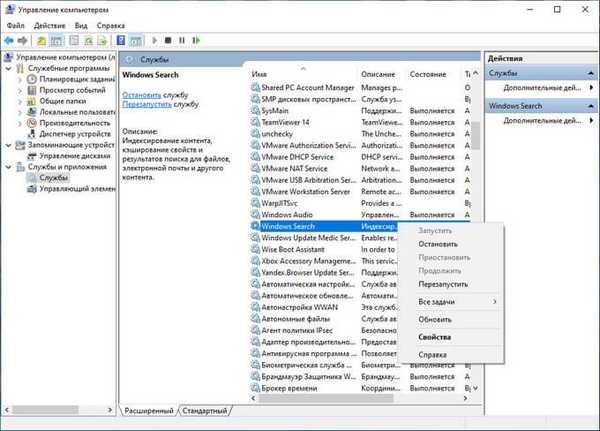
Услугата за търсене на Windows е конфигурирана да се стартира автоматично след стартиране на Windows. Услугата е отговорна за индексирането на съдържанието, кеширащите свойства и резултатите от търсенето на файлове, имейл и друго съдържание.
- В прозореца "Свойства: Търсене в Windows (локален компютър)", в раздела "Общи" отидете на "Тип на стартиране:".
- Изберете опцията "Disabled"..
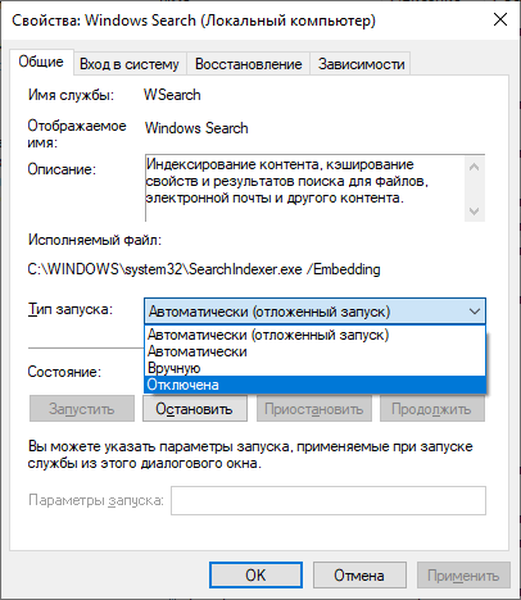
- Кликнете върху бутона Stop.
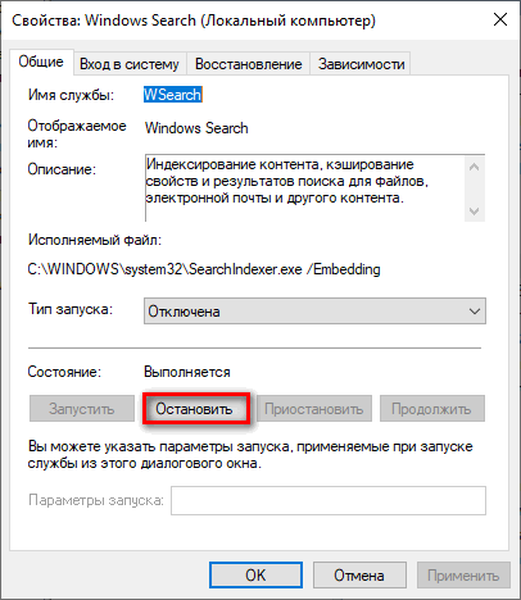
- След като в опцията „Статус:“ се появи опцията „Спирани“, кликнете върху бутона „ОК“.
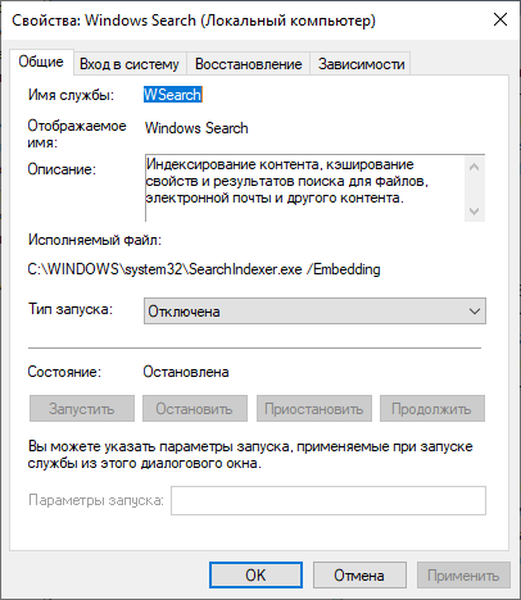
Windows 10 деактивира индексирането на търсенето.
Ако трябва да отмените направените промени, стартирайте отново услугата за търсене на Windows, за да работи в автоматичен режим.
Как да деактивирате процеса на търсене в Windows 10
В допълнение към спирането на системната услуга, системата все още има работещите компоненти на услугата за търсене на Windows, свързани с търсенето и гласовия асистент. На компютъра работи процесът "SearchUI.exe", който трябва да бъде деактивиран.
В деактивирането на този процес ще ни помогне трета страна безплатна програма Unlocker, която има възможност да прави промени в файловете на операционната система. След инсталиране на компютър програмата Unlocker е вградена в контекстното меню на Explorer.
Следвайте стъпките по-долу:
- Щракнете с десния бутон върху менюто "Старт".
- В контекстното меню, което се отваря, изберете "Мениджър на задачи".
- В прозореца на диспечера на задачи щракнете върху раздела Подробности.
- Намерете файла "SearchUI.exe", щракнете с десния бутон на мишката върху файла.
- В контекстното меню изберете "Отваряне на местоположението на файла".
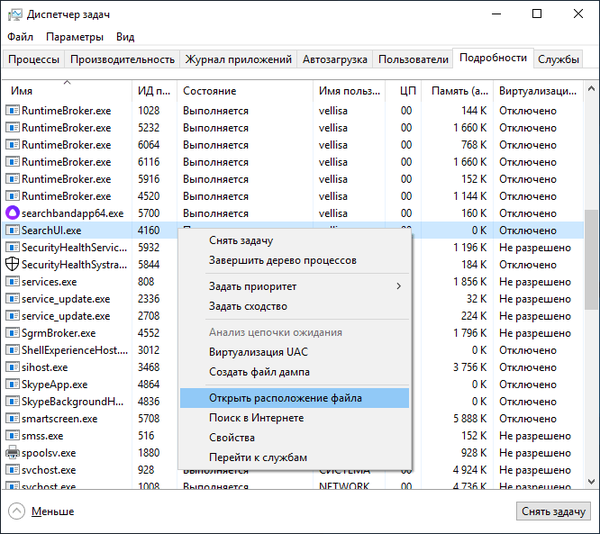
- Кликнете върху файла "SearchUI.exe" с десния бутон на мишката и в контекстното меню на Explorer щракнете върху "Отключи".
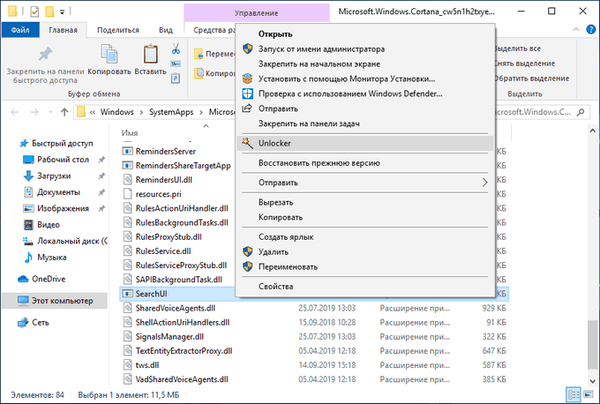
- В прозореца на програмата Unlocker в полето за избор на действие изберете опцията "Преименуване".
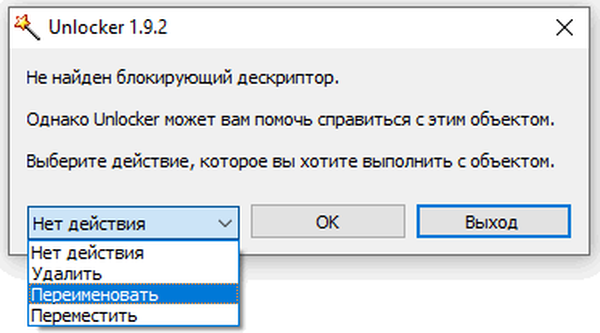
- В прозореца „Изберете ново име на обекта“ добавете буква или символ към името на файла, кликнете върху бутона „OK“.
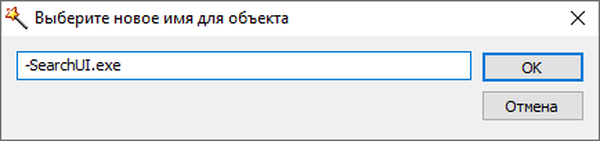
- Рестартирайте компютъра си.
За да отмените тази промяна, отидете на местоположението на файла и след това използвайте Unlocker, за да преименувате името на файла отново в „SearchUI.exe“.
Как да деактивирате интернет търсенето
Търсачката за Windows 10 е интегрирана с Bing Search. Трябва да деактивираме възможността да взаимодействаме с вграденото търсене в Интернет.
Можете да направите това с помощта на редактора за групови политики, който работи в по-стари версии на операционната система Windows: Windows 10 Pro (Професионален) и Windows 10 Enterprise (Корпоративен).
Ще трябва да направите следните настройки:
- Натиснете клавиатурата на "Win" + "R".
- В диалоговия прозорец Изпълнение в полето Отваряне: въведете gpedit.msc (без кавички) и щракнете върху OK.
- Следвайте пътя:
Конфигурация на компютъра → Административни шаблони → Компоненти на Windows
- Кликнете върху папката Find.
- В областта Състояние намерете „Отказване на интернет търсенето“.
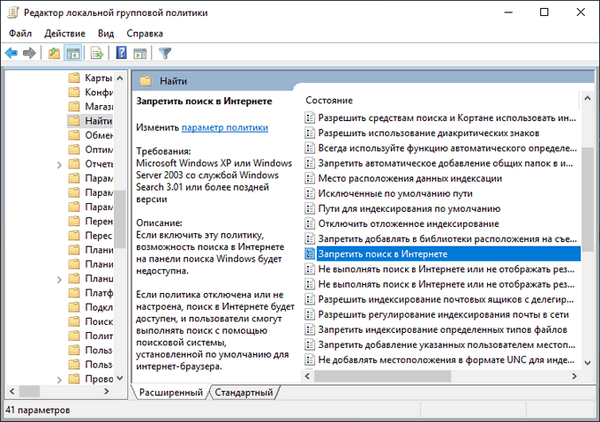
- Щракнете двукратно върху „Забраняване на интернет търсенето“.
- В прозореца „Отказ на търсене в Интернет“ активирайте опцията „Разрешено“, кликнете върху бутона „ОК“.
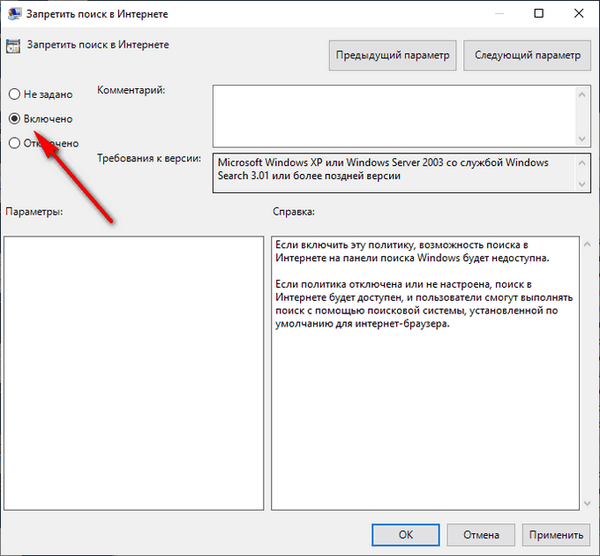
- Направете същото с две други настройки: „Не търсете в Интернет и не показвайте резултати от интернет при търсене“ и „Не търсете в Интернет и не показвайте резултатите от интернет при търсене при използване на ограничени връзки“.
- Рестартирайте компютъра си.
Деактивирането на тези параметри се извършва по следния начин: трябва да посочите параметъра „Не е дефиниран“ във всяка променена опция в настройките на редактора на локалната групова политика.
Изводи на статията
Доста голям брой потребители са изправени пред необходимостта да премахнат лентата за търсене на Windows от лентата на задачите на работния плот. Други потребители трябва да деактивират интегрираното търсене за Windows 10. В операционната система Windows има настройки за извършване на горните действия с търсене в системата.
Как да премахнете лентата за търсене Windows 10 (видео)
https://www.youtube.com/watch?v=WojoZynrtlwПодобни публикации:- Почистване на Windows 10: автоматично и ръчно изтриване на нежелани файлове
- Как да премахнете или деактивирате живи плочки в Windows 10
- Записване на видео от екран на Windows 10 - 3 начина
- Как да премахнете най-новата актуализация на Windows 10 - 3 начина
- Инсталиране на Windows 10 като втора система с Windows 7