
Компютърни ограничения за потребители с помощта на местната групова политика
Групова политика за всички компютърни потребители
Груповата политика е инструмент, с който можете гъвкаво да конфигурирате Windows. Тази функционалност се управлява чрез редактора gpedit.msc. За бърз старт името му може да бъде въведено в полето за търсене на вътрешната система или командата "Изпълнение". Редакторът съдържа два основни клона от параметри: • „Конфигурация на компютъра“, която съдържа параметри за целия компютър, тоест за всички негови потребители; • „Конфигурация на потребителя“ - директория, съдържаща параметрите на отделните потребители на компютър.
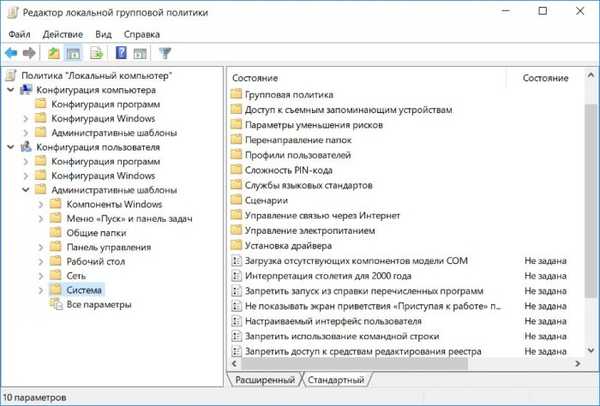
Групова политика за индивидуални акаунти
Как да се уверя, че с помощта на местната групова политика можете да правите промени само за отделни акаунти? Възможността за управление на този системен инструмент по отношение на прилагането на промени не е за всички, а само за избрани компютърни потребители, ако добавите редактора като щракване към конзолата MMC. Използвайки интрасистемната търсачка или командата Run, стартираме стандартната помощна програма mmc.exe. В менюто на файла на конзолата изберете Добавяне или премахване на щракване..
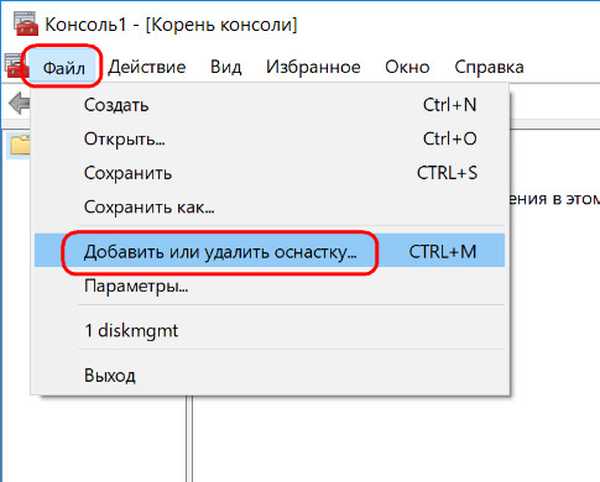
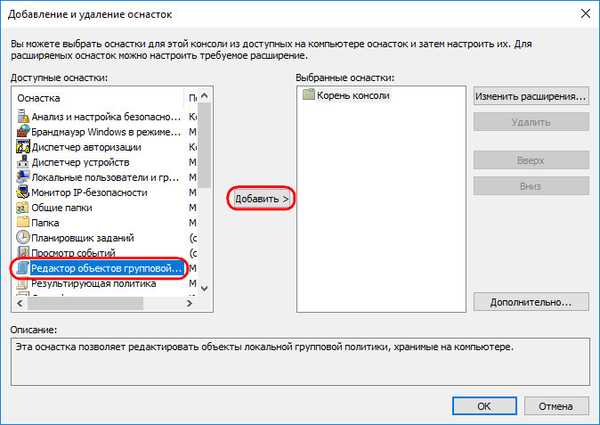
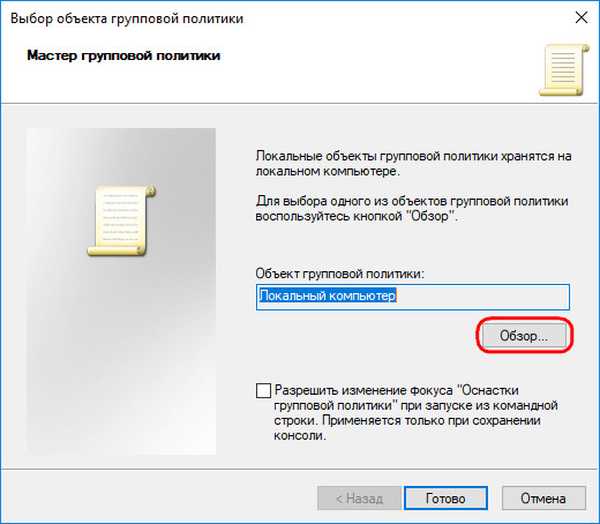
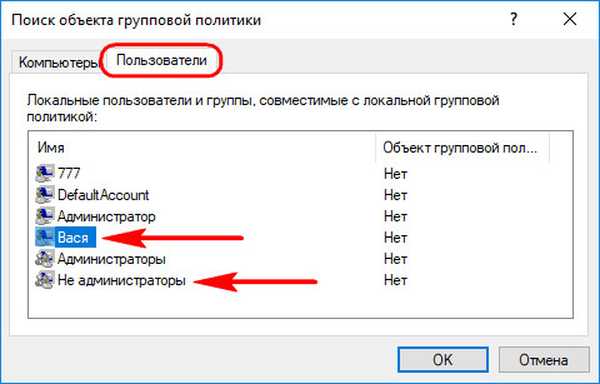
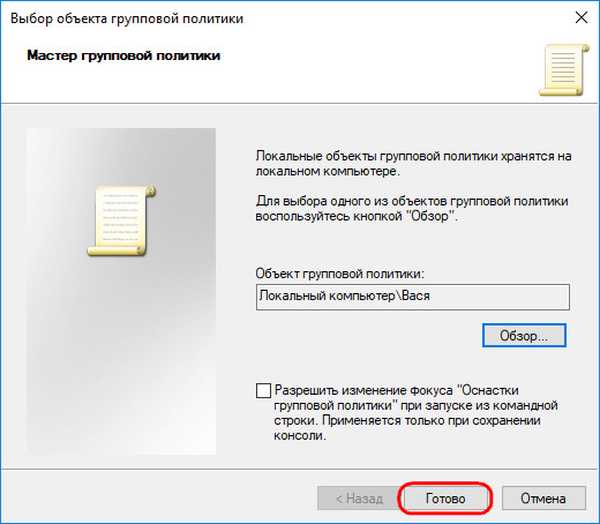
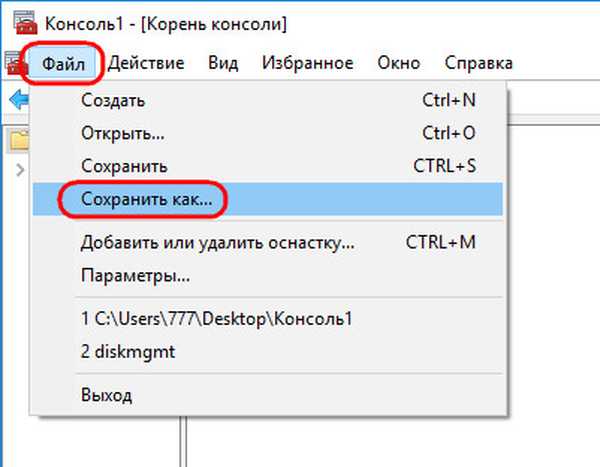
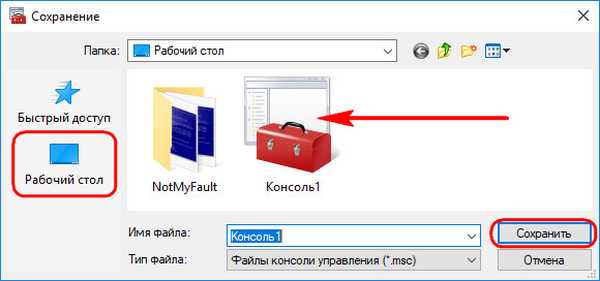

Ограничения за групови политики
Редакторът на груповите политики съдържа множество опции, които вашите приятели могат самостоятелно да проучат и да решат кои от тях трябва да бъдат приложени във вашия конкретен случай. Направих малък избор от забрани в средата на Windows 10 по моя преценка. Всички те ще засягат само потребителя под контрол. И съответно ще бъдат направени промени в клона на редактора "Конфигурация на потребителя".

1. Забрана за стартиране на отделни програми
Ако някой трябва да бъде ограничен в работата с отделни програми или игри, следваме пътя: Административни шаблони - система Изберете опцията „Не стартирайте определени приложения за Windows“.
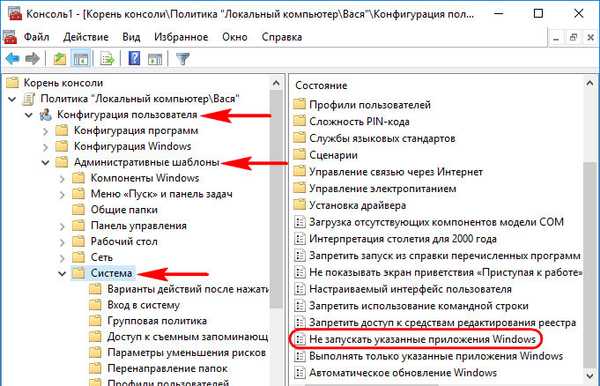

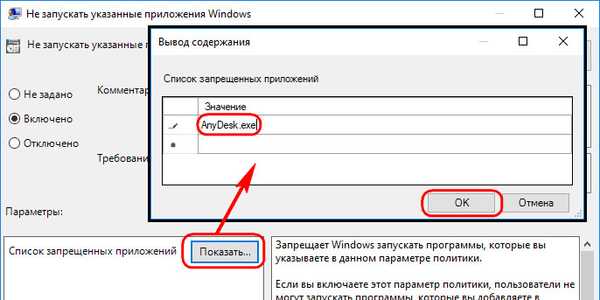

2. Ограничение за размер на профила
Страстта на феновете да изтеглят от интернет какво ужасно и претрупва секцията (C: \) може да бъде намалена, ако ограничите профила на такива потребители по размер. Тръгваме по пътя: Административни шаблони - Система - Потребителски профили Изберете опцията "Ограничете размера на профила".
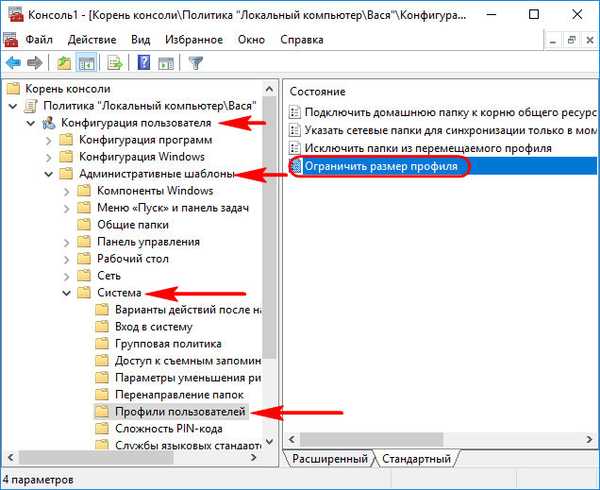
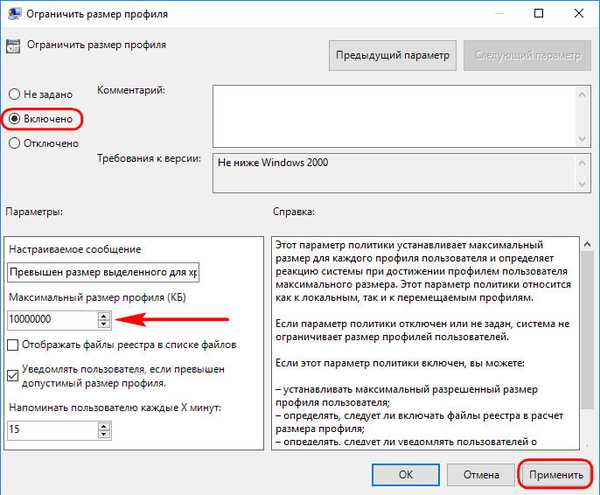
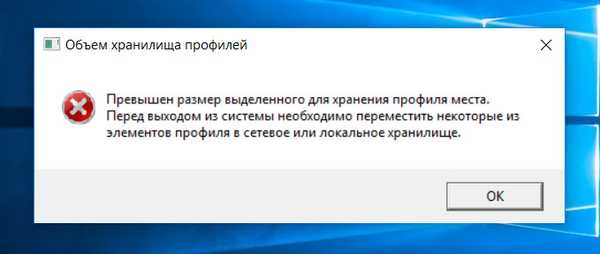
3. Деактивиране на записа на сменяеми носители
Деактивирането на възможността за запис на сменяеми носители е по-скоро предпазна мярка за сериозни организации, които са бдителни относно запазването на търговската тайна. По този начин възможността за прехвърляне на важни данни към флаш дискове или други носители за съхранение е блокирана на компютрите на служителите. Но в семействата има различни ситуации. Така че, ако е необходимо, за хората можете да изключите работата със свързани носители - както за четене, така и за писане. Това става по пътя: Административни шаблони - Система - Достъп до сменяеми устройства за съхранение.
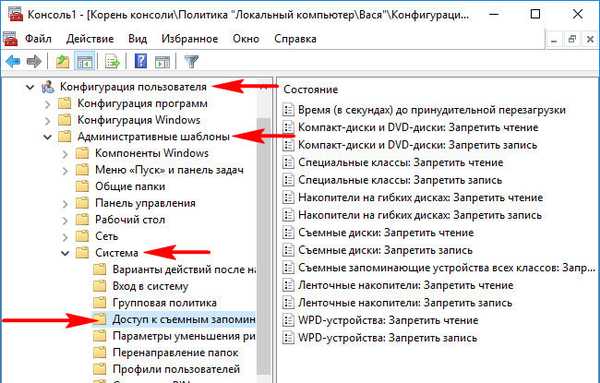
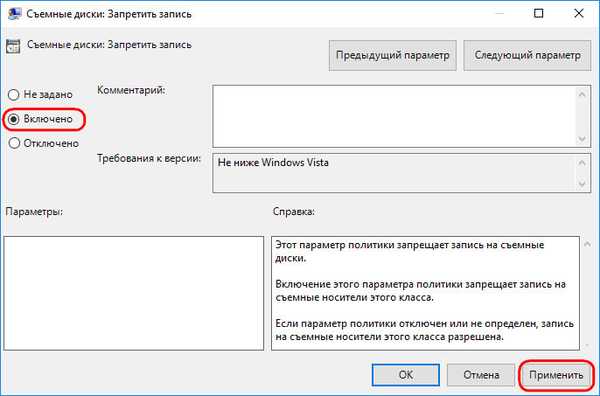
4. Изтриване на файлове след кошчето
При често затрупване на устройството (C: \) акаунтите на потребителите, които активно участват в този процес, могат да бъдат конфигурирани така, че техните файлове да бъдат изтрити напълно, заобикаляйки кошчето. Това става по пътя: Административни шаблони - Компоненти на Windows - Explorer. Откъсваме опцията „Не премествайте изтритите файлове в кошчето“.
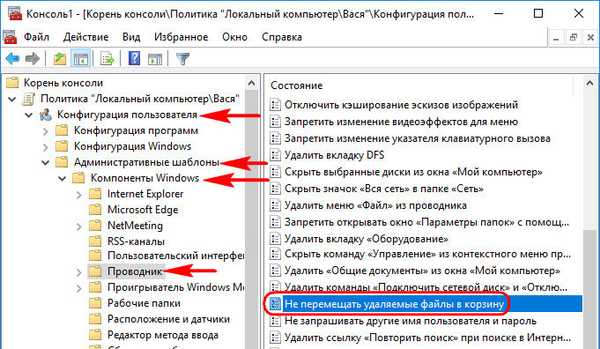
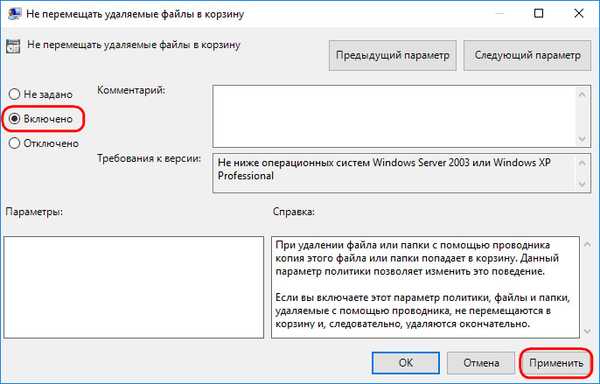
5. Лишаване от достъп до компютърни устройства
Има различни методи за ограничаване на достъпа на други потребители до отделни компютърни дискове. Например, чрез задаване на забрана за достъп в свойствата на диска или чрез функционалност за криптиране, по-специално, обикновен BitLocker. Но има начин да използвате груповата политика. Вярно е, че работи само за обикновен диригент. Тръгваме по пътя: Административни шаблони - Компоненти на Windows - Explorer Отворете опцията „Забраняване на достъп до дискове чрез„ Моят компютър “.
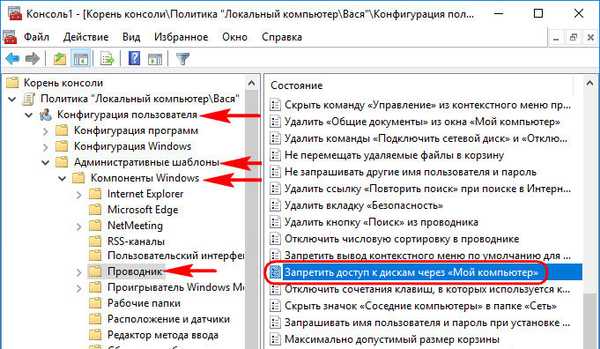
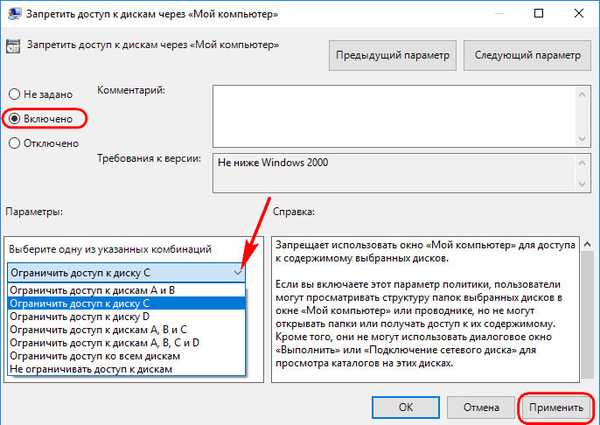
6. Лишаване от достъп до контролния панел и приложението Настройки
Стандартните акаунти във всеки случай са ограничени от UAC и е невъзможно да се правят сериозни настройки в системата без администраторска парола. Но ако е необходимо, за стандартните потребители можете напълно да предотвратите стартирането на контролния панел и приложението Настройки. Така че те дори не биха могли да променят нещо, което не изисква разрешение от администратор. Тръгваме по пътя: Административни шаблони - Компоненти на Windows - Explorer Стартиране на опцията „Забраняване на достъпа до контролния панел и настройките на компютъра“.
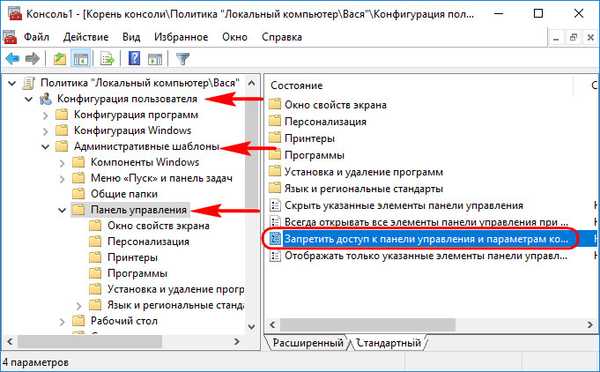

Полезна статия по тази тема: Как да стартирате локалния редактор на правила за групови gpedit.msc в Windows Home
Етикети на статиите: Родителски контрол и потребителски ограничения











