
В тази статия ще се опитаме да се справим с доста често срещан проблем при свързване на Windows 10 / 8.1 към Wi-Fi точка за достъп, който се изразява в ограничена интернет връзка или периодично спонтанно изключване на вашата Windows система от Wi-Fi мрежа.
Проблемът може да се появи по следния начин:
Windows 10 вижда WIFI точка за достъп и се свързва с нея без проблеми, компютърът може да премине онлайн, но след няколко минути нормална работа, достъпът до интернет изчезва, на иконата на мрежата се появява жълт удивителен знак и в информацията за мрежовата връзка се появява ограничено съобщение връзка („ограничен"в руската версия на Windows 10 / 8.1 или"не Интернет достъп"/"Най- връзка е ограничен / ограничен Свързаност"на оригиналния английски език). При повторно свързване с точката за достъп се появява достъп до Интернет, но отново за кратко.Или така:
След надграждане на системата до Windows 10 или след инсталиране на нова версия на Win10, състоянието „се появява в свойствата на Wi-Fi връзка“Неидентифицирана връзка. Без достъп до интернет".
Същият проблем може да възникне при актуализиране на драйвера на Wi-Fi адаптера. И в двата случая всяко друго устройство (смартфони, компютри, лаптопи) може да се свърже към една и съща точка за безжичен достъп и да използва интернет без никакви проблеми или ограничения (т.е. трябва да сте сигурни, че проблемът определено не е в самата точка на достъп).
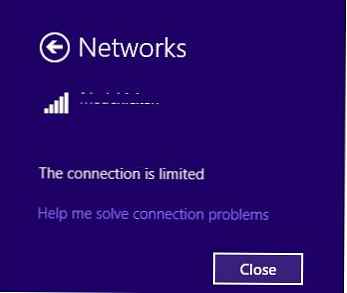
В случай че има проблеми със свързването към Wi-Fi мрежа в Windows 10 или Windows 8.1, системата не вижда Wi-Fi безжични мрежи, има проблеми с достъпа до Интернет чрез Wi-Fi или достъпът до интернет периодично изчезва, трябва да се опитате да последователно следвайте тези стъпки:
Съдържание:
- Премахване на Wi-Fi профил
- Деактивиране на режима за икономия на енергия на Wi-Fi адаптера
- Нулиране на TCP / IP стека
- Деактивиране на TCP / IP Автоматизиране (TCP / IP Автоматично)
- Актуализация на драйвера за Wi-Fi адаптер
- Отмяна на стария драйвер за Wi-Fi адаптер
- Деактивиране на антивирусна (защитна стена)
- Режим на съвместимост с FIPS
Премахване на Wi-Fi профил
Може би проблемът е, че на Wi-Fi рутера настройките и / или клавиша WEP / WPA2 бяха просто променени. В същото време компютърът ви се опитва да се свърже с точката за достъп със старите настройки, съхранени в профила на безжичната мрежа на Windows. Опитайте да изтриете запазения профил в Wi-Fi мрежата (как да направите това е описано в главата: Как да изтриете профила на Wi-Fi връзка в Windows).
netsh wlan изтриване на името на профила = [име на профила]
След изтриване на профила, трябва да опитате да се свържете отново с точката за достъп и да посочите парола.
Деактивиране на режима за икономия на енергия на Wi-Fi адаптера
Друга възможна причина за периодичната загуба на достъп до Wi-Fi точка за достъп от Win 10 / 8.1 са неправилни настройки режим на пестене на енергия Wi-Fi адаптер, в резултат на което Windows след определено време на празен ход автоматично изключва мрежовия адаптер, за да спести енергия. Проверете дали този режим е активиран в настройките на Wi-Fi на устройството. Отворете свойствата на безжичната връзка и щракнете Конфигуриране.
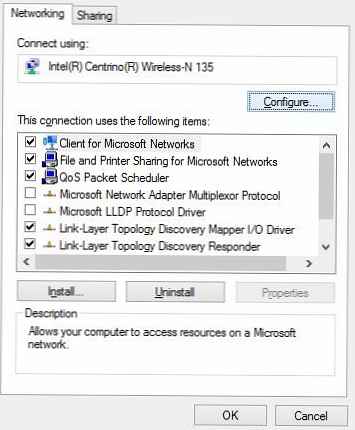 Отидете в раздела Управление на мощността (Управление на захранването) и проверете дали квадратчето Позволете на компютъра да изключи това устройство, за да спести енергия (Разрешете изключването на това устройство, за да спестите енергия) премахнато.
Отидете в раздела Управление на мощността (Управление на захранването) и проверете дали квадратчето Позволете на компютъра да изключи това устройство, за да спести енергия (Разрешете изключването на това устройство, за да спестите енергия) премахнато.
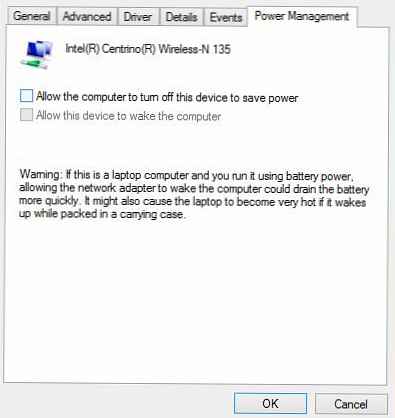
Трябва също да промените настройките на режима за пестене на енергия в контролния панел. Контролен панел -> Захранване -> за текущата схема на захранване, изберете "Конфигуриране на схема на захранване" -> Промяна на допълнителни настройки на захранването -> Настройки на безжичния адаптер -> Режим на пестене на енергия -> Изберете "Максимална производителност".

Нулиране на TCP / IP стека
Трябва също така да се уверите, че компютърът използва TCP / IP стека със стандартни настройки. За да направите това, използвайте командата netsh, за да нулирате параметрите на стека TCP / IP на стандарт:
netsh int ip reset C: \ resetlog.log
В случай че при извършване на нулиране някой от компонентите показва грешка в достъпа „Достъпът е отказан“, трябва да предоставите на вашия акаунт Пълен контрол в свойствата на клона на системния регистър HKLM \ SYSTEM \ CurrentControlSet \ Control \ Nsi \ eb004a00- 9b1a-11d4-9123-0050047759bc \ 26
Как да получите пълен достъп до конкретен ключ на системния регистър.След като изпълните командата, трябва да рестартирате Windows, да се свържете с Wi-Fi точката за достъп и да опитате да получите достъп до Интернет.
Деактивиране на TCP / IP Автоматизиране (TCP / IP Автоматично)
В софтуерната реализация на TCP / IP стека в WindowsVista / Windows Server 2008, нова функция, наречена TCP получавам прозорец автоматичен-настройване, проектиран за динамична промяна на размера на буфера на паметта от приемащата страна (благодарение на тази функция максималният размер на прозореца за предаване може да бъде увеличен до 16 MB). Теоретично тази функция трябва да повиши ефективността на използването на мрежовата честотна лента и да оптимизира работата на мрежовата подсистема. Но на практика автоматичната настройка на прозореца на получаване (RWIN) е източник на много проблеми в мрежата. В Windows 10, както в Windows 8.1, функцията TCP RWIN Auto-Tuning е запазена, а в някои случаи инструментите за автоматична конфигурация на TCP влизат в конфликт с настройките на мрежовото оборудване или защитните стени (които не поддържат или забраняват мащабирането на прозореца на TCP), в резултат на което пакетите започват да се губят, сриват се. скоростта на работа в локалната мрежа, достъпа до Интернет периодично или напълно изчезва.
Затова препоръчваме да опитате да деактивирате автоматичната TCP / IP конфигурация. За целта отворете команден ред с права на администратор и изпълнете следните команди:
съвет. Тези команди обикновено са 100% ефективни на устройства с Windows RT (включително Surface), но могат да помогнат при настолни версии на Windows 10 / 8.1..netsh int tcp set евристиката е деактивирана
netsh int tcp set global autotuninglevel = забранено
netsh int tcp set global rss = активиран
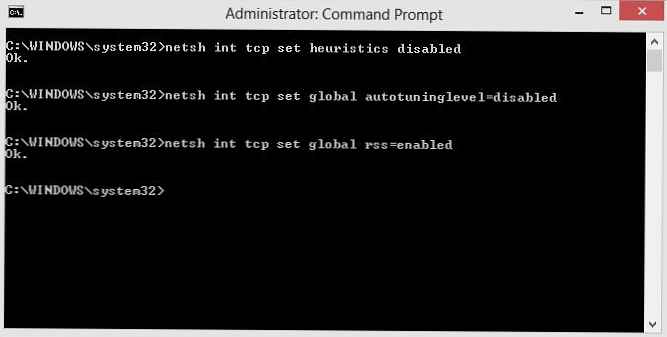
Можете да проверите дали TCP / IP автоматичната настройка е деактивирана с помощта на командата:
netsh int tcp показват глобални
След изпълнение на всички команди, системата трябва да се рестартира.
Актуализация на драйвера за Wi-Fi адаптер
Друг вероятен източник на проблеми може да са проблеми с драйверите на Wi-Fi адаптера. Опитайте да актуализирате драйвера за вашия адаптер за безжична мрежа до най-новата версия, налична на уебсайта на производителя на адаптера. В случай, че това не реши проблема с ограничена интернет връзка, опитайте да използвате старата версия на драйвера. Повече за това в следващия раздел..
Отмяна на стария драйвер за Wi-Fi адаптер
Друга доста ефективна техника за отстраняване на проблеми с Wi-Fi връзката е връщането (връщането) към старата версия на драйвера за безжичен адаптер.
съвет. Опцията с връщане към предишната версия на адаптера помага в почти 100% от случаите, когато проблем с ограничена Wi-Fi връзка за потребителите се появи след инсталирането на следващото изграждане (актуализация) на Windows 10, особено на устройства с Wi-Fi адаптери Broadcom 802.11 и Qualcomm Atheros AR9003WB. Вероятната причина е неправилната версия на новите драйвери в новите версии на Windows 10, но обикновено няма достатъчно информация за това на сайта за поддръжка на Microsoft.За да се върнете към старата версия на Wi-Fi адаптера в Windows 10/8:
- Отваряне на мениджъра на устройства (devmgmt.msc).
- Разширете клона Мрежови адаптери (Мрежови адаптери) и намерете вашата Wi-Fi карта (в нашия пример това е Broadcom 802.11g).

- Щракнете с десния бутон върху адаптера и изберете Актуализирайте софтуера на драйвера (Актуализиране на драйвер). В прозореца, който се показва, изберете Прегледайте моя компютър за софтуер за драйвери (Търсене на драйвери на този компютър).

- Премахнете отметката от опцията Показване на съвместим хардуер (Само съвместими устройства). След това намерете в списъка Broadcom, изберете повече стар версия на драйвера и щракнете още (по-нисък номер на версията съответства на по-стара версия на драйвера). В нашия пример старият драйвер за адаптер Broadcom 802.11n Версия: 5.100.245.200 (новата версия има индекс 6.30.223.102). съвет. В случай че вграденият драйвер от Microsoft се използва като драйвер за Wi-FI, горещо препоръчваме да инсталирате "родния" драйвер на производителя, като Универсалните драйвери на Microsoft могат да имат проблеми със съвместимостта с някои безжични мрежови карти.

- С това завършва инсталирането на старата версия на драйвера за Wi-Fi адаптер, остава да рестартирате компютъра и да проверите Wi-Fi връзката. След това състоянието на ограничената връзка трябва да изчезне.
Деактивиране на антивирусна (защитна стена)
В коментарите читателите няколко пъти споменаха, че проблемът може да бъде причинен и от характеристиките на защитната стена (защитната стена), вградена в най-популярните антивируси. По-конкретно, Check Point и McAfee Internet Security бяха засечени от подобно поведение. Препоръчваме ви да опитате да деактивирате временно тази антивирусна функционалност и да проверите дали има проблем.
Режим на съвместимост с FIPS
В някои случаи, за стабилна работа на Wi-Fi мрежа в Windows 10, трябва да проверите дали режимът на съвместимост е активиран с FIPS (Federal Information Processing Standard) - Федерален стандарт за обработка на информация. За това
- Отворете свойствата на безжичната мрежа;
- Отидете в раздела "Защита" и кликнете върху бутона "Разширени настройки";
- Включи зората "Активирайте съвместимостта с федералния стандарт за обработка на информация за тази мрежа. FIPS";

- Запазете промените и опитайте да се свържете отново с безжичната мрежа. Ако проблемът продължава, премахнете отметката.
Като общи препоръки за проверка:
- Проверете настройките на IP адреса на вашия Wi-Fi адаптер. В повечето случаи IP адресът в раздела със свойствата на адаптера "Internet Protocol Version 4 (TCP / IPv4)" не трябва да се задава. В този случай компютърът трябва да получи IP адреса автоматично чрез DHCP от Wi-Fi рутера.
- Проверете кой DNS сървър е зададен. Опитайте да въведете своя DNS адрес на Google: 8.8.8.8
- Проверете дали сте настроили системен прокси сървър за връзка с интернет, опитайте да го нулирате:
Netsh winhttp нулиране прокси - Коментарите предложиха друг метод на работа. Опитайте да деактивирате режима в настройките на Wi-Fi адаптера HT Hight магистрала (режим на висока честотна лента), което предполага липсата в зоната на покритие на стари точки за достъп с поддръжка за 802.11 b / g. Ако този режим е включен и има стари клиенти наоколо (съседи, офиси), мрежовата карта може периодично да губи сигнал и мрежовата връзка ще бъде нестабилна. В настройките на драйвера на адаптера тази функция се извиква HT режим. Превключете го на „Изключване"Или"Non HT".

- Проверете типовете 802.11 стандарти и честоти, поддържани от драйвера на вашата мрежова карта и точка за достъп (вижте статията Защо компютърът не вижда 5GHz Wi-Fi мрежа).
Тези методи трябва да помогнат за решаване на проблеми с ограничени WiFi връзки в Windows 10 и Windows 8.1. Ако бихте могли да победите описаните проблеми по други начини, моля, кажете ни за това в коментарите..
















