
Как да инсталирате Windows с помощта на живо устройство от Сергей Стрелец
И така, защо всички тези трикове с инсталирането на Windows от LiveDisk Sagittarius? Защо да не живеете като всички останали, инсталирайки операционната система по обичайния начин?Защо трябва да можете да инсталирате Windows от живия диск на Сергей Стрелец
Базираният на WinPE Сергей Стрелец Live Disk предоставя няколко начина за инсталиране на Windows, по-специално:
- Използване на инсталационния файл setup.exe като част от инсталационния ISO на операционната система
- Използване на Setup Utility Win7-8-10;
- използвайки помощната програма WinNTSetup.
Всичко това може да ни бъде полезно, когато традиционният начин на инсталиране на Windows не успее, не пасва или е в основата си невъзможен. Какви са тези случаи??
Инсталиране на Windows от дистрибуция във формат WIM, ESD, SWM
Sagittarius LiveDisk е полезен в случаите, когато Windows е инсталиран не от инсталационния файл ISO, а от файла за съхранение директно от неговия SWM, WIM или ESD образ, в случай на последните два, произтичащи от създаването на вашето изграждане на операционната система или архивиране на работната система. Използвайки изображения WIM, ESD, SWM, операционната система може да инсталира помощните програми Setup Win7-8-10, WinNTSetup, Dism++.
Превишена е ограничението за тегло на GB от 4 GB
Ситуация, при която лимитът на тегло на GB от 4 GB е надвишен за файловата система FAT32, в която е необходимо да се форматира UEFI стартиращото USB флаш устройство, се сблъскват с много, които експериментират със създаването на своите Windows сглобки с предварително инсталиран софтуер. Често такива експериментатори, след като заснемат системното изображение във файла install.wim или install.esd, получават 5-8 GB от изходния файл. Или например друго ограничаващо обстоятелство - ако има само 4 GB флаш устройство. В тези случаи Sagittarius Live-диск може да бъде истинско решение, тъй като неговият дистрибуторен комплект тежи малко над 3 GB.
BIOS може да се зарежда в UEFI режим само от оптични дискове
В по-старите дънни платки BIOS може да не използва пълния UEFI режим, а частичен, хибриден режим, който позволява зареждане от GPT дискове, но позволява зареждане само на CD / DVD дискове от външни устройства. Но не с флаш дискове или USB-HDD. За такъв случай, между другото, имаме статия в сайта "Как да инсталирате Windows на GPT устройство, ако BIOS не поддържа зареждане от UEFI флаш устройство." И ето как в този случай да инсталирате Windows EFI-системата на GPT-диска, ако е невъзможно да се стартира от зареждащото се UEFI флаш устройство, възможно ли е само в Legacy режим? В този случай трябва само да разгърнете Windows на диск с GPT диск с ръчно създадени системни дялове. Помощната програма WinNTSetup, програма Dism ++ и инструменти за EFI-разделяне на твърдия диск могат перфектно да се справят с тази задача..
Решение за компютърни майстори
USB-HDD с аварийно задвижване на живо - Трябва да имате инструмент за съветник на компютър. И Стрелецът Live-Drive е отличен избор като такъв инструмент. Работещият USB-HDD разполага с впечатляваща селекция от инсталации на Windows ISO-изображения на различни версии и сглобки за всяка каприза на клиента. Той е допълнен с необходимите преносими помощни програми, които могат да работят в WinPE среда. И получаваме решение за професионални цели.
Изтеглете диска на Стрелец на живо
Можете да изтеглите изображението на винаги свежата версия на Live-диска на официалния уебсайт на колекционера на дискове - Сергей Стрелц:Http: //sergeistrelec.ruКак да напишете изображение на USB флаш устройство, прочетете тук, на оптичен диск - тук.
Стартираме от Live-диска, ако няма инсталация на Windows ISO-изображение, изтеглете го от интернет. И инсталирайте системата по един от следните начини.
Стартовият файл Setup.exe като част от инсталационния ISO на Windows
Най-лесният начин да инсталирате Windows с Sagittarius LiveDisk е да стартирате файла setup.exe като част от ISO инсталацията на операционната система. За този метод е от съществено значение да се стартира средата на WinPE точно на дълбочината на бита, която ще инсталираме битовата дълбочина на Windows.
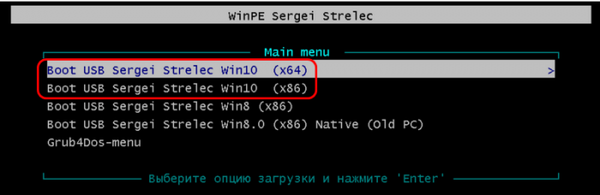
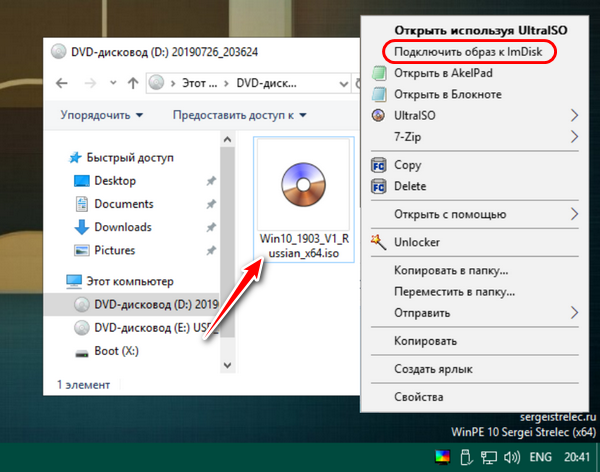
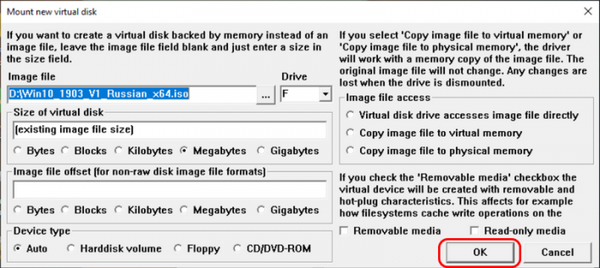
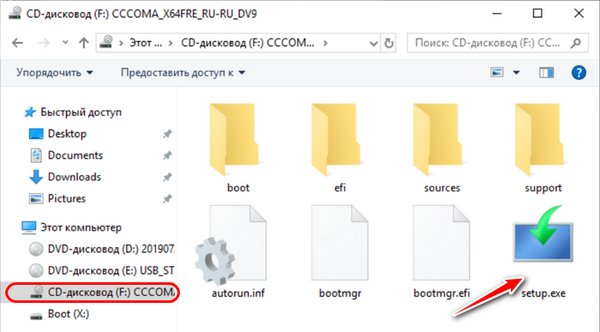
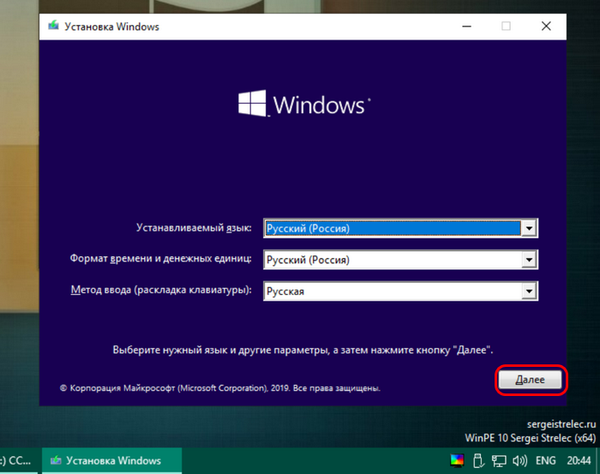
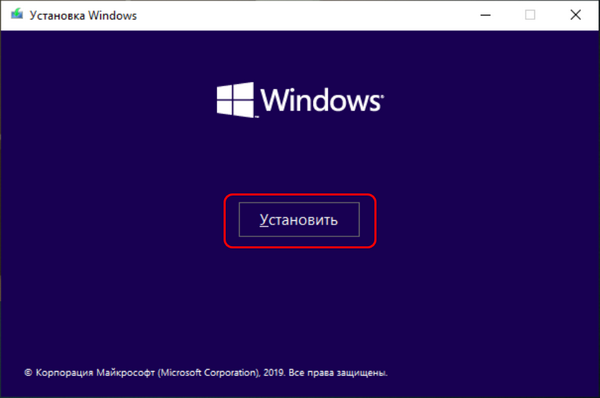
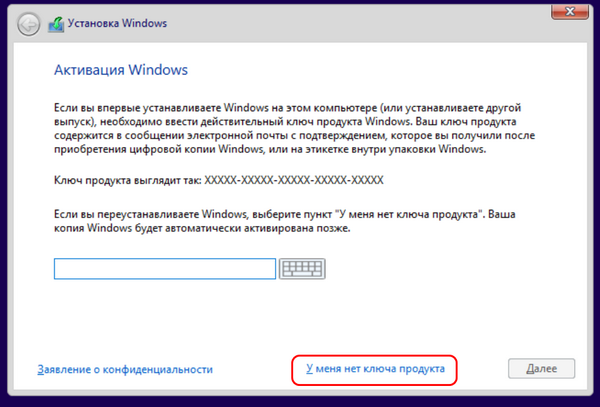
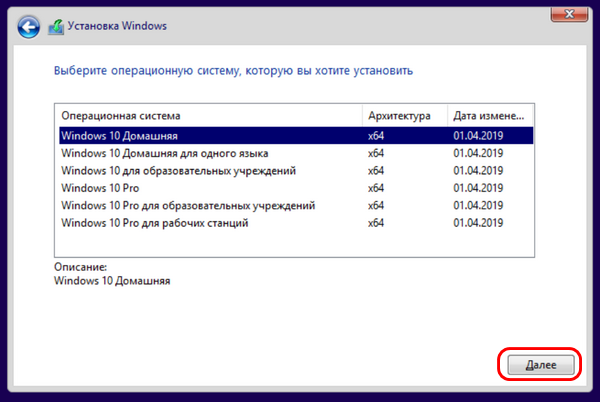
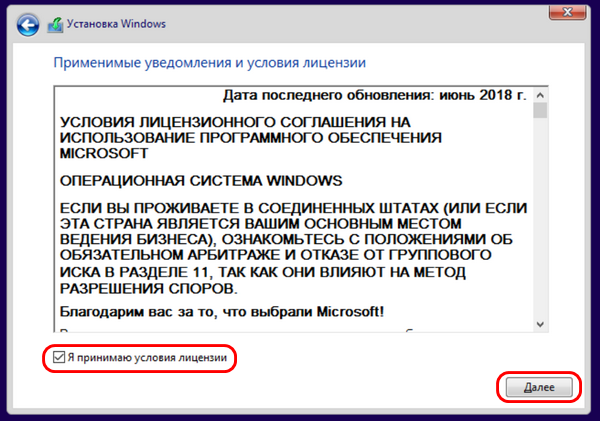
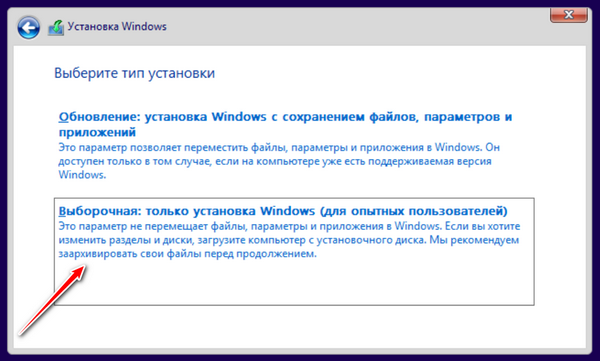
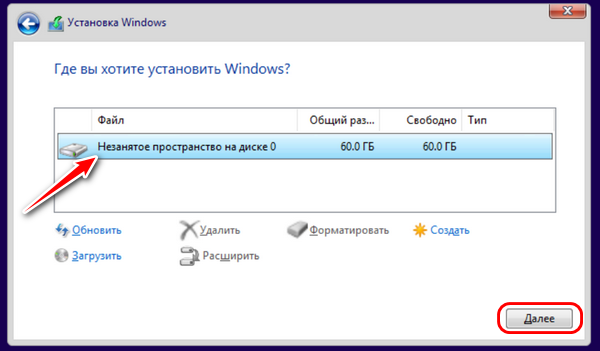
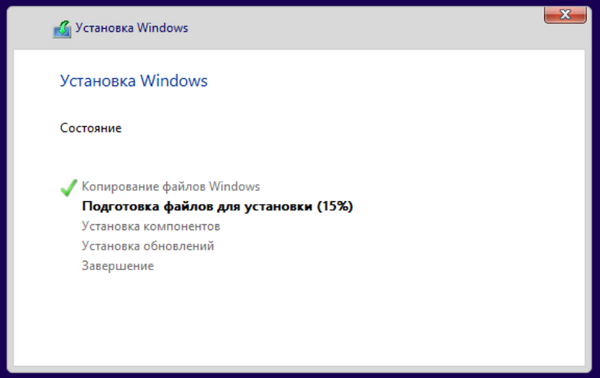
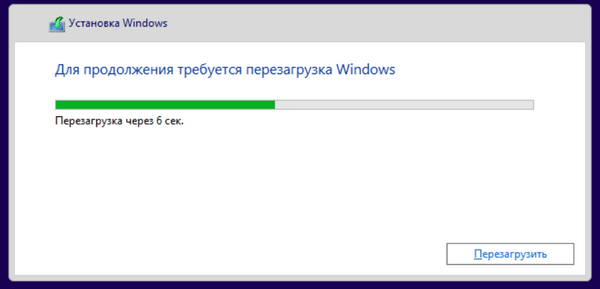
Setup Utility Win7-8-10
На работния плот на Sagittarius Live-disk виждаме две помощни програми - Setup Win7-8 и Setup Win10. Изберете тази, която съответства на версията на инсталираната система.
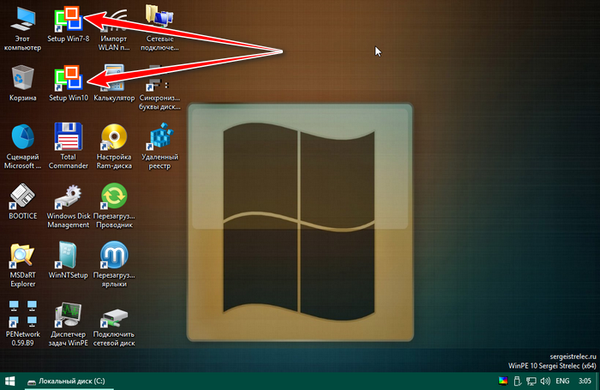
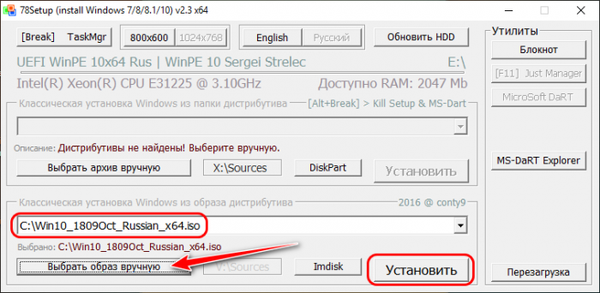
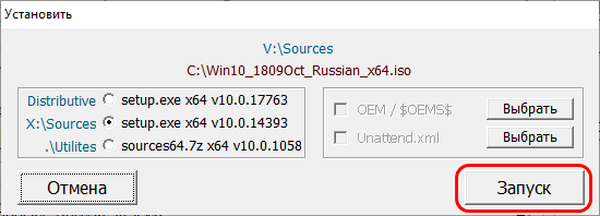
И ние работим с обичайния инсталатор на Windows. Изберете език.
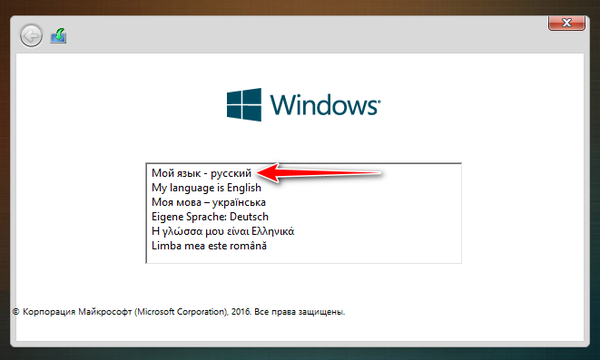
още.
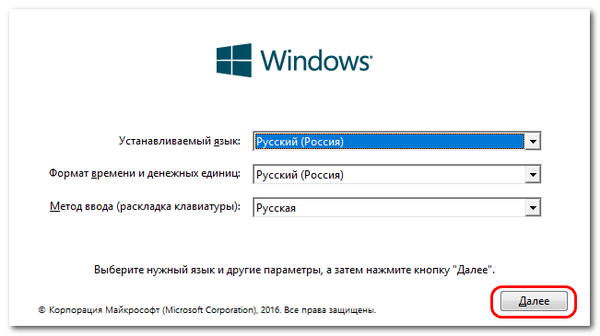
Избираме издание.
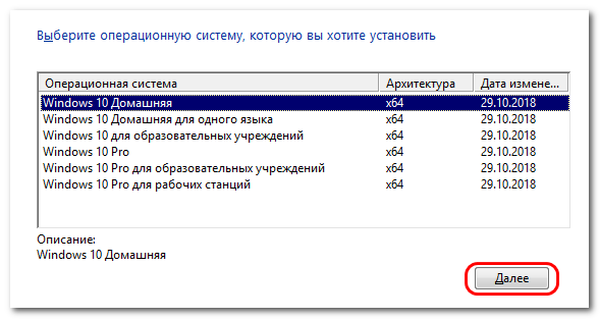
Приемаме лицензионните условия. Ако инсталираме Windows 10 и нямаме лицензен ключ, отлагаме въвеждането му. Щракнете върху Персонализирана инсталация.
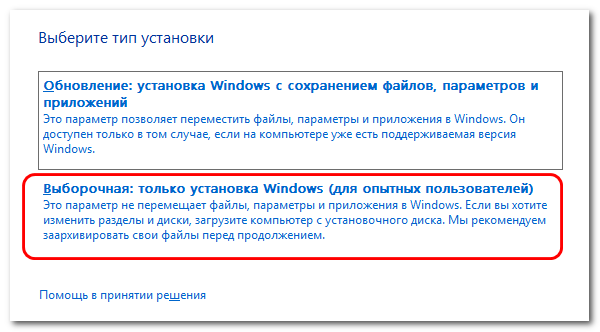
Укажете мястото на инсталиране. Ако поставим системата на нейния съществуващ дял, не забравяйте да я форматирате.
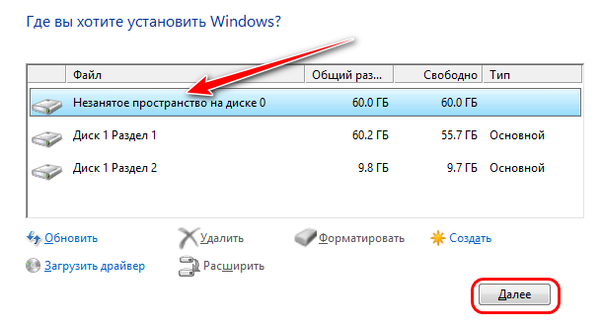
Когато копирането на файлове приключи, рестартираме компютъра и задаваме приоритет на зареждането от твърдия диск в BIOS.
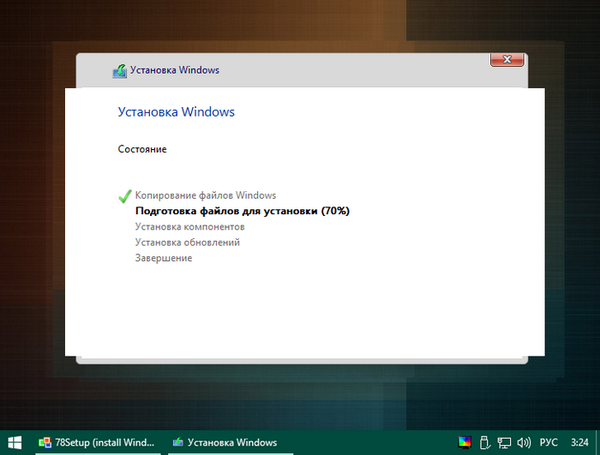
И продължете да инсталирате.
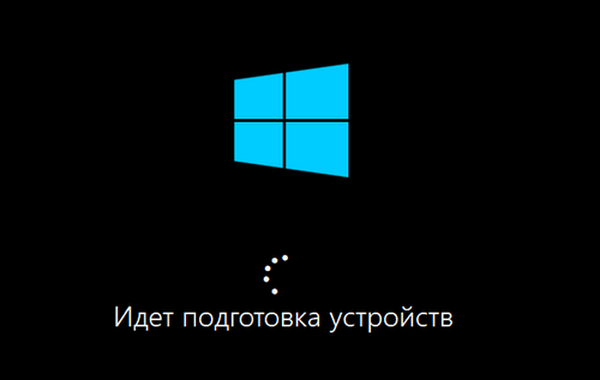
WinNTSetup Utility
Друг начин за инсталиране на Windows е с WinNTSetup. Стартираме го. В колоната "Път към инсталационните файлове на Windows" посочете пътя към инсталационния файл ISO или WIM или ESD файла. Ако се зададе ISO, полезният инструмент автоматично ще определи пътя към WIM или ESD изображението. На следващо място, в колоната "Диск, на който ще бъде инсталиран зареждащият механизъм", посочваме съответно секцията за зареждане. За UEFI режим (GPT диск) това е EFI дял. Ако секцията на зареждащото устройство е посочена правилно, три зелени бутона трябва да „светят“.
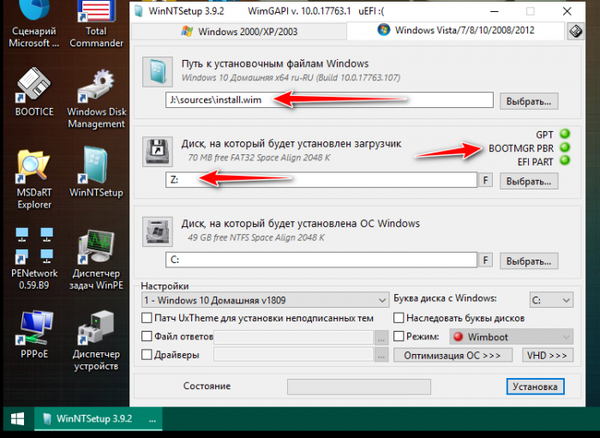
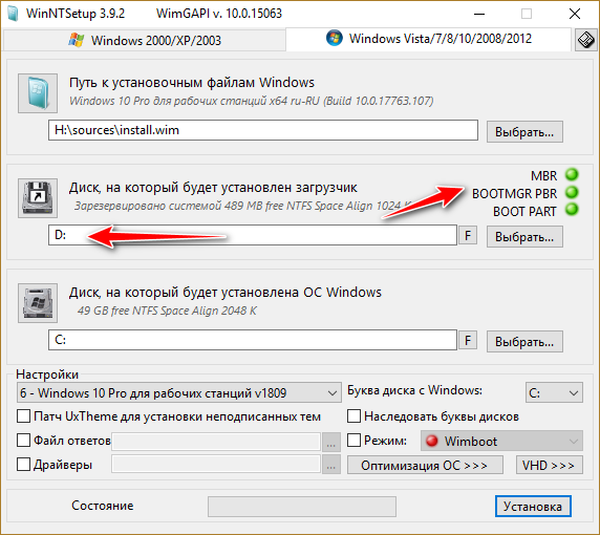
След това в колоната "Диск, на който ще бъде инсталиран Windows" посочете директно секцията, в която ще бъде инсталиран Windows, т.е. бъдещо устройство C. За да посочите правилно буквите на дяловете, можете да се съсредоточите върху дисковата карта в програмата AOMEI Partition Assistant. Може да се стартира в менюто на живия диск, в папката "Твърд диск". За UEFI режим ние разглеждаме какви букви означават системния дял C и типът за зареждане "GPT, EFI".
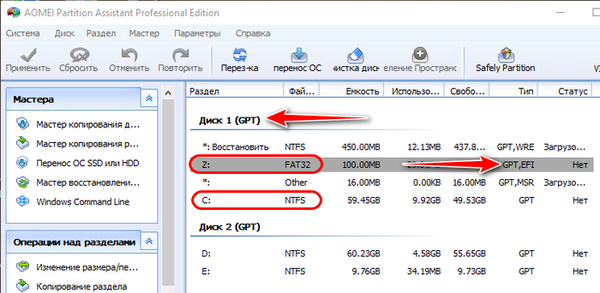
За Legacy разглеждаме буквите на системния дял и зареждането „Запазено от системата“.
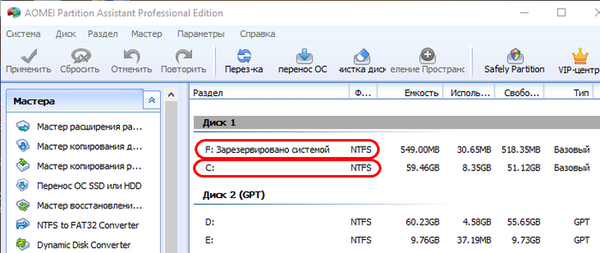
Обратно към WinNTSetup. Така че, са посочени необходимите секции. Форматирайте ги: натиснете бутона "F" и форматирайте в обичайната форма на Windows. След това посочете изданието на инсталираната система. Кликнете върху бутона "Инсталиране".
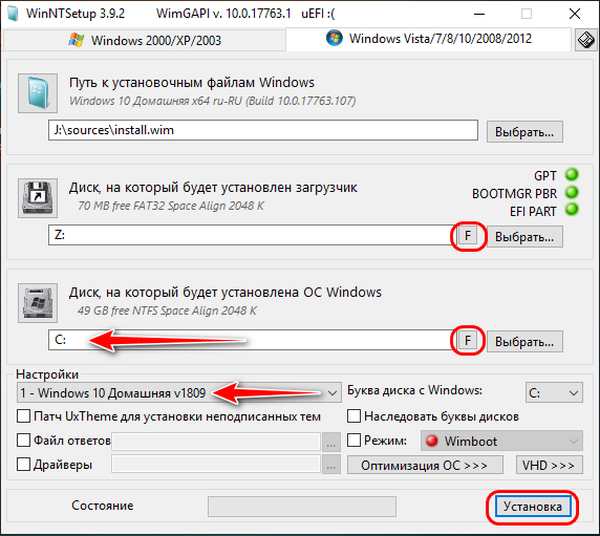
Тогава ок.
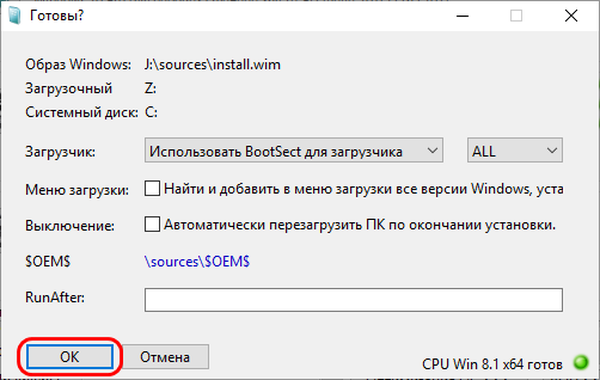
След това помощната програма ще копира файловете на Windows. След този процес можем да рестартираме, да започнем от твърдия диск и да преминем през фазата на настройка на инсталирането на Windows.
Забележка: приятели, за да инсталирате Windows с помощта на помощната програма WinNTSetup, трябва да посочите програмното зареждане и системните дялове. Но къде да ги вземете, ако твърдият диск е чист, с неразпределено място. На диска Sagittarius Live има помощната програма Diskpart GUI Micro, която по най-простия начин формира структурата на системните дялове на диска с желания стил на маркиране MBR или GPT. Прочетете повече в статията "Разделяне на празен твърд диск със създаване на зареждане и системни дялове с помощта на Diskpart GUI Micro помощна програма на живия диск на Сергей Стрелец".
Дисплейна програма++
Друг начин за инсталиране на Windows на Sagittarius LiveDisk е да го разгърнете с Dism ++. Той е описан подробно от една от статиите на сайта, в първата му част "Как да инсталирате Windows на друг дял на диска с помощта на Dism ++". Само с тази разлика, че в тази статия работата се извършва в работеща Windows среда. Можете да стартирате програмата Dism ++ на Live Disk на Сергей Стрелец в менюто:
- Програми WinPE - Утилити - Dism++
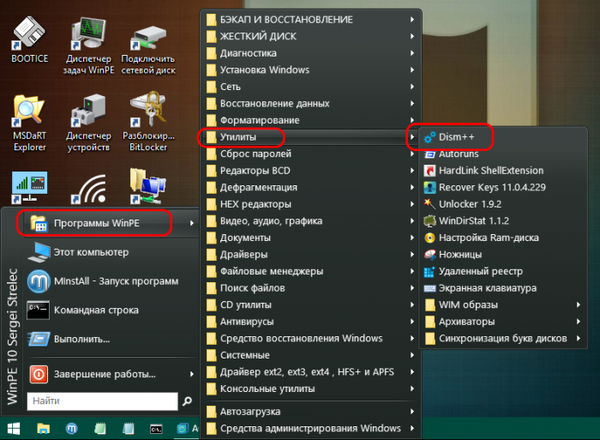
Етикети на статиите: LiveDisk от Сергей Стрелец Инсталирайте Windows LiveDisk WinNTSetup Dism програми











