
Всичко, което е написано по-долу, разказва как да инсталирате Windows 8 на виртуална машина. Но тази статия е написана преди година и е остаряла. Вече можете да изтеглите и инсталирате най-новия Windows 8.1 Enterprise Preview във вашата виртуална машина! Актуализирана е и самата версия на виртуалната машина. Прочетете новата ни статия „Как да инсталирате Windows 8 на виртуална машина“ С уважение, администраторе! До 31 януари 2013 г. има промоция, чрез която можете да надстроите инсталирания Windows XP SP3, Windows Vista или Windows 7 до новата операционна система Windows 8 на официалния уебсайт на Microsoft. Между другото, повечето от вашите настройки и инсталирани приложения, както и лични данни, ще може да се прехвърли към новата система почти напълно. В тази промоция има три опции за цена, а именно: 469 рубли, 1 290 рубли, 2 190 рубли, разбирате ли, това е много евтино. Коя опция е подходяща за вас? Прочетете новата ни статия „Надстройка до Windows 8“ Въпрос №1 Кажете ми как да инсталирам Windows 8? Не работи за мен, опитвам се да инсталирам VirtualBox във виртуалната машина и в самото начало на инсталацията се появява грешка в състоянието на черния екран: 0xc000035a. Опитах се да инсталирам осемте по нормален начин на отделен твърд диск, инсталацията почти достига до самия край, но там, където трябва да въведете имейл адреса и личния си LiveID, който между другото имам, всичко спира, за да го проверите, вероятно поради липсата на интернет, което при инсталиране всяка операционна система е естествено. Обяснете, ако не е трудно, какво правя погрешно? Георги
Въпрос № 2 Опитваме се да инсталираме Windows 8 на виртуална машина, операционната система Windows XP 32-битова, непрекъснато възниква грешка. Приятелите ми имат инсталиран 64-битов Windows 7 и нищо не работи с VirtualBox и най-важното същата грешка. Какво правим грешно? Струва ми се, че въпросът е в неправилните настройки на виртуалната машина, тъй като дистрибуцията беше изтеглена на официалния уебсайт на Microsoft. Олег
Как да инсталирате Windows 8 на виртуална машина VirtualBox
Разбрах всички въпроси, сега ще разберем. Между другото, аз се борих половин ден, за да получа вашия статус: грешка 0xc000035a, но първо първо неща.
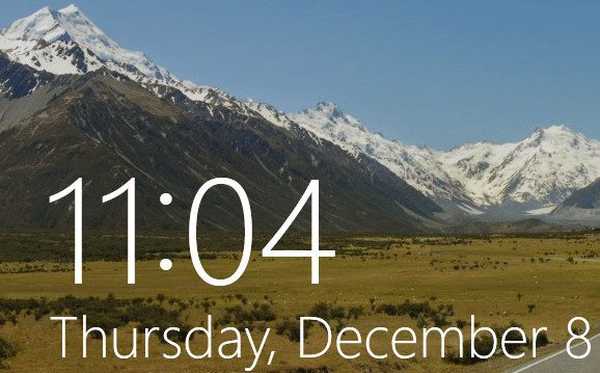
- Какво би инсталирайте Windows 8 за виртуалната машина VirtualBox, няма значение в коя операционна система работи за вас, в Windows 7 64-битов или в XP32-битов. Лично на всички операционни системи, осемте, инсталирани на виртуални машини и работи добре, което означава, че трябва да работи за вас.
- Не е необходимо да въвеждате имейл адреса и личния си LiveID в последната фаза на инсталацията на Windows 8, можете да създадете нов потребителски акаунт, да прочетете как да го направите, да прочетете в края.
- И ако изведнъж искате да инсталирате Windows 8 директно на компютъра си, тогава е по-добре да направите това, като стартирате от инсталационния диск.
Нека да преминем през всички етапи на инсталиране на Windows 8 от самото начало, започнете с точно къде сте получили образа на Windows 8. Отиваме на официалния уебсайт на Microsoft, изтегляме Windows 8 Release Preview. Изберете вашата версия на Windows 8 64-битова или 32-битова. Между другото, изобщо не е необходимо да записвате изображението на диск, в настройките на виртуалната машина можете да зададете файла в iso формат, вместо на устройството.
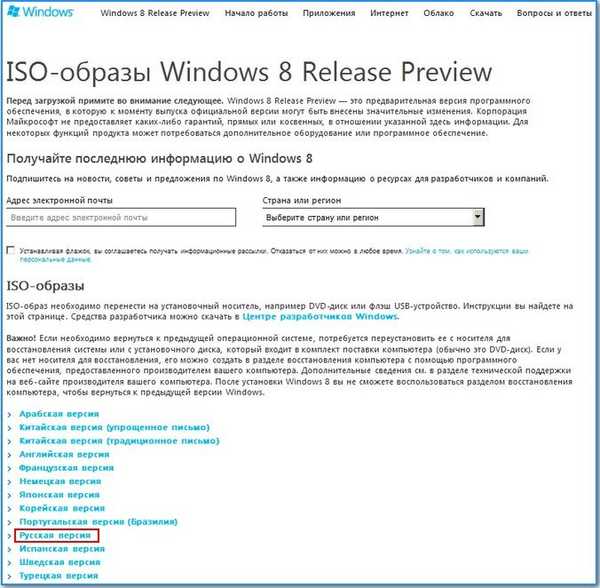
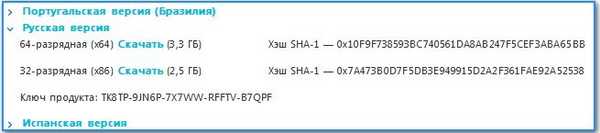
Второ, не бъдете мързеливи и отидете на официалния уебсайт на VirtualBox и изтеглете най-новата безплатна версия на виртуалната машина там.
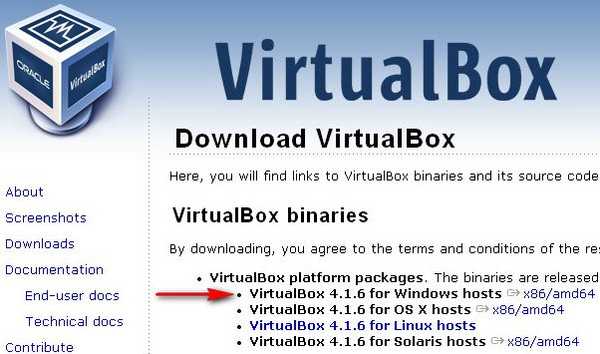
Така изтеглена, инсталирана, тя е много проста. Повтарям още веднъж, така или иначе каква е вашата 64-битова или 32-битова операционна система.
Инсталирайте, стартирайте VirtualBox и кликнете върху бутона Създаване, след това напред.
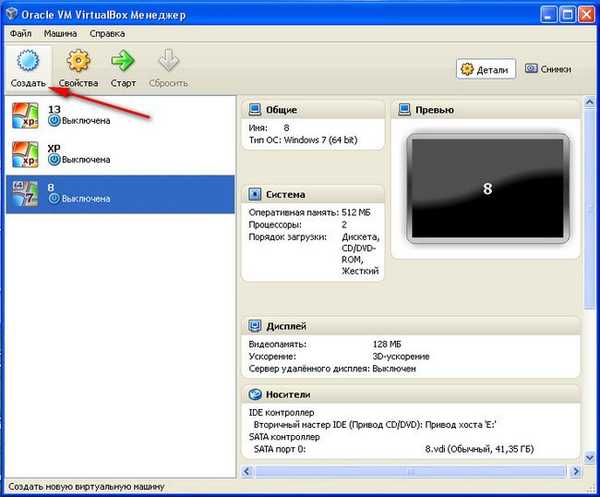
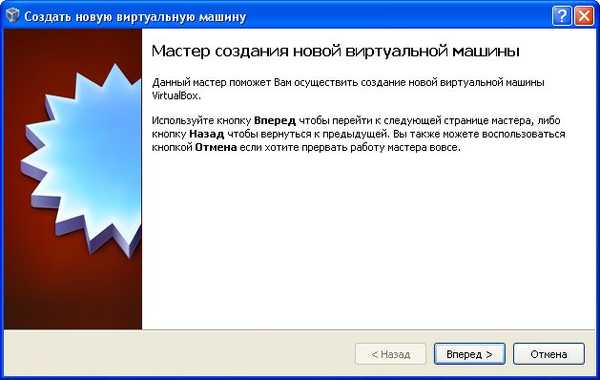
Тук въвеждаме име, например Windows 8 и избираме Windows 7 64-битов в падащия бутон Версия или в най-новата версия на VirtualBox, налична за изтегляне, можете директно да изберете Windows 8. Неправилни настройки за този параметър, който носи конфигурацията на софтуера и хардуера на виртуалната машина, която създавате, може да доведе до до грешка в състоянието: 0xc000035a.
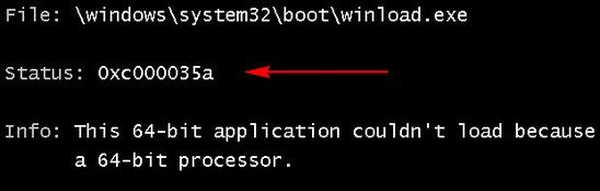
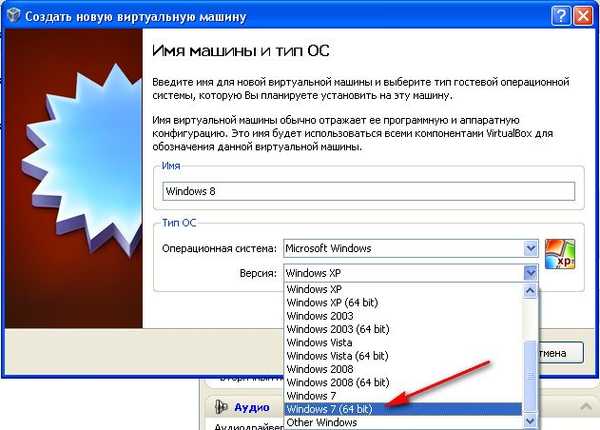

По-нататък разпределяме за бъдещата система количеството памет за работа, например 512 MB, това е малко, ако нямате нищо против да отделите 1024 MB.
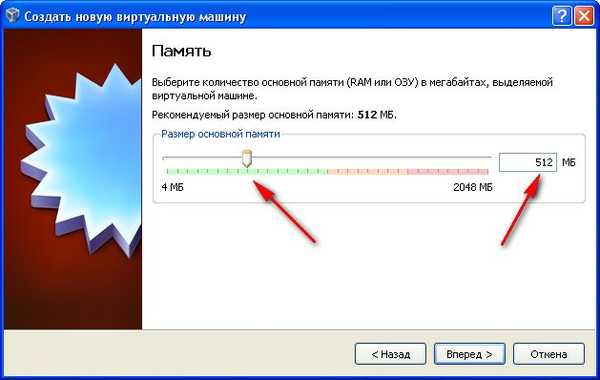
Създайте нов твърд диск.

Размерът на виртуалния твърд диск за Windows 8 трябва да е поне 40 GB, не се притеснявайте, тъй като в тинктурите е указано динамично разширяване на цялото това пространство, което ще заемете постепенно. напред.
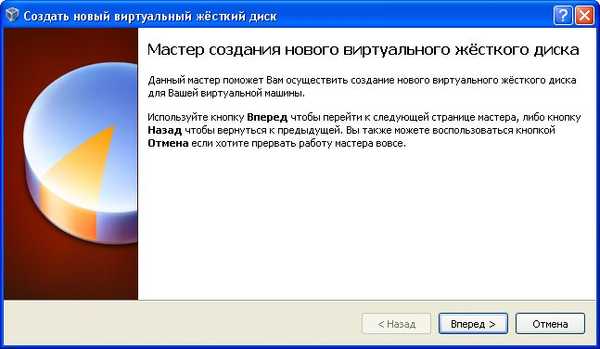
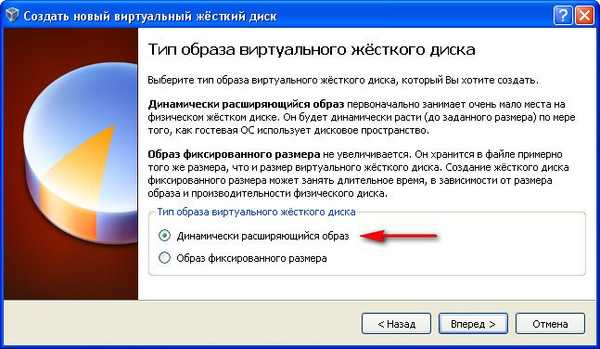
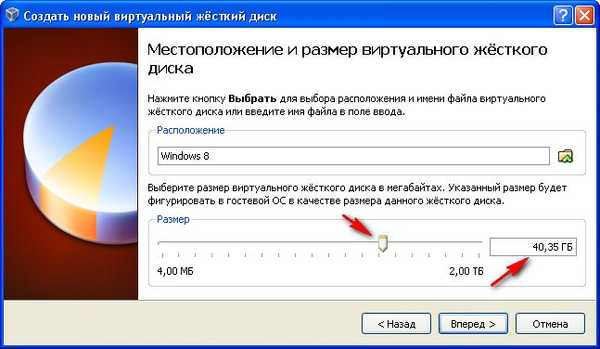
Нашата машина е създадена, сега ще я конфигурираме, щракнете с десния бутон върху нея и изберете свойствата.
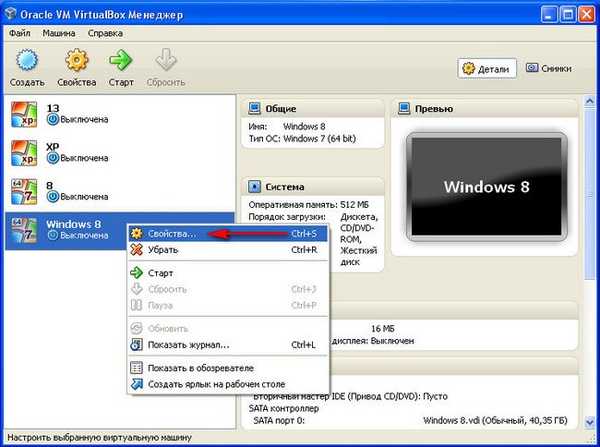
Общи - не променяйте нищо
System. Не забравяйте да отметнете квадратчето IO APIC поддръжка за контролера за прекъсване. Устройствата за абсолютно позициониране трябва да бъдат изключени.
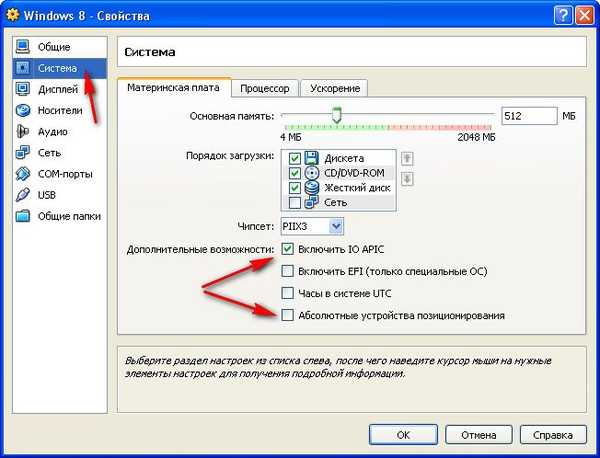
Процесорът не променя нищо
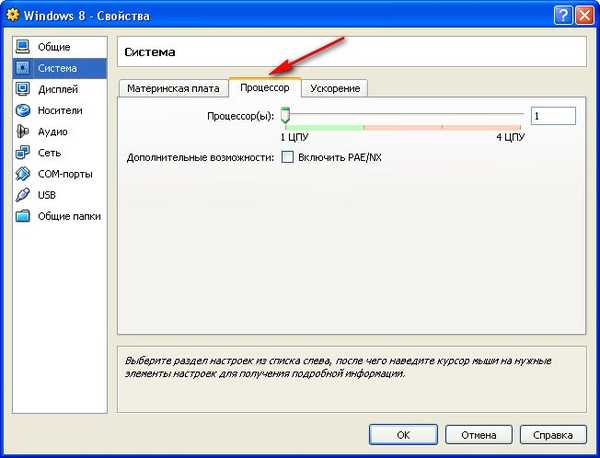
Дисплей Включете 3D ускорение и разпределете 128 MB видео памет
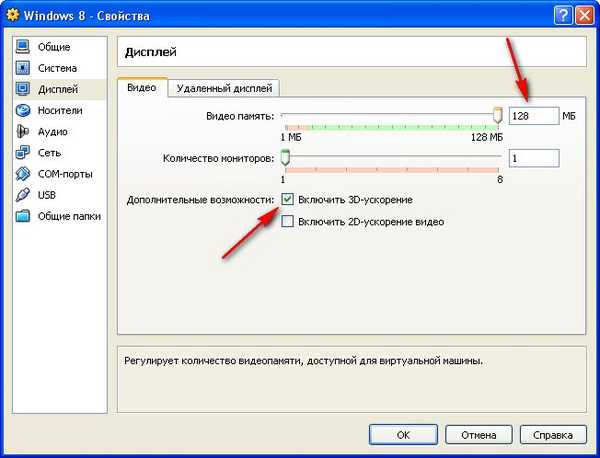
Ако вашето изображение на Windows 8 не е на DVD устройство, а на твърд диск в iso формат, тогава правим това. Media Добавете оптично дисково устройство
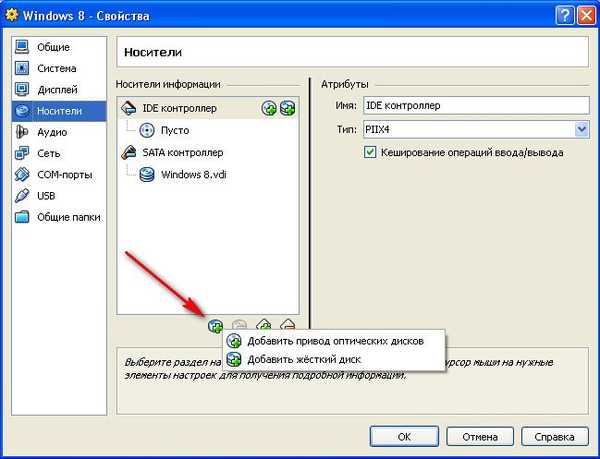
Изберете изображение.

Намираме го на нашия твърд диск. Изберете и кликнете върху бутона Отвори.
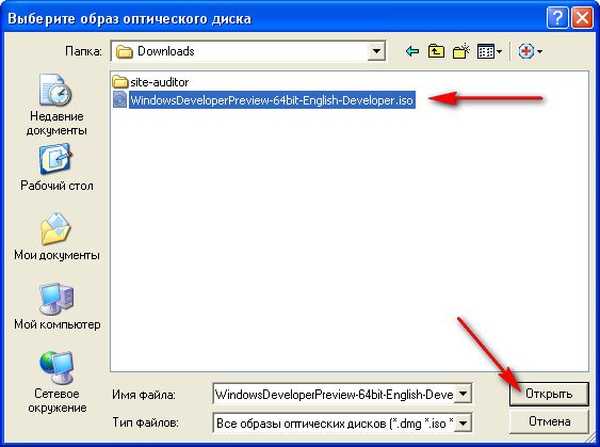
добре
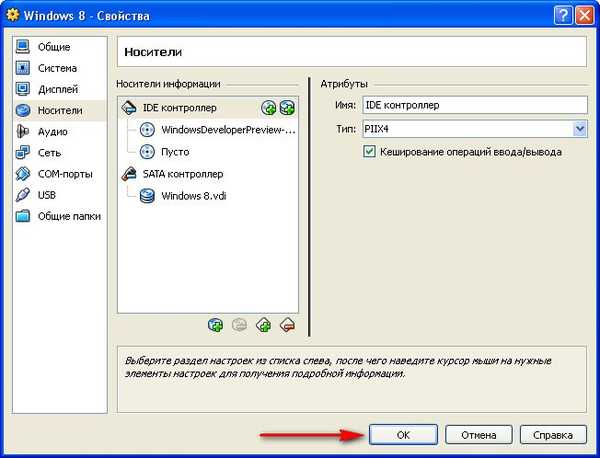
Стартираме виртуалната машина.
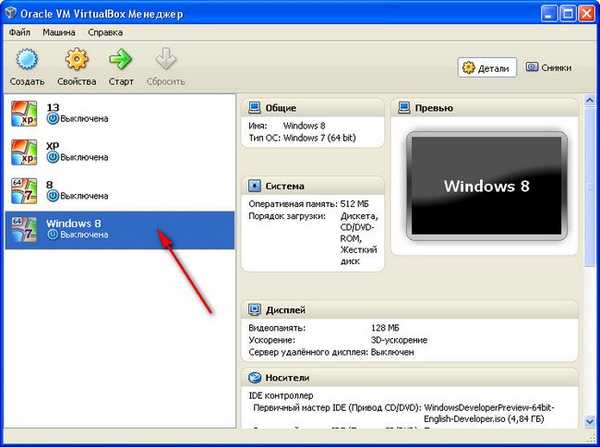
Да вървим
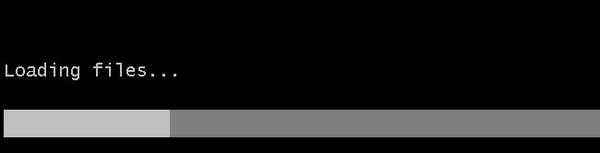
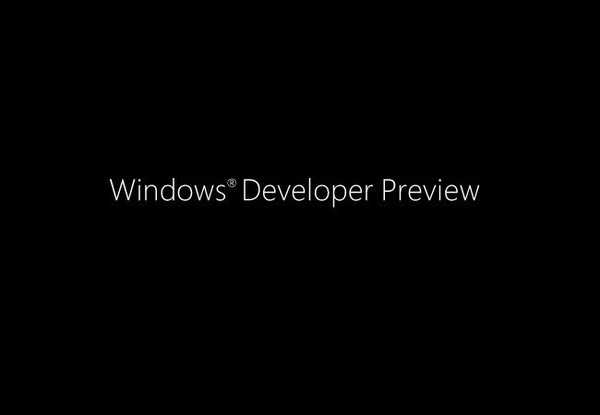
до
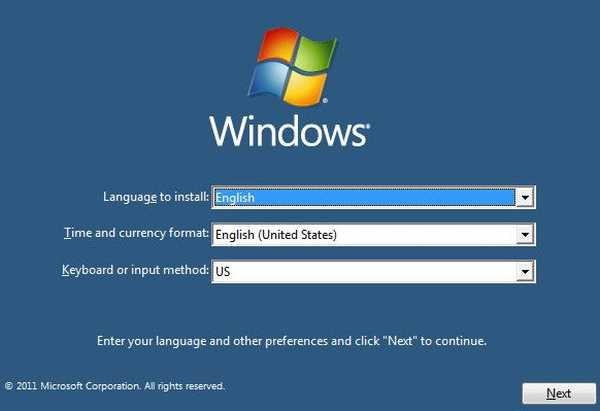
Инсталирайте сега
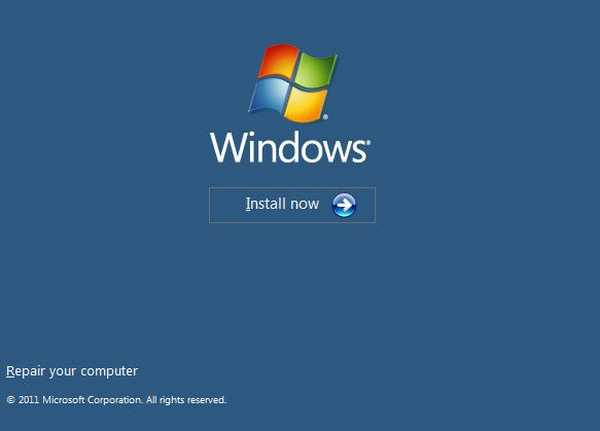
Приемаме лицензионното споразумение
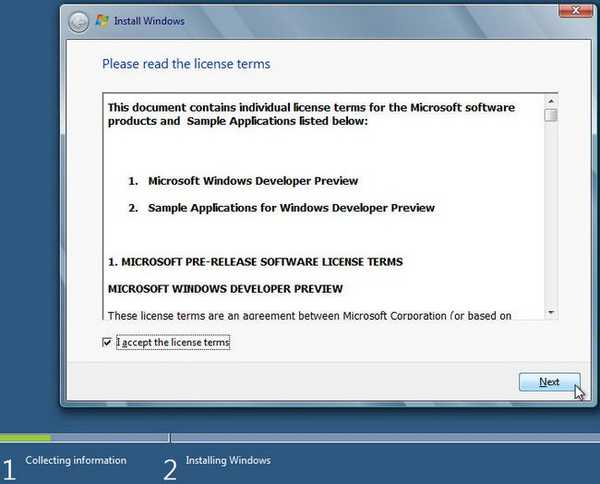
Пълна инсталация
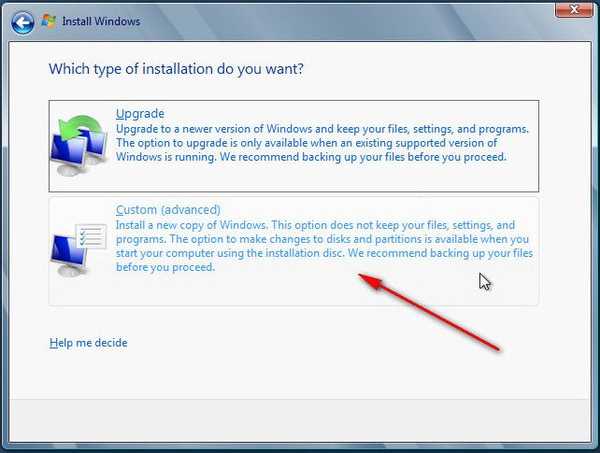
Подгответе диска (между другото, можете просто да щракнете върху Next и Windows 8 форматира диска автоматично)
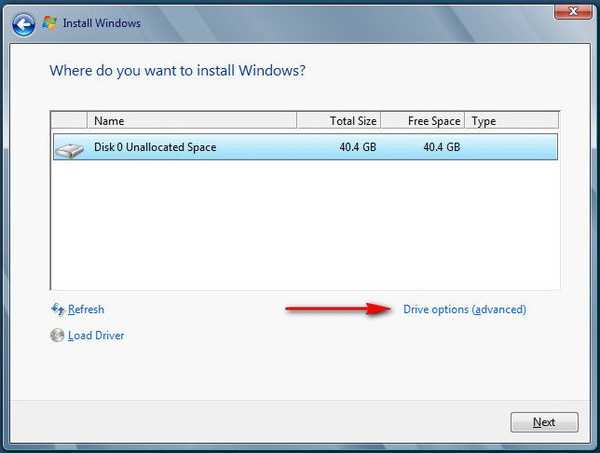
нов
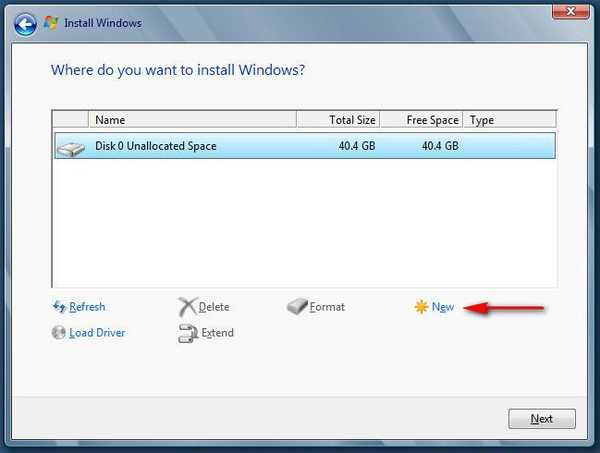
Нанесете
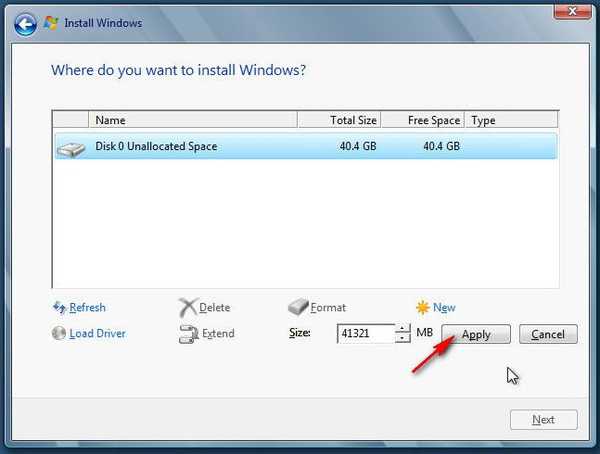
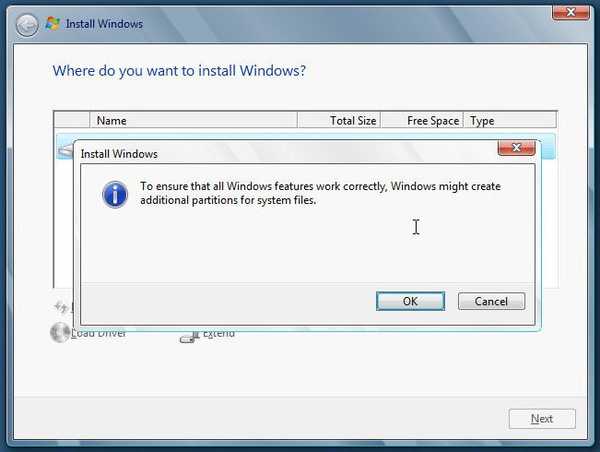
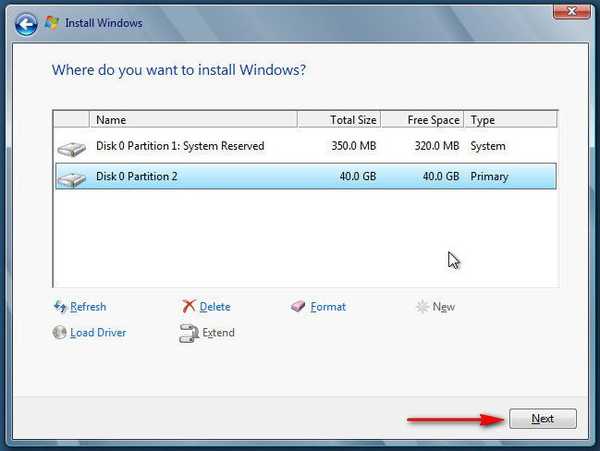
Инсталирането започна, на практика не се различава от инсталирането на Windows 7.
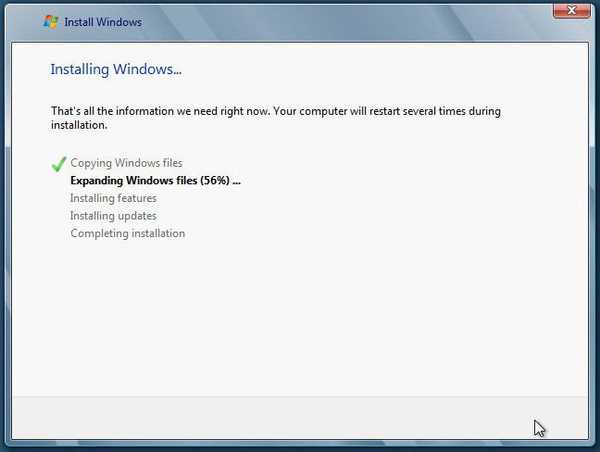
рестартиране.
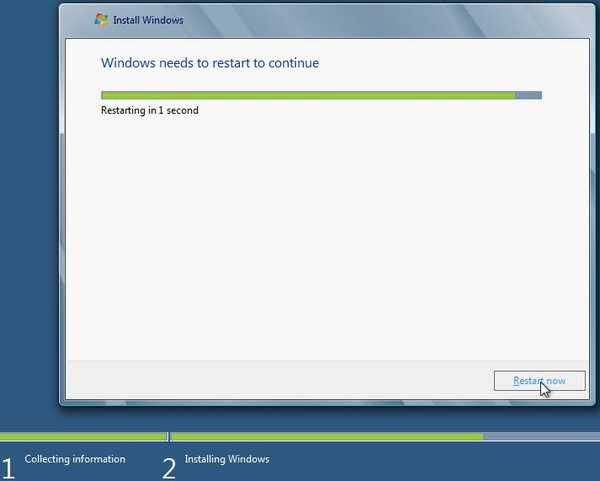 В никакъв случай не натискайте клавиатурата на това място, в противен случай процесът на инсталиране ще започне отново.
В никакъв случай не натискайте клавиатурата на това място, в противен случай процесът на инсталиране ще започне отново. 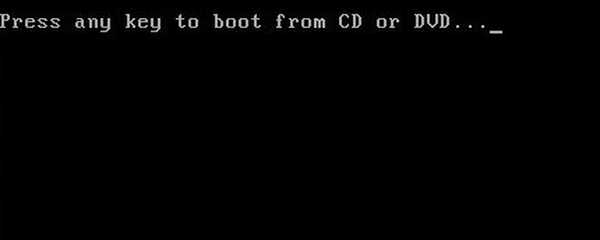
Инсталацията е към завършване
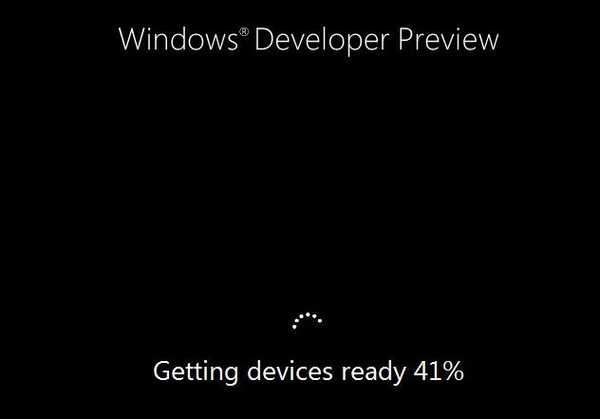
Лицензионно споразумение за допълнителен софтуер, поставете отметка в квадратчето и Access
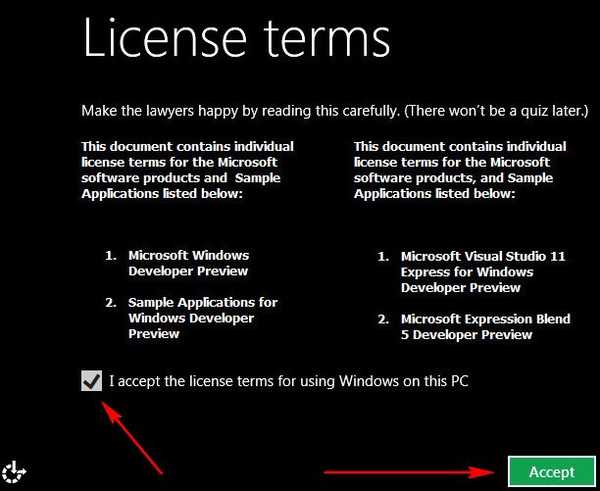
Въведете име на компютър, например ALEX.
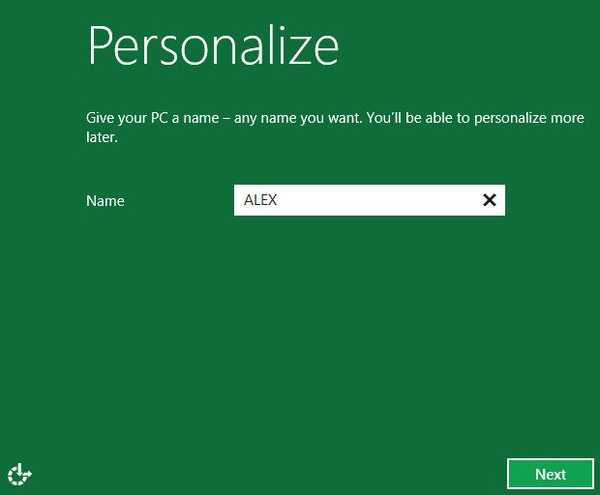
Изберете Персонализирайте инсталацията или как да изразя инсталацията.
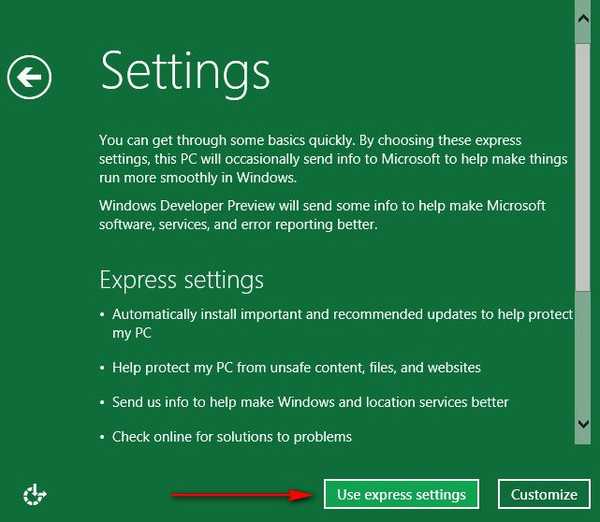
Тук, на това място на инсталация, вторият ни читател не разбра много, ще му помогнем. Не е необходимо да въвеждате имейл адрес и личния си LiveID, можете да създадете нов потребителски акаунт за Windows 8. Кликнете малко по-ниско. Не искайте да влизате с Windows Live ID?
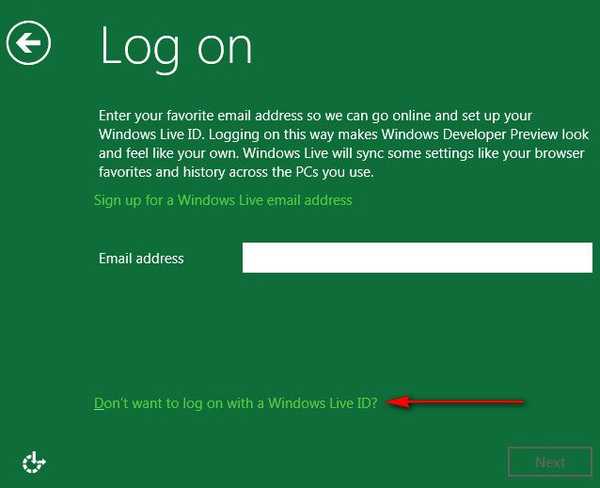
Следващ местен акаунт:
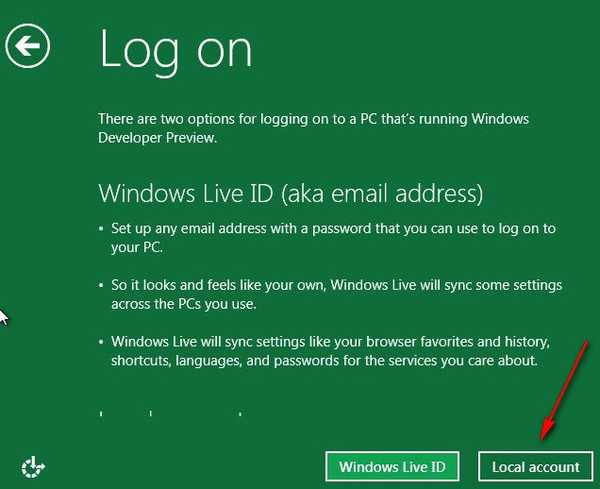
Въведете потребителското име. Парола. Повторете паролата. Съвет за парола.
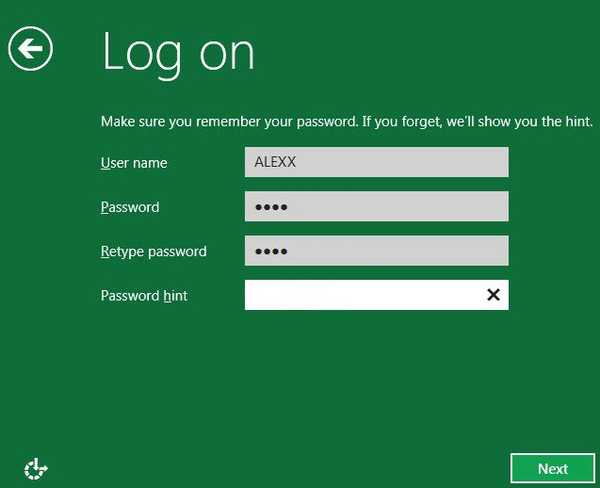
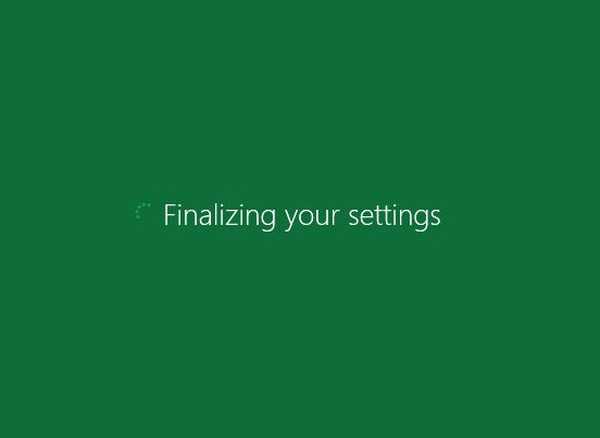
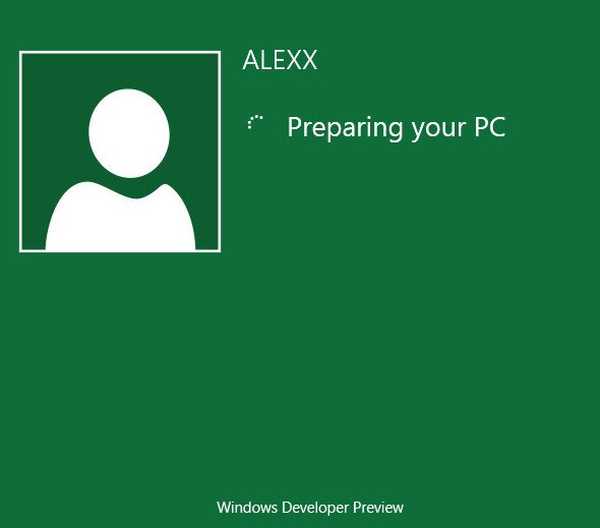
наздраве!
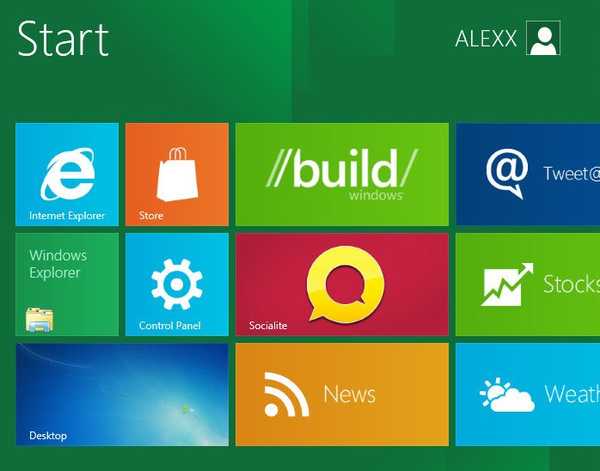
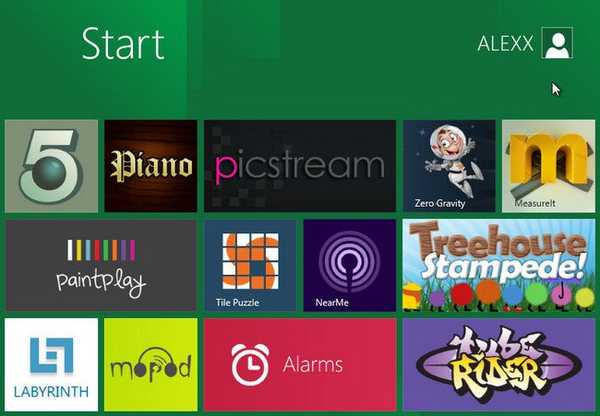
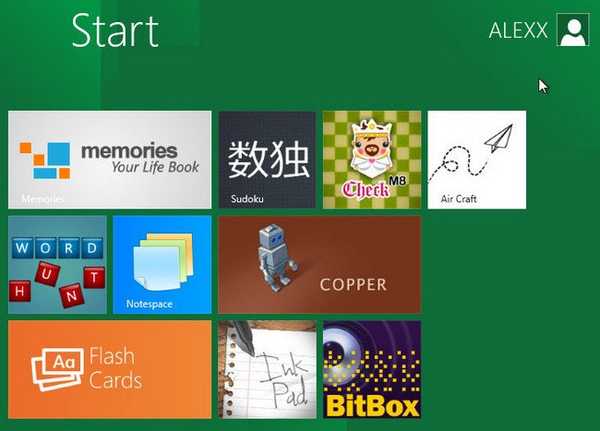
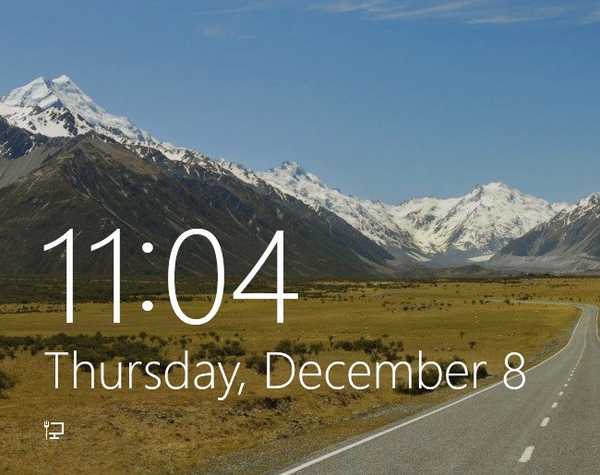
 Приятели идват на гости, подготвят се много добри статии за Windows 8.
Приятели идват на гости, подготвят се много добри статии за Windows 8. 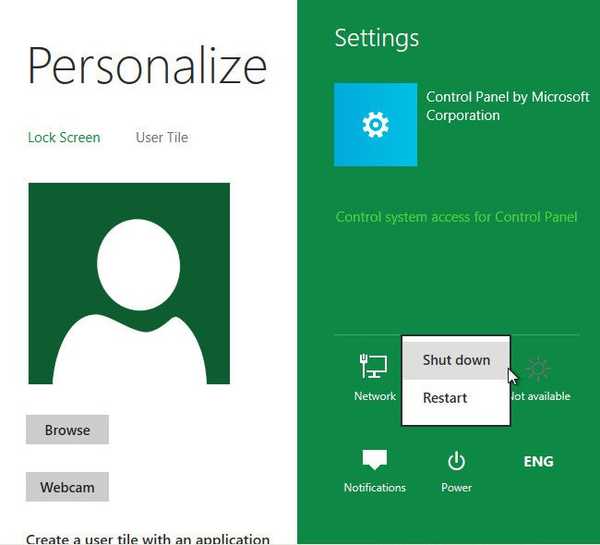
Етикети на статиите: Инсталирайте виртуални машини на Windows Windows 8.1











