
Инсталиране на Windows 8 през мрежа с помощта на WinPE 4.0
За да инсталираме Windows 8 през мрежа към отдалечен компютър (компютър № 2), се нуждаем от обслужващ компютър (компютър № 1) с предварително инсталиран софтуер: AOMEI PXE Boot, Windows ADK, UltraISO. Можете да получите набор от инструменти за разгръщане и оценка на Windows ADK за Windows 8 тук: http://www.microsoft.com/en-us/download/confirmation.aspx?id=30652 UltraISO тук http://www.ezbsystems.com/ ултраизо /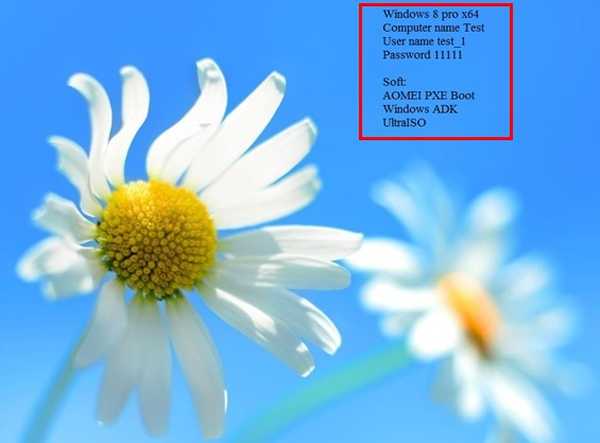
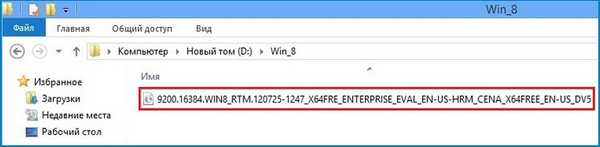
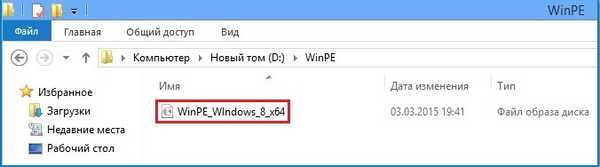
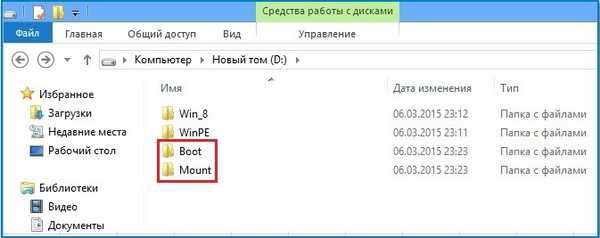
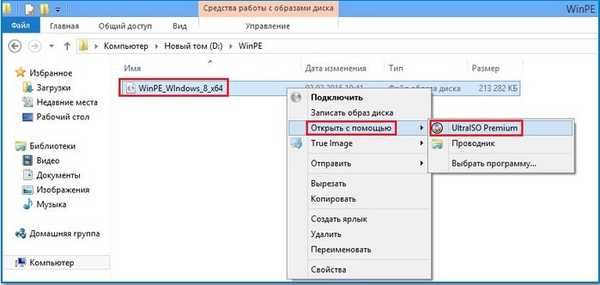
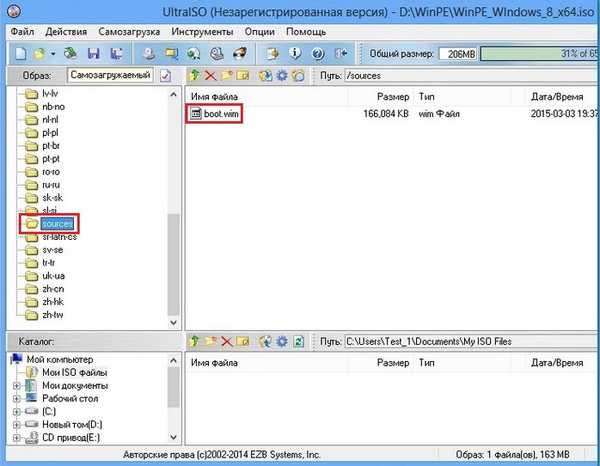
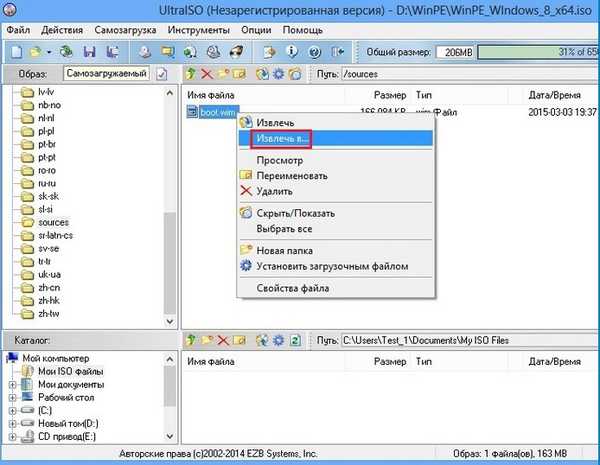
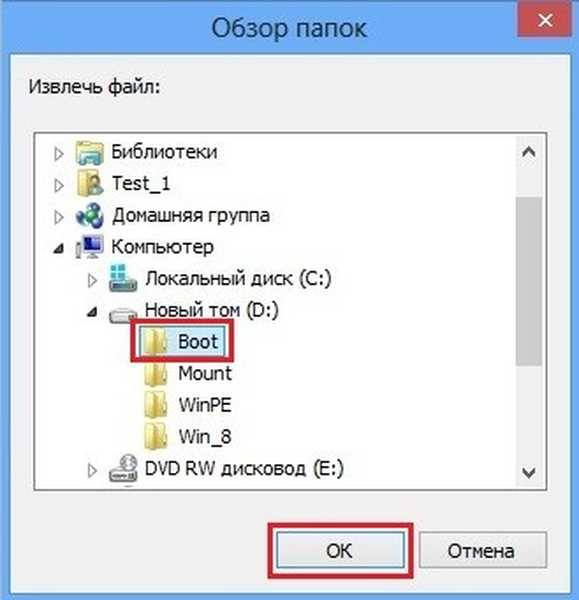

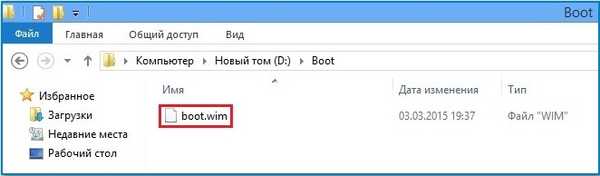
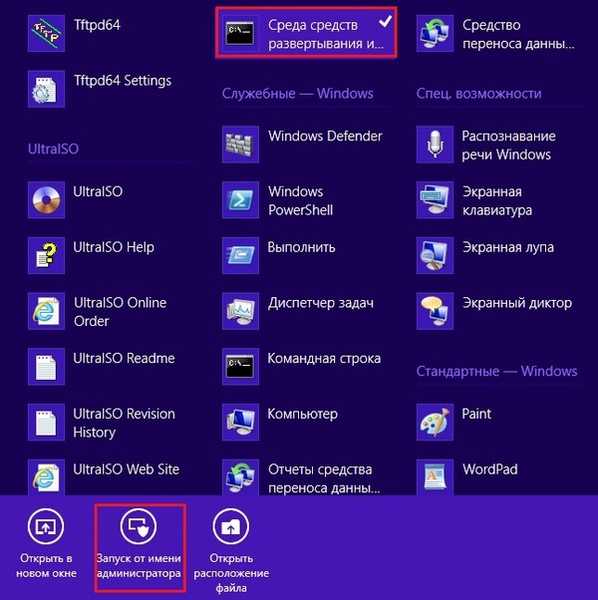

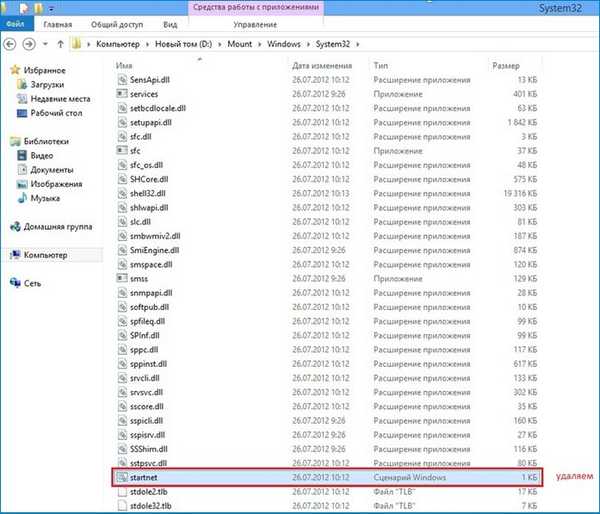
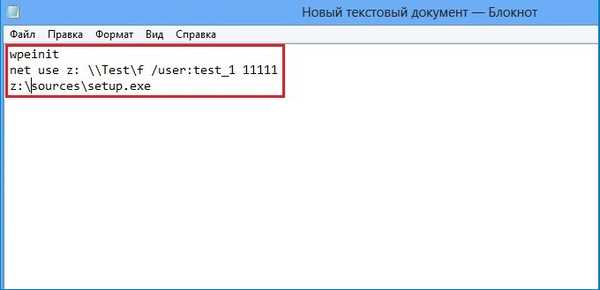
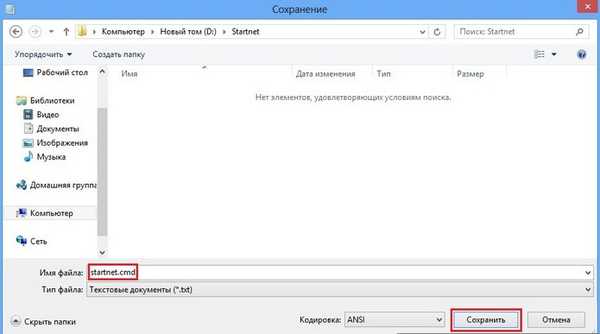
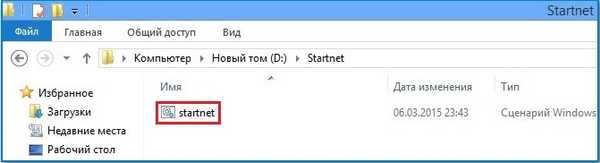
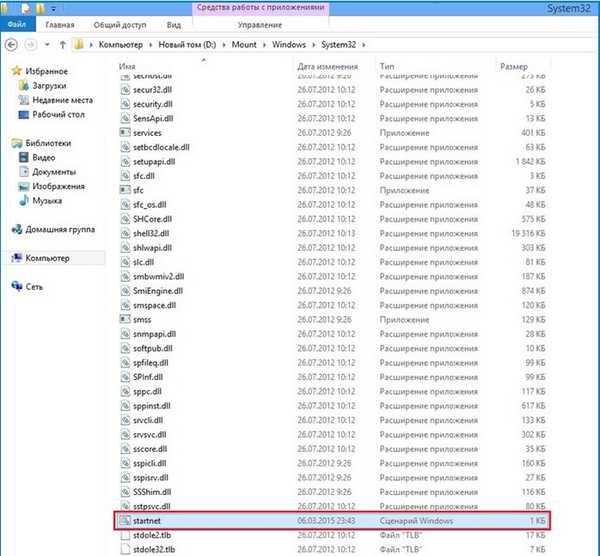
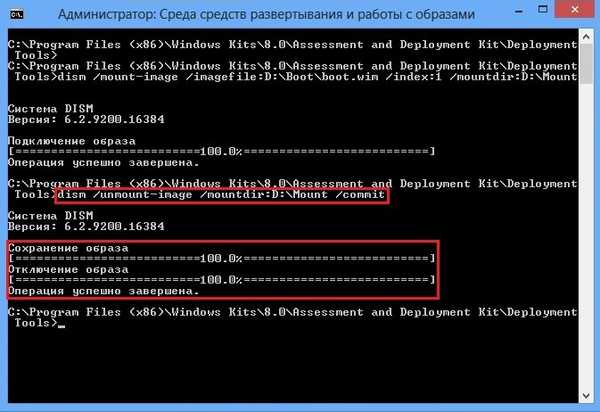
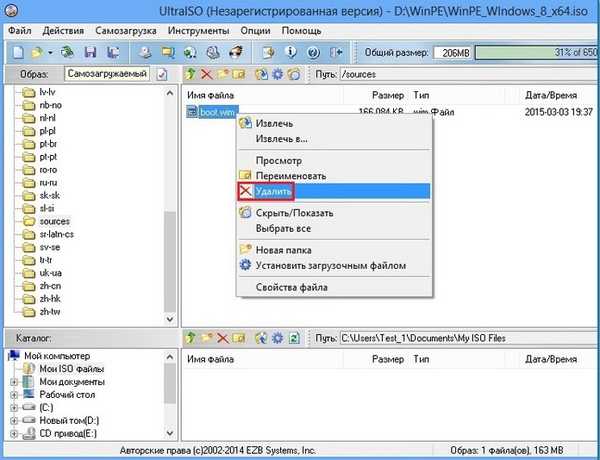
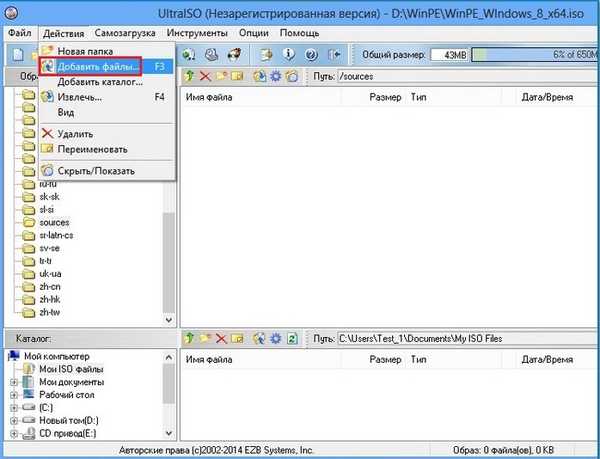
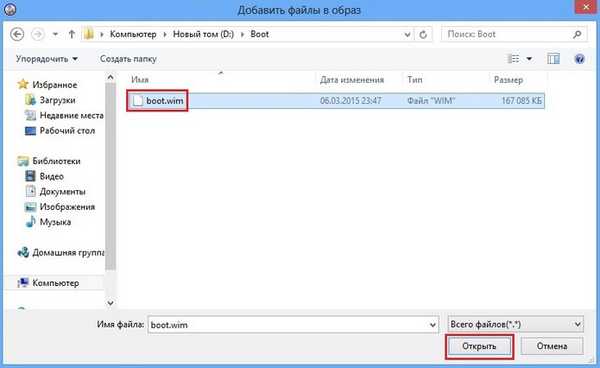
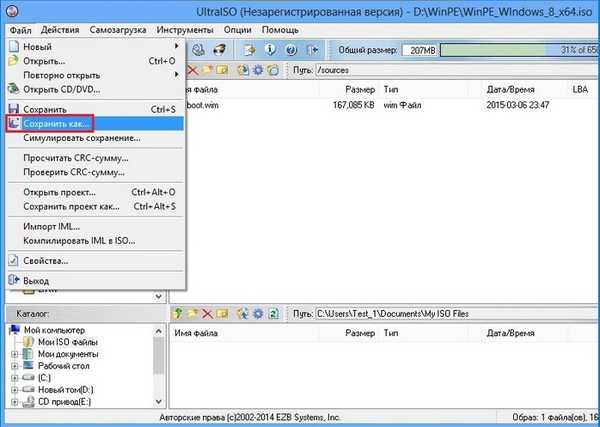
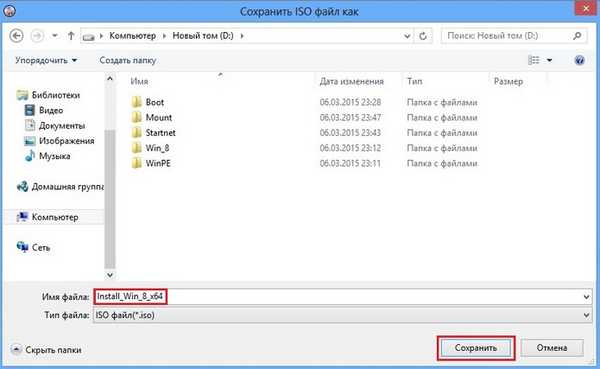
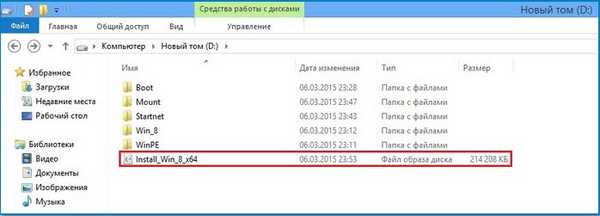
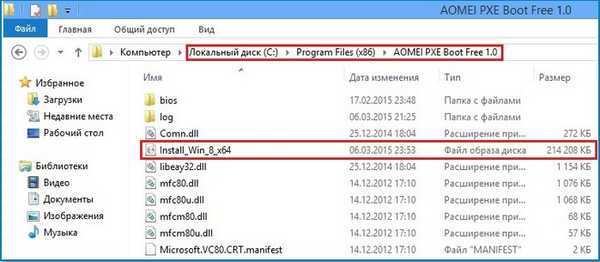
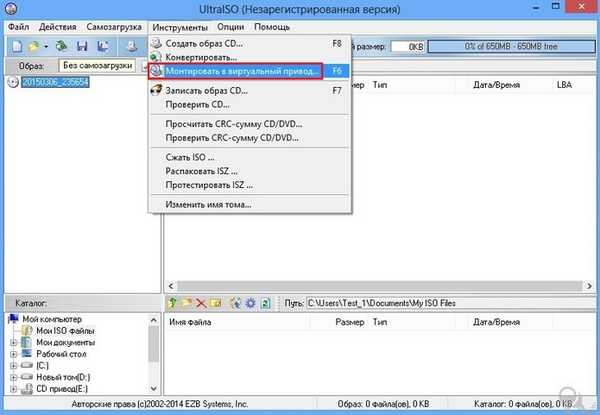

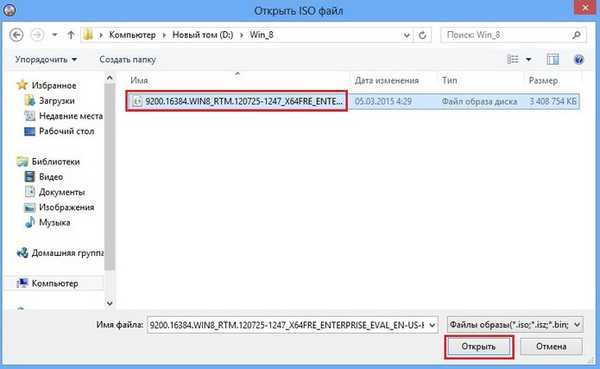


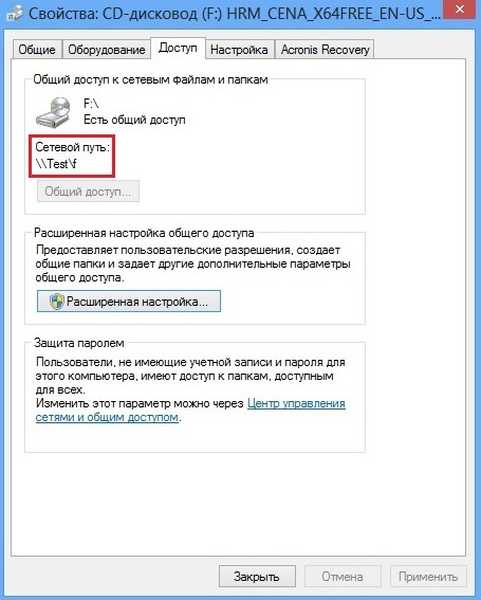
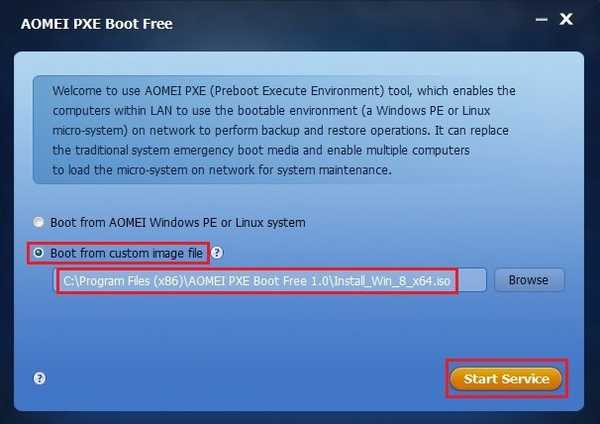
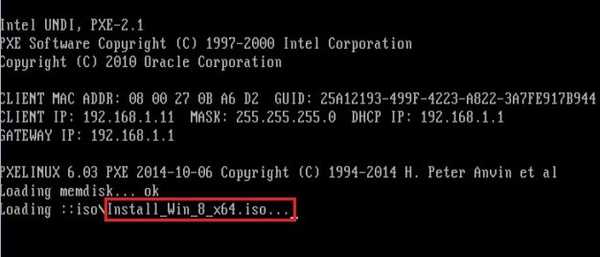
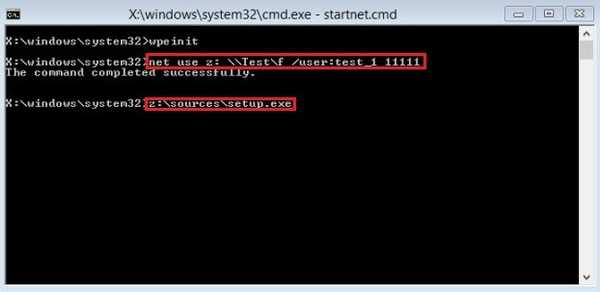
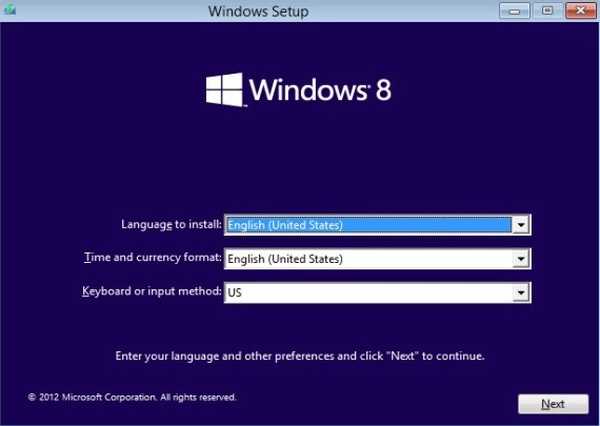
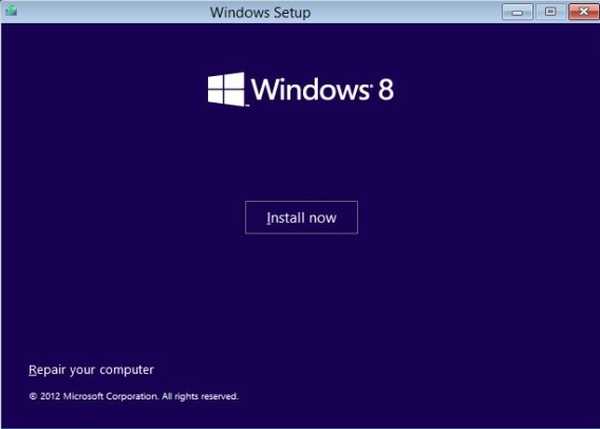
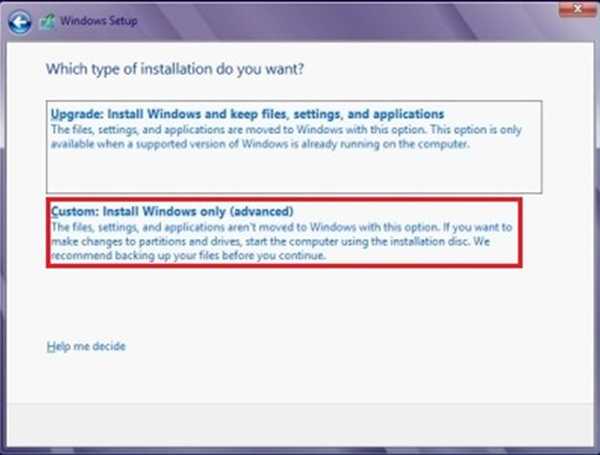
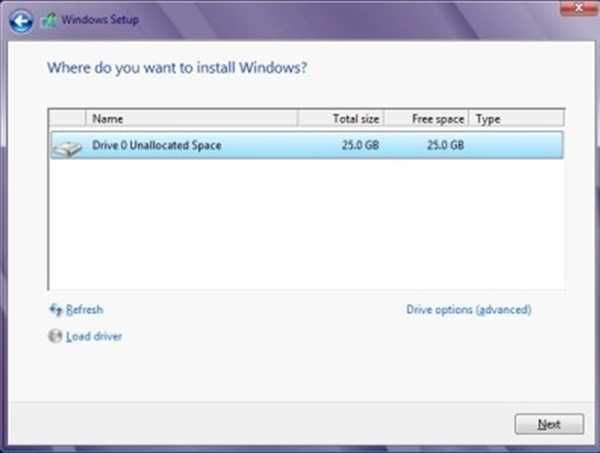
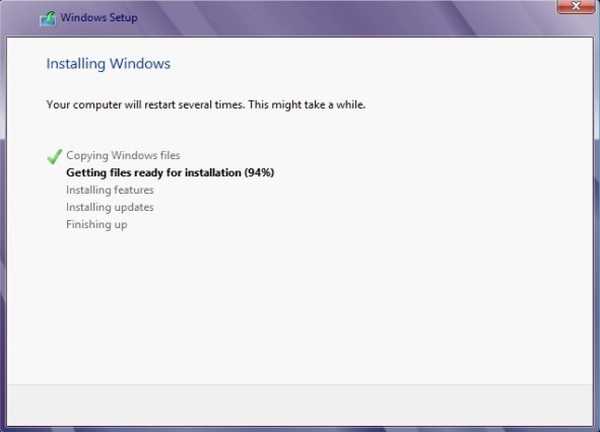
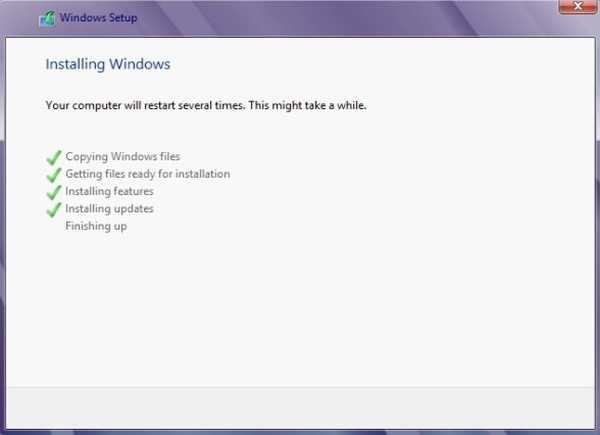
рестартиране
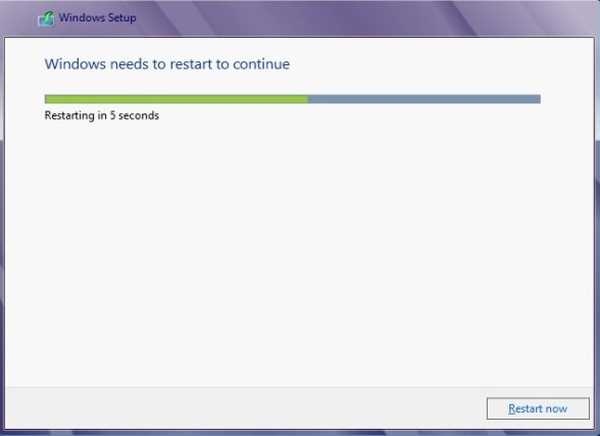
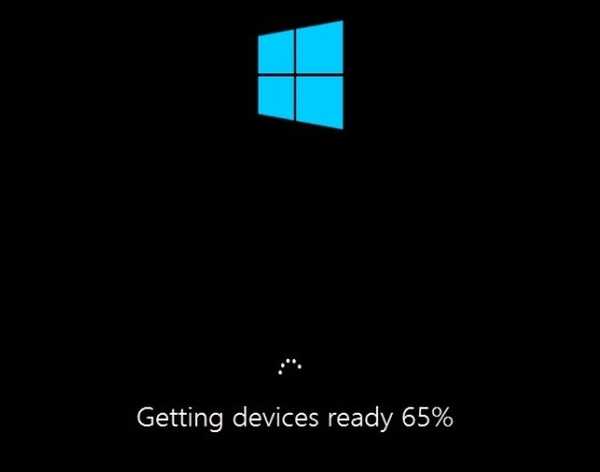
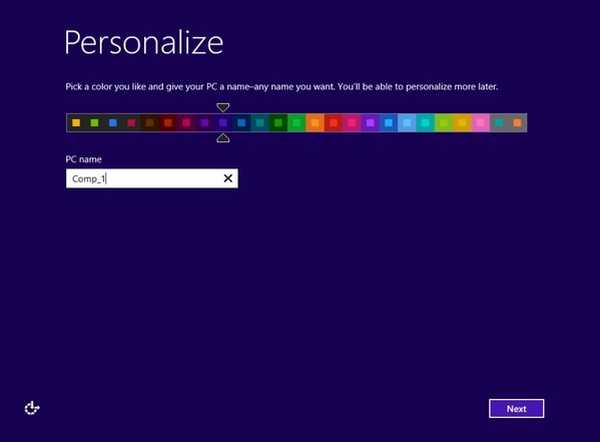
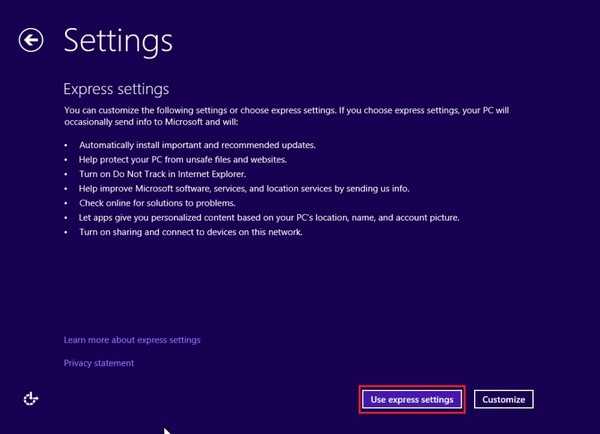
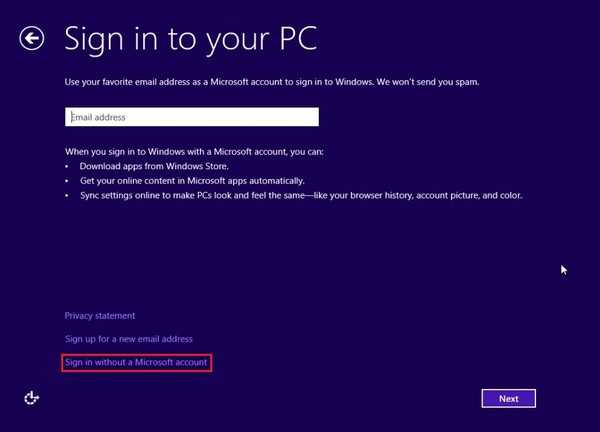
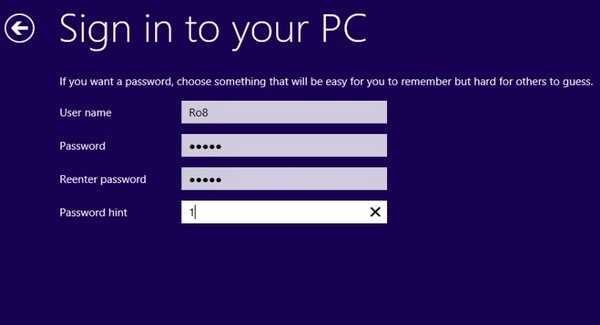
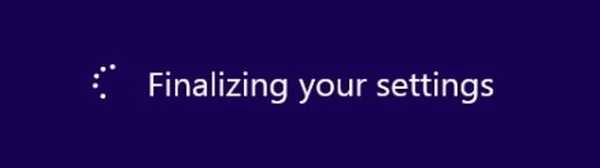
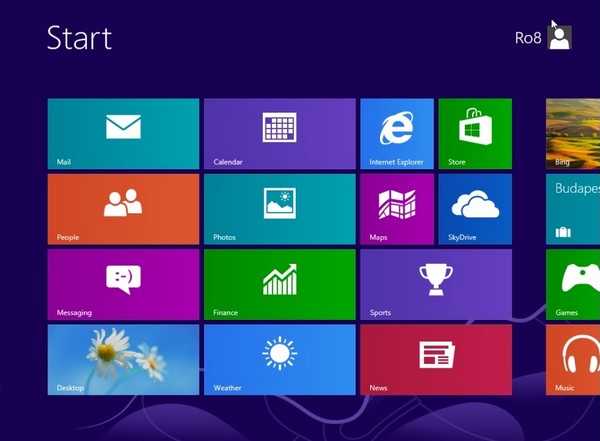
Материал от Ro8.
Етикети на статиите: Windows To Go Flash Drive Инсталирайте Windows Rufus











