
- Забележка: Вече можете да изтеглите от официалния уебсайт на Microsoft и да инсталирате най-новия Windows 8.1 Enterprise Preview. Можете да го използвате абсолютно безплатно и без ограничения за 90 дни. Прочетете нашата статия "Къде да изтеглите Windows 8". Ако някой иска да инсталира Windows 8 на твърд диск с нов стил за поставяне на GPT таблици на дялове, моля, следвайте връзката и прочетете. Който иска да инсталира Windows 8 или Windows 7 на виртуален диск, можете също да прочетете информацията или може би някой ще се интересува от нашата статия Създаване на дистрибуция на Windows 8 (x64) и автоматично инсталиране на Windows 8 (x64).
- Както вече отбелязах в предишната статия, до 31 януари 2013 г. Microsoft провежда промоция, при която можете да надстроите от инсталирания Windows XP SP3, Windows Vista или Windows 7 до новата операционна система Windows 8. В тази промоция има три опции за цена. : 469 рубли, 1290 рубли, 2190 рубли, което е евтино. Подробности в нашата статия Надстройка до Windows 8.
Във връзка с всичко това много хора имат друг въпрос. Но какво да кажем за тези, които искат да имат две операционни системи на своя компютър, Windows 7 и Windows 8? Или за тези, които сами са сглобили компютър и искат отново да инсталират Windows 8 на него.
Ако сега пазарувате, има предимно кутийки версии за надграждане до Windows 8, от предварително инсталирани Windows XP SP3, Windows Vista или Windows 7.
Също така в продажба са по-рано недостъпни за обикновения потребител (OEM) -версия на Windows. В процеса на кореспонденция с читатели на нашия сайт разбрах, че доста голям брой потребители искат да инсталират Windows 8 (OEM), но малко от вас си въобразяват, че това писмо обозначава OEM (производител на оригинално оборудване), така че в моята статия ще разкрия ти тази концепция.

Инсталирайте Windows 8
- Админ, бихте ли ми казали как става инсталирането на Windows 8 на компютър или лаптоп. Инсталирайте операционната система за първи път в живота си. Самата инсталация стартира нормално, първо задайте приоритета на зареждане на компютъра от устройството в BIOS, след това стартира инсталирането на Windows, щракнете върху Install, въведете ключа, след това приемам лицензионното споразумение и изберете опцията за инсталиране - Custom: инсталирайте само Windows (за напреднали потребители). По-нататък има настройка на диска, тук за съжаление започвам да изпитвам трудности. Тоест, трябва да създам раздел (C :), който искам инсталирайте Windows 8, както и раздел (D :) за моите лични данни. Как да приложим всичко и какъв размер трябва да бъдат и двата създадени дяла? На следващо място, още един въпрос, който казват, преди да инсталирате Windows 8, трябва да създадете акаунт в Microsoft, тъй като той ще е необходим по време на инсталацията? Max.
- Втора буква. Четох администратора на вашата статия "Надстройка до Windows 8", добра статия, аз лично нямам въпроси относно надстройката до новата осем. Но в края на статията обещахте да разкажете всичко за инсталирането на Windows 8 Professional 64-битов Rus (OEM). Искам да го инсталирам и на нов компютър, тъй като все още не се очаква опакована версия, но една точка ме притеснява. Те казват, че когато се инсталира на компютър (OEM), версията е обвързана с дънната платка и какво ще се случи, ако дънната платка не успее и трябва да бъде заменена. След замяна на майката, Windows 8 ще трябва да бъде инсталиран отново и се интересувам дали ще е възможно да се активира отново Windows 8 или не. Редовен четец.
Каква е разликата (OEM) версия на Windows 8 от опакованата версия на Windows 8 (която все още не се очаква).
Веднага след като излезе Windows 8, Microsoft преразгледа лицензионната схема за новата клиентска операционна система. В продажба са (OEM) версии на Windows, които потребителите могат да закупят, за да инсталират на своите домашни компютри, които лично са сглобили за себе си, преди това да е било забранено. 64-битов Rus (OEM) на Windows 8 PRO, това е нормална професионална версия на Windows 8, ПРЕДИ недостъпна за обикновените потребители. Купена е от специални организации, специализирани в сглобяването и по-нататъшната продажба на компютри, като цената за нея винаги е била по-евтина от обичайната опаковка. 64-битов Rus (OEM) на Windows 8 PRO няма официална поддръжка, но можете да зададете всеки въпрос в продуктовата общност на Microsoft и разбира се, че ще получите отговор.
Отделните потребители могат да купуват и инсталират OEM версии на Windows 8 на свои лични домашни компютри, лицензирани под Лиценза за лична употреба.
Ако внимателно прочетете този лиценз, тогава ще разберете, че използването на (OEM) -версия на Windows носи някои функции, които трябва да знаете. Преди това само организации, специализирани в сглобяването на компютри и последващата им продажба, срещат тези характеристики. Естествено, че беше необходимо да се инсталират операционни системи на такива компютри и тези организации закупиха подобни OEM версии на Windows, на цена почти половината от цената на обикновените опаковани версии. Трябва да кажа, че OEM версиите на Windows не се различават от обикновените Windows, с изключение на едно - OEM версиите могат да се използват само на компютъра, на който първоначално са били инсталирани. Тоест Windows е обвързан с компютър и по-точно с дънната платка.И няма да можете да промените дънната платка на нова с течение на времето, без да загубите активиране, тъй като това вече ще се счита за надграждане, тоест еквивалентно на придобиване на нов компютър. Това означава, че почти всички компоненти, с изключение на дънната платка, могат да бъдат променени на компютър без загуба на активиране. Забележка: Приятели! Тази статия е написана преди половин година, а моята дънна платка и процесор все още не успяха, накратко трябваше да заменя целия компютър с изключение на твърдия диск. Windows 8 PRO (OEM) трябваше да бъде преинсталиран и след активиране на инсталацията не бе успешно. Трябваше да се активирам по телефона. Активирането беше успешно, за всичко това написах в статията Активирането на Windows 8 е прелетяло, можете да четете. Като изключение такова активиране е позволено само при подмяна на дънната платка по гаранция със същата или подобна платка. Но искам да кажа, че след подмяната на дънната платка под гаранция, естествено трябва да активирате отново Windows 8 PRO (OEM). Ще трябва да се активирате отново по телефона и може да бъдете помолени да изпратите копие на съответния документ от сервизния център. Прочетете подробно тук
http://www.microsoft.com/oem/ru/licensing
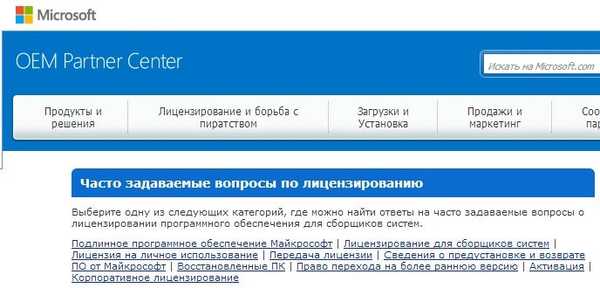

Накратко, ако сте закупили нов компютър, съответно придобивате ново копие на Windows (OEM) на него. Не можете да прехвърлите OEM лиценза от стария компютър на новия компютър, дори ако старият компютър вече не се използва от вас, лицензът за OEM ще остане прикрепен към него. Между другото, можете да го продадете директно с лиценз за OEM..
И само в третия специализиран магазин за компютри чаках избор
64-битов Rus (OEM) Професионален Windows 8 Pro
64-битов руски (OEM) единствен език на Windows 8 SL
Windows 8 64-битов Rus (OEM) прост
Успях да купя това, което ми трябва, цената на изданието е 4 650 рубли. Приятелите са доста скъпи, затова ви съветвам още веднъж да прочетете статията Надграждане до Windows 8. Преди да платите, продавачите ме помолиха да прочета лицензионното споразумение, разположено от предната страна на доста непретенциозна кутия.
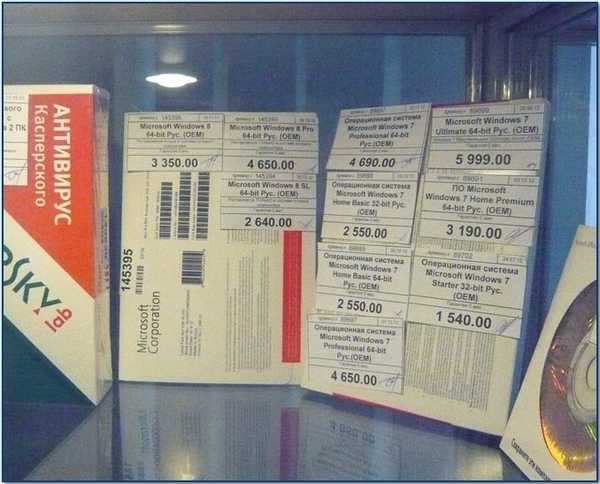
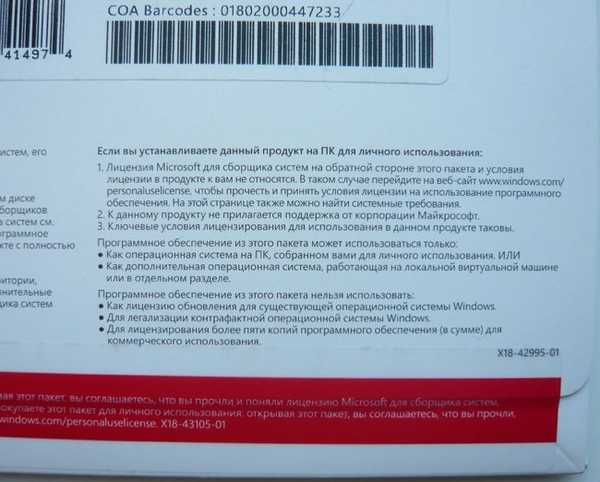
Ако инсталирате този продукт на компютър за лична употреба:
Отворете кутията,
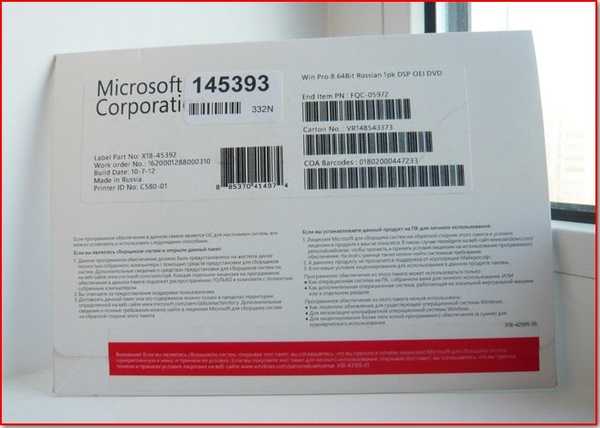
в него се появява още една по-малка кутия и върху него вече има стикер с ключ за активиране.
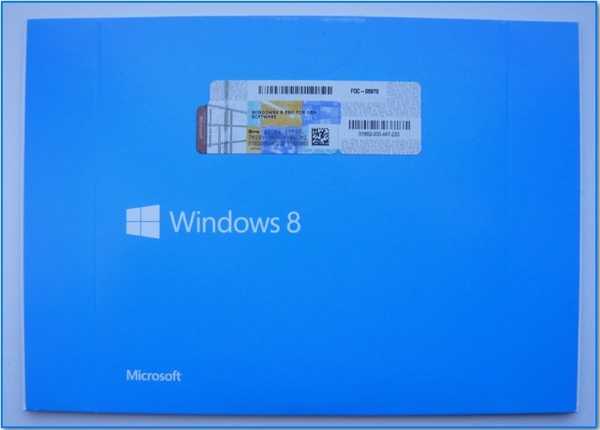
Вземаме лъскавия диск, вмъкваме го в устройството и започва инсталирането на Windows 8 PRO 64-битов Rus.

Вече знаете как да стартирате от диск, ако не, можете да се запознаете с нашите подробни статии: BIOS: Стартиране от диск или Зареждане от диск в лаптоп. Също така, за да стартирате от диск на много компютри, трябва да натиснете клавиша F-8 по време на зареждане, тогава ще се появи менюто за зареждане, в което трябва да изберете устройството си и да натиснете Enter.

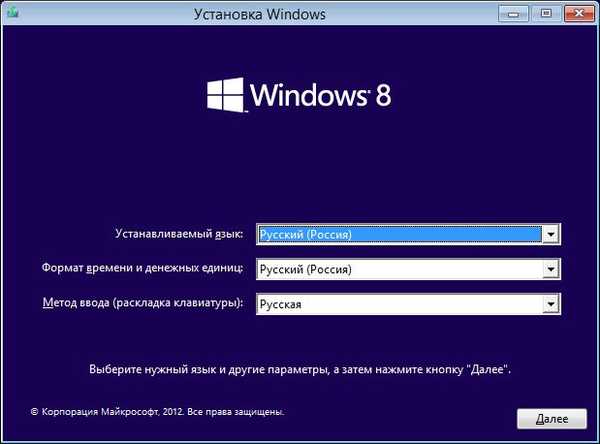
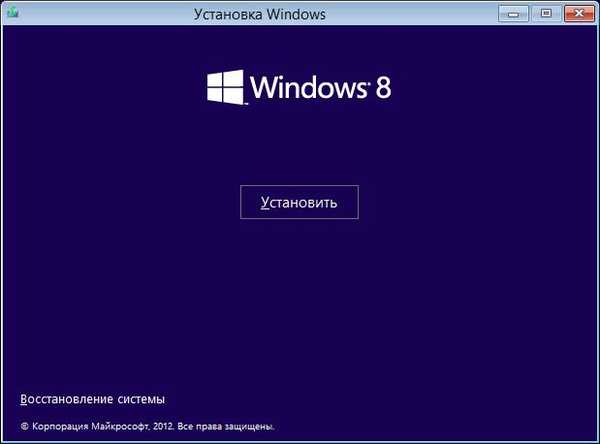
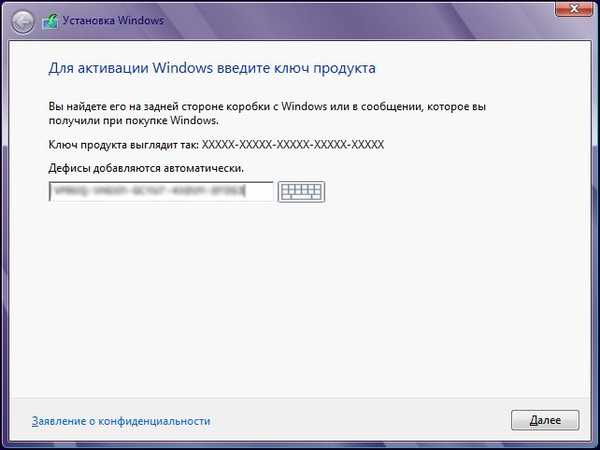
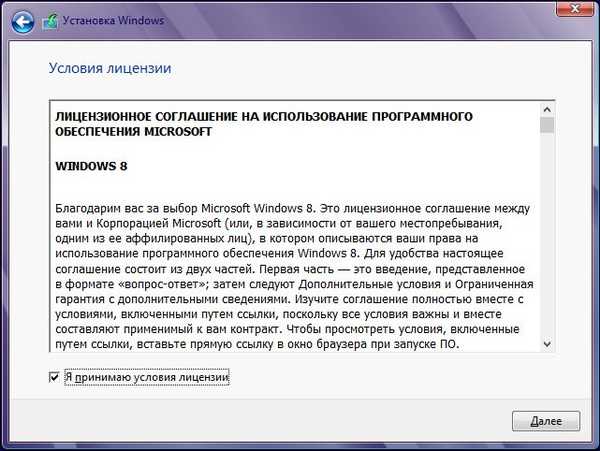
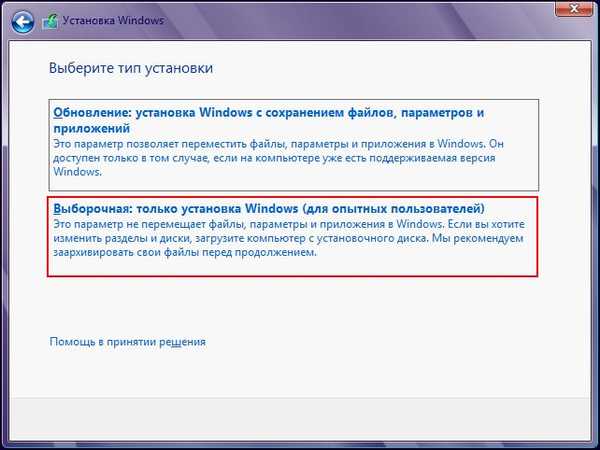
В този прозорец ще разделим нашия твърд диск на две секции (C :) и (D :). За да инсталирам операционната система, избрах твърд диск с 250 GB, защо инсталаторът на Windows 8 показва по-малък обем от 232. 9 GB, можете да прочетете тук. Щракнете върху бутона за настройка на диска.
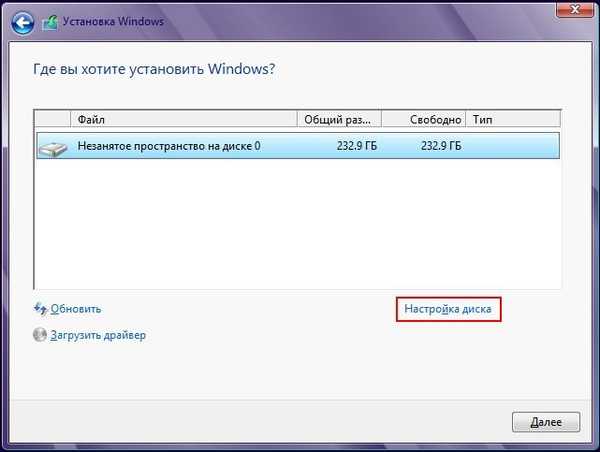
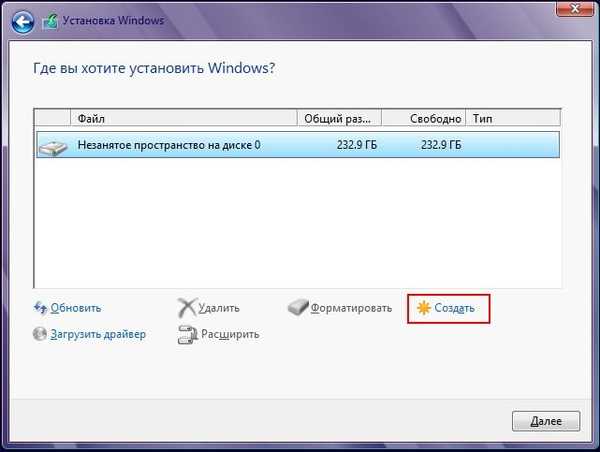
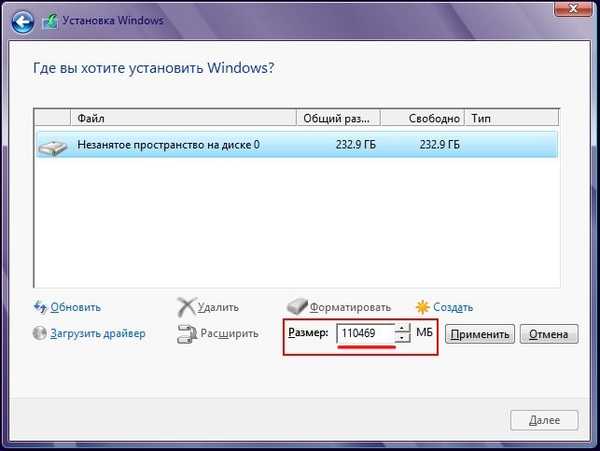

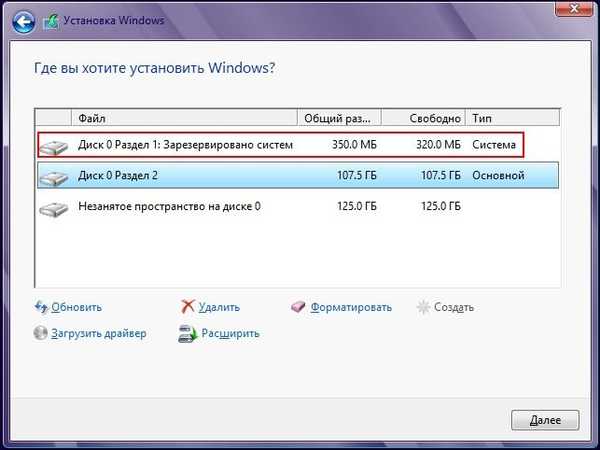
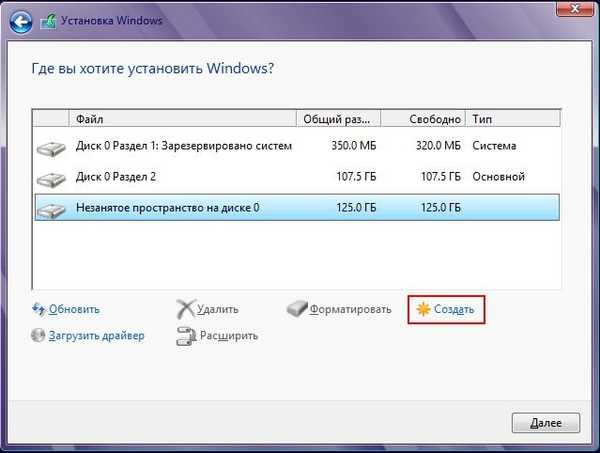
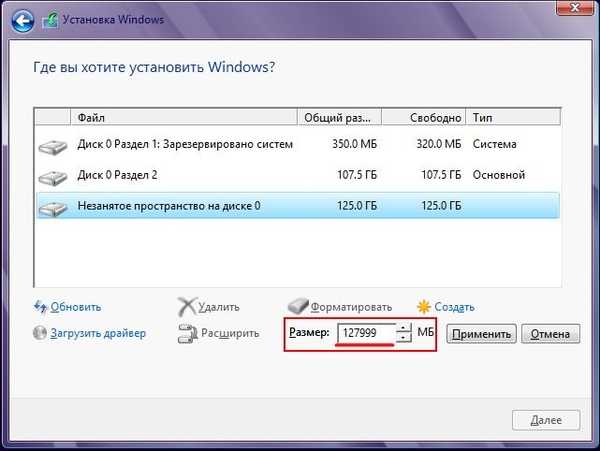
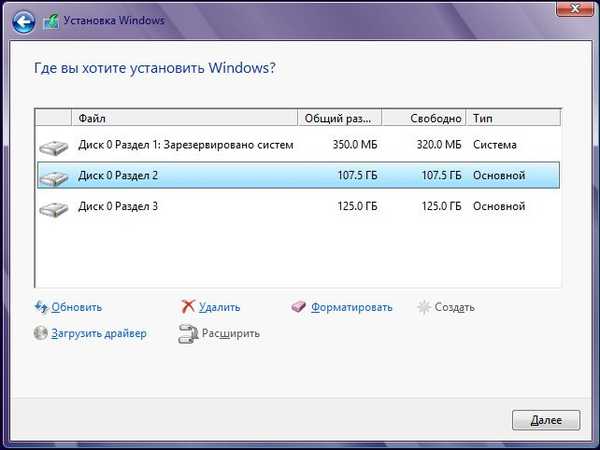
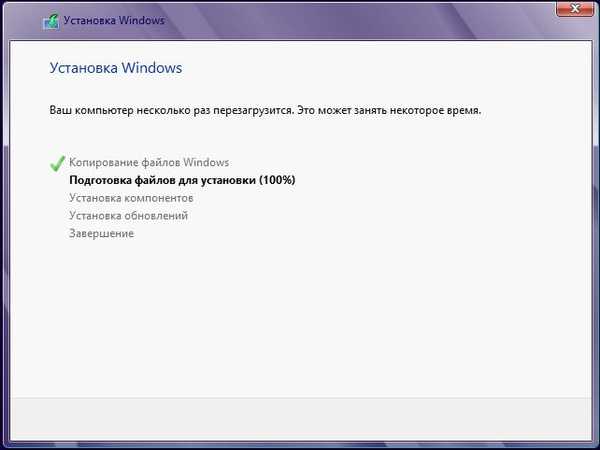
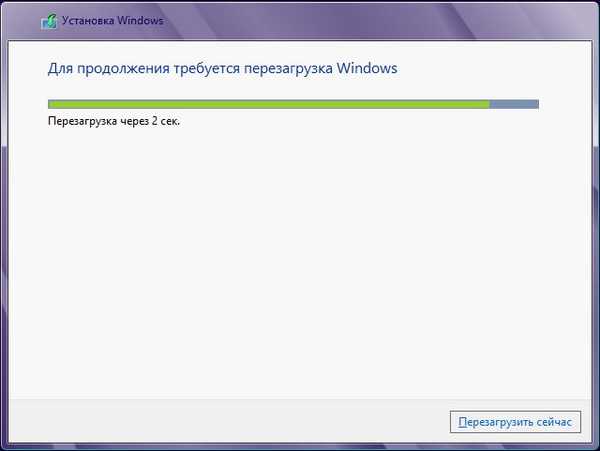



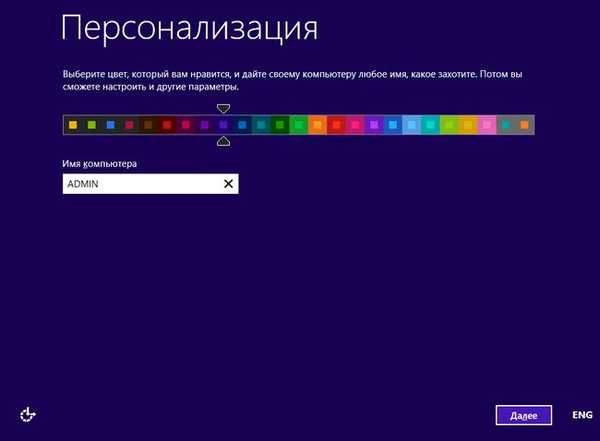
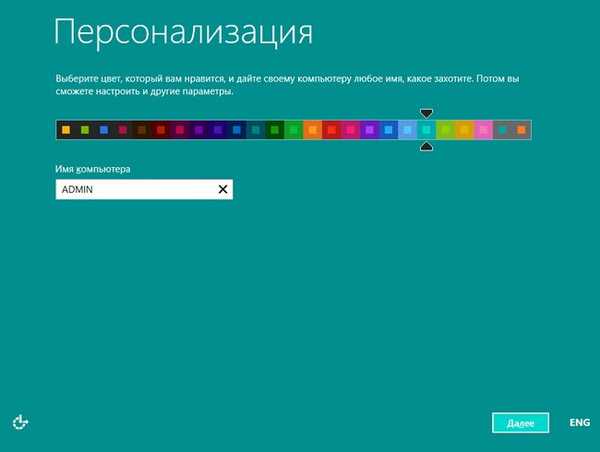
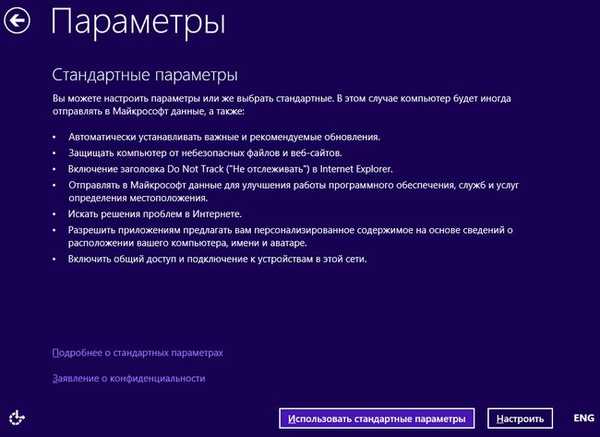
Да предположим, че нямаме акаунт в Microsoft, въведете вашата поща в този прозорец и щракнете върху Напред.
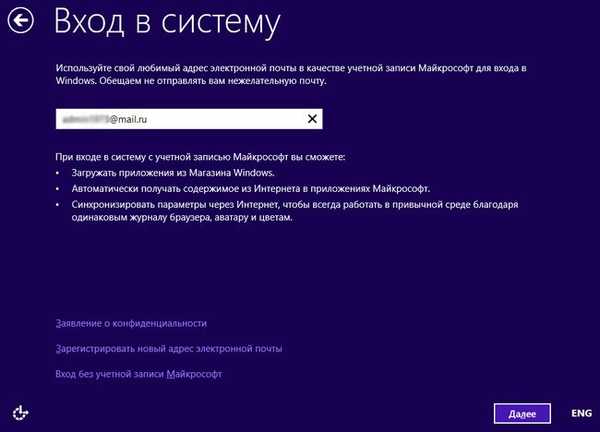
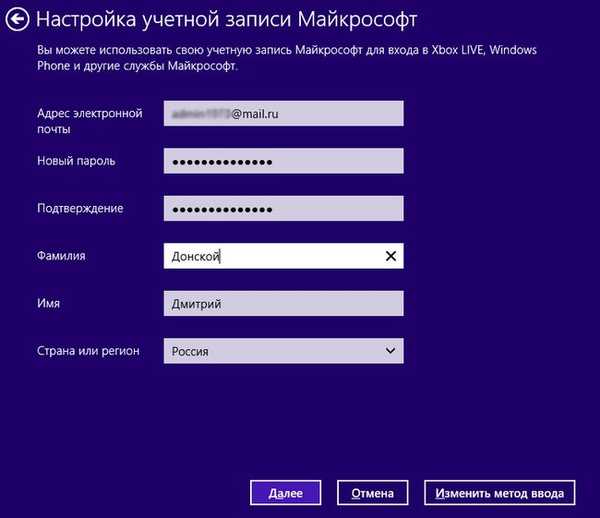
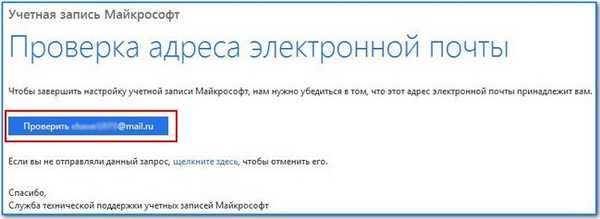

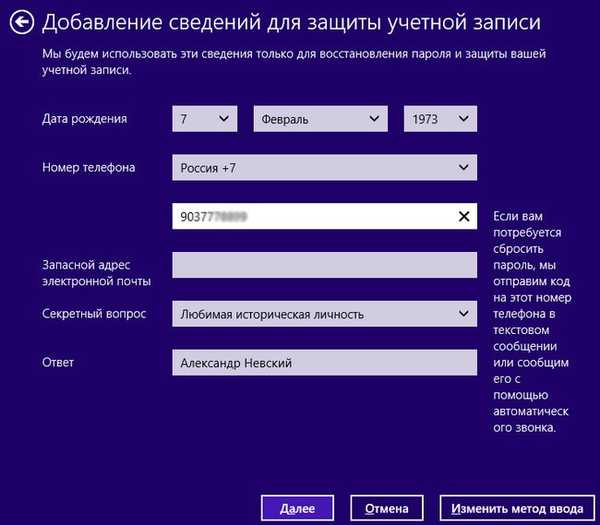
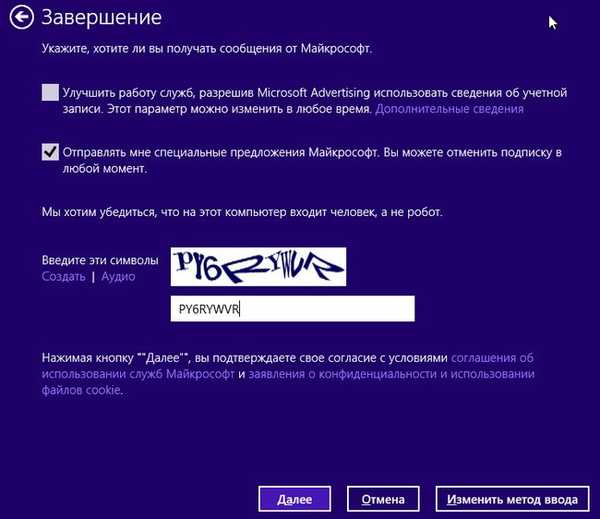





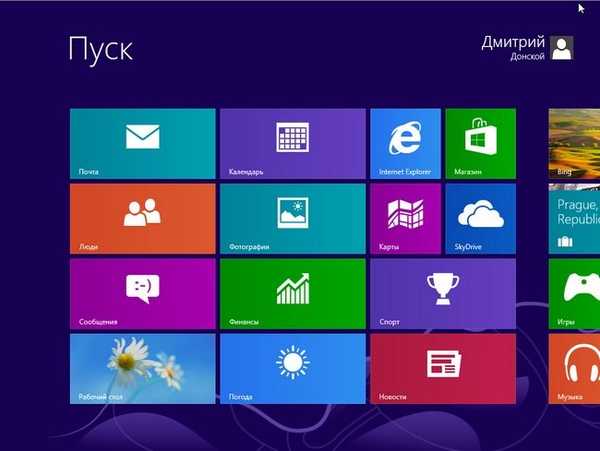
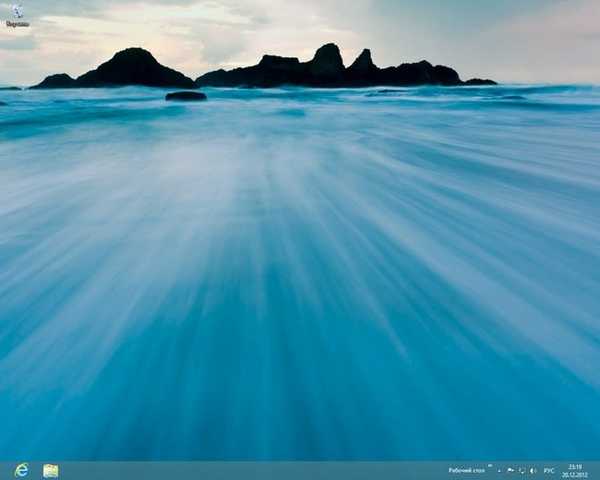
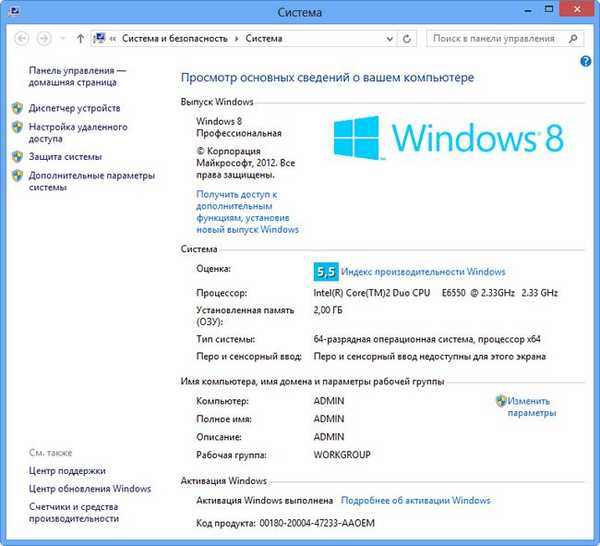


В следващата статия ще инсталираме Windows 8 PRO от USB флаш устройство, след което ще ви кажа как да преинсталирате Windows 8 без загуба на данни, тъй като новата операционна система има нова функция за възстановяване на системата - Обновяване на вашия компютър. Накратко ще е интересно.
Етикети на статии: Windows 8.1 Инсталиране на Windows











