
Статията описва как да форматирате USB флаш устройство за инсталиране на Windows 10 с помощта на инструментите, вградени в операционната система и използване на различни инструменти на трети страни.
съдържание- Файлова система
- Стандартният начин и програма на трети страни
- проводник
- Rufus
Файлова система
В мрежата има много противоречия по темата "Какъв формат на файловата система е необходимо на флаш устройството, за да разопакова изображението с инсталационните файлове на Windows 10?" Помислете за проблема.
Някои препоръчват NTFS като файлова система (FS), която може да работи с документи, по-големи от 4 GB. Други, включително Microsoft, казват, че трябва да форматирате USB устройството във FAT32. Кой е прав, защото ОС се инсталира от флаш устройство с всякакви маркировки?
На нови компютри, които използват модерни GPT и UEFI дискови дялове вместо остарял BIOS, Windows 10 може да бъде инсталиран само от USB устройства с FAT32.
По-старите BIOS „не разбират“ маркирането на GPT, те се нуждаят от MBR. И за да получите основния запис за зареждане на твърдия диск с инсталираната ОС, флаш устройството трябва да бъде маркирано в NTFS. Ако имате флаш дискове NTFS, инсталирането на Windows 10 на GPT устройство е трудно.
Следните инструкции могат да ви бъдат полезни: „Различни методи за инсталиране“.Стандартният начин и програма на трети страни
Можете да форматирате USB флаш устройство като използвате вградените инструменти на Windows и помощните програми на трети страни.
проводник
Методът е приложим само за компютри с поддръжка за зареждане на EFI (вместо BIOS се използва UEFI), на които ОС е инсталирана на диск с маркиране на GPT. След като промените съдържанието на инсталационното изображение, можете да разархивирате или копирате на USB устройство, без да създавате запис за зареждане върху него.
1. Свържете устройство с капацитет 4 GB (и ако изображението заема повече от 8 GB) и се уверете, че важните данни са копирани от него.
2. Отворете контекстното меню на медията и извикайте командата "Формат ...".
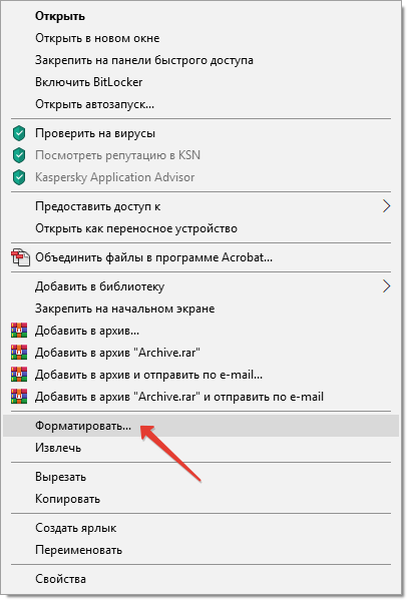
3. Изберете целевата файлова система, въведете етикета на силата на звука, отметнете опцията "Бързо ..." и щракнете върху "Старт".
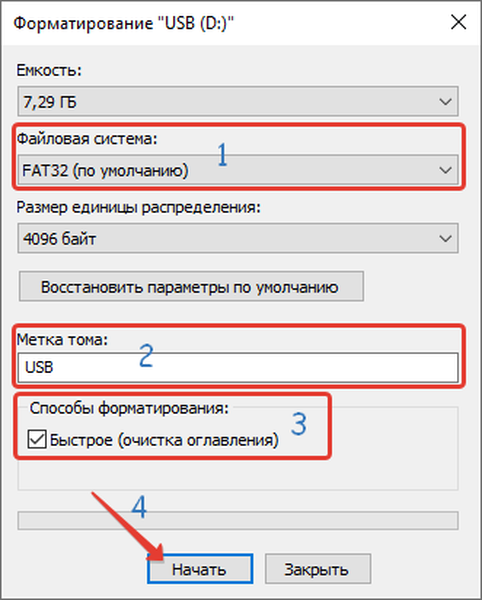
4. Потвърдете изтриването на данни, последвано от промяна на оформлението на устройството.
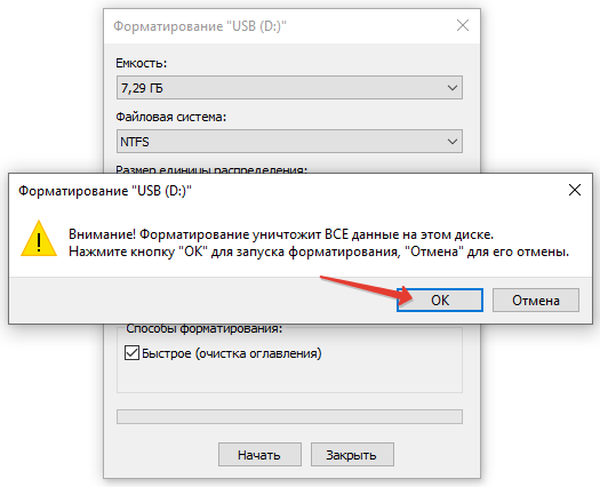
Флаш устройството е готово. Остава да напишете съдържанието на ISO файла към него.
Rufus
1. Стартирайте програмата (преносимата версия не изисква инсталация) и изберете флаш устройство в списъка "Устройство".
Не забравяйте да изтеглите програмата от официалния уебсайт на програмиста https://rufus.ie.2. В полето "Метод на зареждане" посочете "Не-зареждащо изображение".
3. Изберете целевата система и схемата на дяловете на устройството на компютъра.
4. В зависимост от тях посочете файловата система.
5. Активирайте опцията "Бързо форматиране" (останалите данни не са толкова важни) и щракнете върху "Старт".
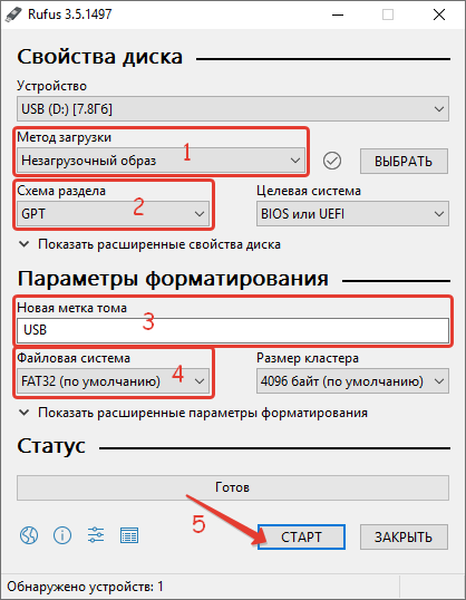
Работата с други помощни програми за създаване на нова файлова система на флаш дискове не се различава. Основното е да изберете правилния тип FS.











