
Случва се, включително включването на компютъра след необичайно изключване, прекъсване на електрозахранването или инсталиране на втора операционна система, на екрана се появява съобщение, че стартовият диск или зареждащото устройство не могат да бъдат открити. За да стартирате компютъра в този случай, трябва да възстановите Bootloader за Windows 10. Но веднага трябва да разберете какво е, а също и да разгледате причините за подобни грешки.

- Какво е bootloader??
- Причини за проблема
- Решаване на проблеми
- Метод номер 1
- Метод номер 2
- Метод 3
Какво е bootloader??
Зареждащото устройство на операционната система се нарича програма, благодарение на която операционната система се стартира, след като компютърът завърши самотеста при стартиране. Това е самото тестване на хардуерните компоненти на компютъра, което осъществява набор от фърмуер на BIOS, след което той прехвърля контрола върху системата на зареждащия механизъм, който вече стартира операционната система.
Тази схема е приложима не само за компютри и лаптопи, тя се използва в много устройства: прости логически контролери, смартфони и други мобилни устройства.
Освен това стартира операционната система, товарачът изпълнява няколко функции:
- подготвя хардуер за зареждане на ядрото на операционната система;
- стартира ядрото на ОС, съхранявано на HDD, SDD или предавано по мрежата;
- прехвърля контрола на устройството към ядрото на операционната система.
Причини за проблема
Съобщение за грешка се появява след приключване на първоначалната фаза на зареждане на компютъра, а зареждащият механизъм, на който е необходимо да се прехвърли контрол върху стартирането на операционната система, не е намерен на посоченото място (първият сектор на диска за зареждане). Причините за грешки по отношение на липсата на запис за зареждане са няколко:
- наличието на лоши сектори на диска;
- липсата на bootloader файл, който в "топ десет" се нарича bootmgr;
- неправилно боравене с програми за създаване на мулти-зареждащи конфигурации (EasyBCD);
- инсталиране на по-стара операционна система върху нова и като цяло инсталиране на втора ОС.
Решаване на проблеми
Възстановяването на стартиращ Windows 10 се извършва с помощта на няколко метода с помощта на командния ред. Ако потребителят е нов или непознат с този системен инструмент, не се притеснявайте. Няма абсолютно нищо сложно и дори начинаещ може да се справи с реанимацията на зареждащото устройство, като ясно следва инструкциите.
Преди да започнете възстановяването, трябва да извършите няколко прости операции:
- изключете от компютъра всички външни носители за съхранение (флаш устройство, камера, електронна книга, смартфон) и кога
- функции и всички други USB устройства, с изключение на мишка с клавиатура;
- отидете в секцията BIOS, най-често наричана "Boot" или "приоритет на зареждане", и изберете като първо устройство за зареждане
- твърдия диск, където се намира Windows 10.
Ако след рестартиране проблемът продължава, преминете към повече кардинални решения..
Метод номер 1
За да възобновите зареждащия механизъм в "топ десет" (и всеки друг Windows, като се започне със "седемте"), се нуждаете от дистрибуция с инсталационни файлове на операционната система. Най-вероятно това ще бъде зареждащо флаш устройство, създадено на базата на ISO изображение. Подходящ е и диск за възстановяване за Windows 10..
1. Свържете стартиращото USB флаш устройство, рестартирайте компютъра и стартирайте от него, като използвате "менюто за зареждане".
Обикновено се извиква чрез натискане на F9, F11 или F12. Във всеки случай, информация за това се показва в момента на самотест на хардуера на компютъра..
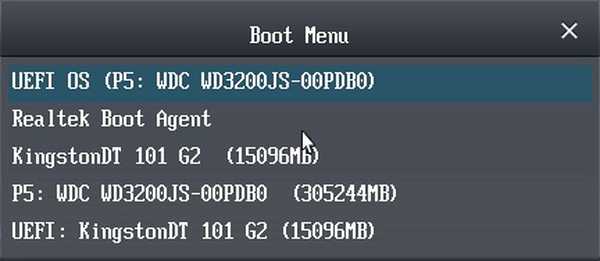
2. Влизаме в средата за възстановяване "десетки", като щракнете върху едноименната връзка на екрана с бутона "Инсталиране".
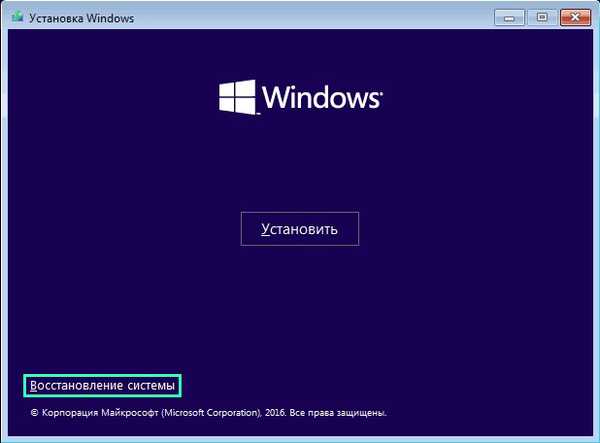
3. Отиваме кликнете върху иконата с надпис: "Отстраняване на неизправности" и извикваме допълнителни параметри.
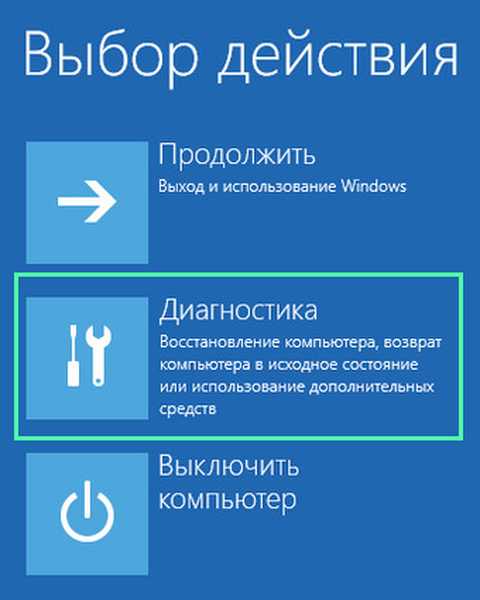
4. Пуснете командния ред.
Между другото, избирането на опцията „Възстановяване при зареждане“ следните действия могат да бъдат автоматизирани, но методът не винаги работи.
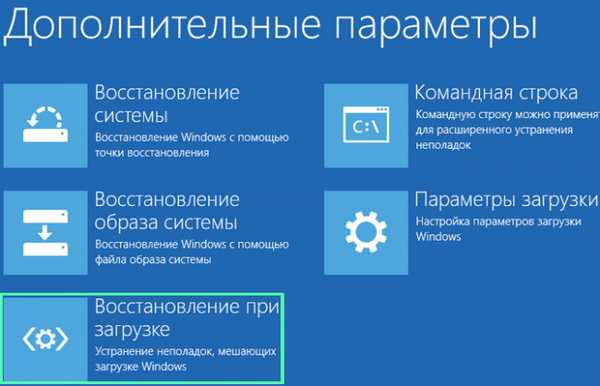
5. Въведете последователността на системните команди, като ги изпълните чрез натискане на клавиша „Enter“:
- diskpart - да стартирате помощна програма, която ви позволява да работите с дискови дялове;
- списък обем - визуализира данни на дялове на вашия твърд диск (не забравяйте етикета на буквите на обема, на който се намира Windows);
- изход - изход Diskpart.
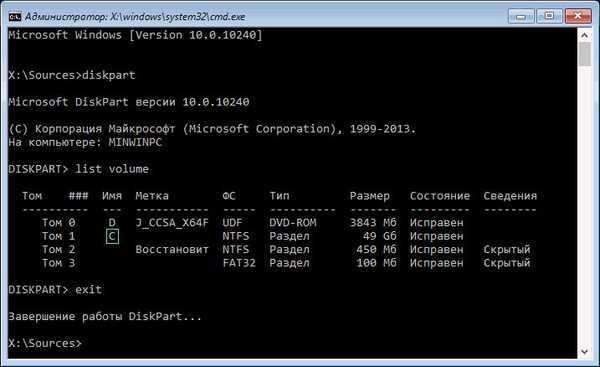
6. Изпълняваме командата "bcdboot x: \ windows", където x е буквата на секцията с OS файловете.

7. След като се появи съобщението за успешното създаване на файловете за зареждане, рестартираме компютъра.
Метод номер 2
Ако възстановяването на програмата за зареждане на Windows 10 по предложен метод не е успешно, повтаряме всички стъпки в първия раздел, чак до 4-та стъпка.
1. След това, ние въвеждаме вече познатите команди: "diskpart", за да извикаме помощната програма за работа с HDD и "списък на обема" дялове.
Ако използвате компютър с нов UEFI интерфейс и GPT схема на дяловете, търсим скрит том, форматиран във FAT32, чийто размер варира от ~ 300-500 MB. Когато използваме стара дънна платка с BIOS, търсим обем от ~ 450 MB с една и съща файлова система.
2. Запомнете номера на секцията, например "Том 3", и буквената му маркировка.
3. Изпълняваме веригата от команди по-долу:
изберете обем X, където X е буквата на устройството;
формат fs = fat32 или формат fs = ntfs, в зависимост от файловата система;
присвояване на буква Y - присвояване на етикет с букви на диска;
изход - разтоварете дисковата част от RAM;
bcdboot C: \ Windows / s Y: / f всички, (C: \ е системният дял):
Diskpart
обем на списъка
изберете обем X;
премахнете буквата = Y - изключете показването на сервизния диск в Windows среда;
4. Затворете командния ред и рестартирайте.
Метод 3
Възстановяването на зареждащия механизъм с помощта на горните методи е невъзможно без стартиращ носител с инсталационни файлове за Windows 10, следователно ще разгледаме най-простата (но не най-ефективната) опция за възстановяване на "десетки". За целта стартирайте „Специални опции за зареждане“, което далеч не винаги е възможно. В допълнителните параметри извикайте командния ред, изпълнете командата "bootrec.exe / fixboot" и рестартирайте компютъра. Върху него се изчерпват методите за възстановяване на bootloader на Windows 10.











