
Windows 10 разполага с интегриран инструмент за заснемане на изображения на вашия екран Scissors. Това е доста прост и много удобен инструмент. Има много такива приложения, проблемът е, че всички приложения за заснемане на екрана (екранна снимка) работят само ако сте в системата. Не можете да използвате никой от тях, за да направите екранна снимка на заключения екран или екрана за вход в Windows 10. За да направите екранна снимка на заключения екран, можете да използвате клавиша Print Screen и инструмента Scissors..
Как да направите екранна снимка на заключения екран
Излезте с помощта на клавишната комбинация Win + l . На заключения екран натиснете клавиша на клавиатурата Екран за печат. След това отключете системата и стартирайте приложението боя или друг графичен редактор. В контекстното меню Paint щракнете върху бутона "Insert" или натиснете комбинация Ctrl + V, за да поставите екранна снимка от клипборда на Windows 10.
И ето как изглежда;

За съжаление, този метод няма да работи на екрана за вход. Не можете да използвате бутона Екран за печат или комбинация Print Screen + Win как да заснемем заключен екран. Но това не означава, че не е възможно да се направи екранна снимка на екрана за вход в Windows 10. Отново ще използваме инструмента Scissors, вграден в Windows.
Направете снимка за екрана за влизане

За да използвате инструмента Scissors за заснемане на екрана за вход, трябва да използвате малкия хак на системния регистър на Windows 10. Можете да стартирате и използвате инструмента от екрана за вход, като използвате бутона Cспециални възможности.
За да спестим вашето време, сме подготвили готови файлове в системния регистър .рег с тяхна помощ можете се даде възможност на и изключвам възможността да използвате инструмента за ножици без да влизате в Windows. Изтеглете архива: Екран за влизане в системата Shot.zip
Ако се интересувате, можете да направите промени в системния регистър ръчно.
Отворете системния регистър на Windows и отидете на следния адрес;
HKEY_LOCAL_MACHINE \ SOFTWARE \ Microsoft \ Windows NT \ CurrentVersion \ Опции за изпълнение на изображения
Създайте нов раздел и го назовете utilman.exe.
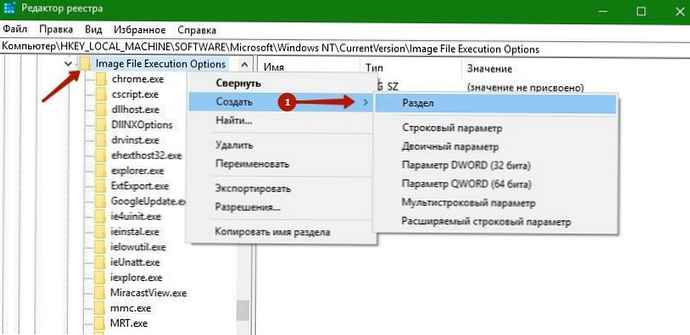
След това, вътре в създадения раздел, създайте нов Параметър на низа и го кръсти Debugger. Задайте стойността му;
C: \ Windows \ System32 \ SnippingTool.exe
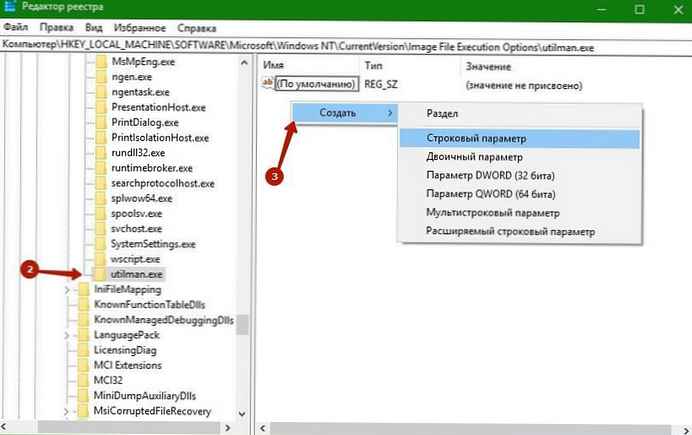
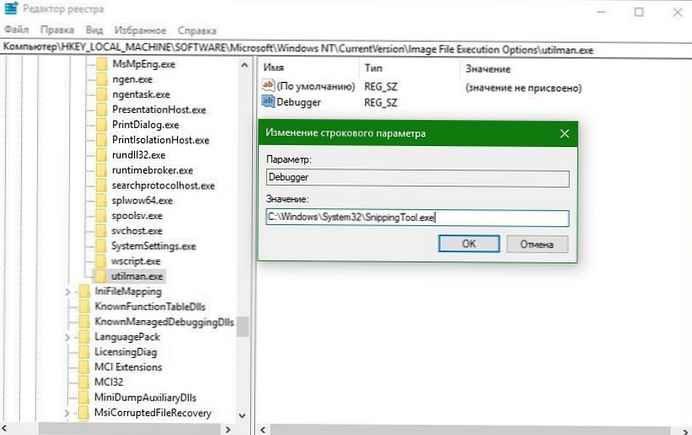
Заключете системата и отидете на екрана за влизане в Windows 10. Натиснете бутона Функции за достъпност
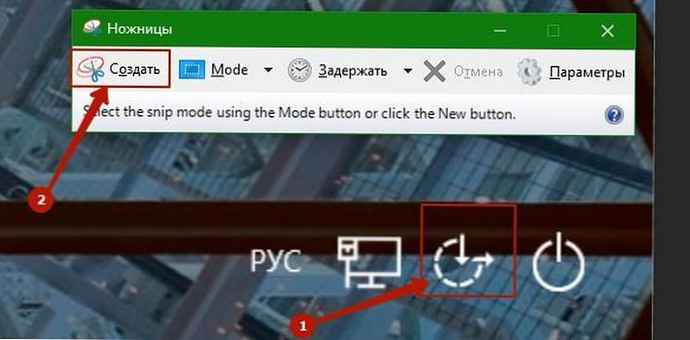
Ще бъде пуснат инструмент за ножици. Използвайте го, за да заснемете целия екран. Той няма да запише екрана във файл, но е копиран в клипборда. Влезте, отворете Paint и го поставете, като щракнете върху Ctrl + V.











