
 Днес ще разгледаме как можете да активирате тъчпада на лаптоп в Windows 10. Много потребители не знаят какво да правят, ако тъчпада не реагира на докосване и докосване на пръстите, а това е просто:
Днес ще разгледаме как можете да активирате тъчпада на лаптоп в Windows 10. Много потребители не знаят какво да правят, ако тъчпада не реагира на докосване и докосване на пръстите, а това е просто:
- Има проблеми с водолаза на устройството, което не е рядкост след актуализиране на Windows 10 или драйвера в автоматичен режим;
- тъчпадът е просто деактивиран в системните настройки.
- Включете устройството
- Актуализирайте драйверите на устройствата
- Автоматична актуализация
- Инсталиране на драйвера от сайта на програмиста
- Допълнителна информация
Включете устройството
Един от функционалните клавиши F1-F12 в повечето случаи е отговорен и за включване / изключване на тъчпада. Кой бутон прави това, може да се разбере от обозначението на функционалните бутони (на екрана това е F7). За да използвате тази функция, трябва едновременно да задържите клавиша Fn и бутона отляво на интервала (Space).
Обикновено след това на екрана се появява икона или надпис, информиращ, че тъчпада работи (активира се). При натискане отново, устройството отново ще бъде изключено.
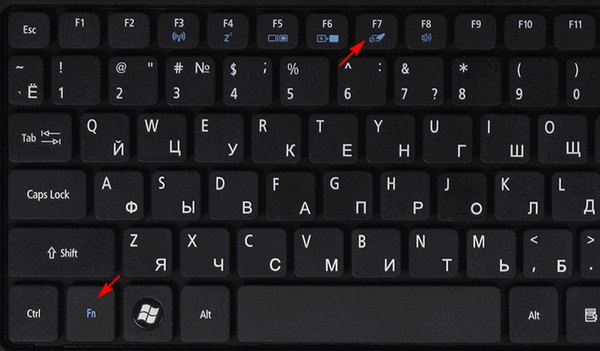
В повечето случаи, ако превъртането не работи на тъчпада на Windows 10 или той не реагира на допир, това ще бъде достатъчно, за да получите всичко обратно. В редки случаи ще трябва да коригирате тъчпада, особено когато има проблеми с превъртането. За целта се обадете в прозореца за настройки на сензорния панел.
1. Отворете контролния панел чрез търсенето.
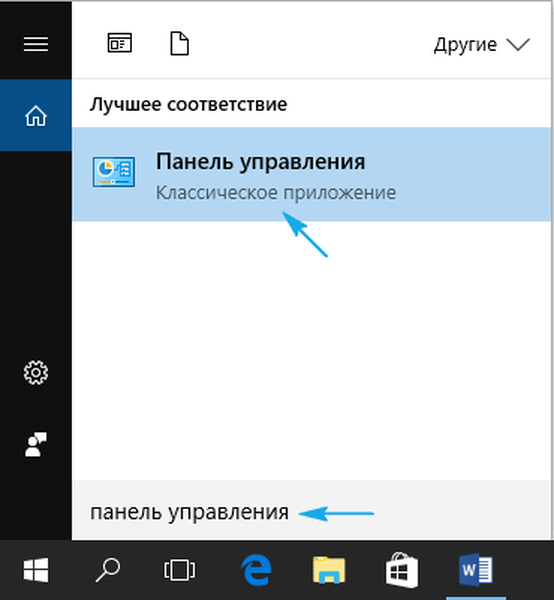
2. Във формата "Преглед" изберете типа визуализация на иконите като "Малки икони".
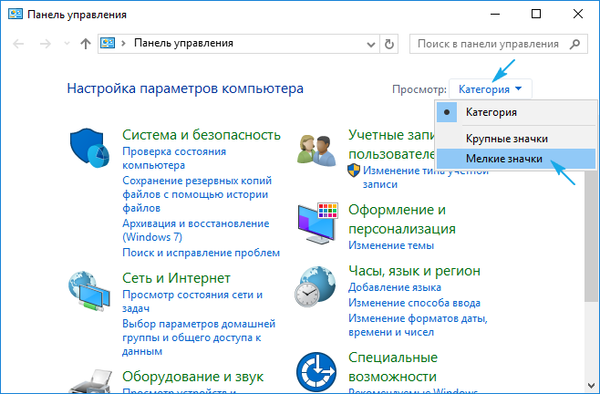
3. Извикваме аплета на мишката.
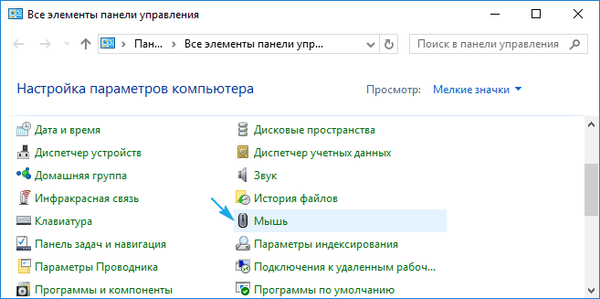
4. В свойствата на мишката отидете на раздела "ClicPad", обикновено разположен последен.
Обикновено причината тъчпадът да не работи, въпреки че е активирана чрез клавишни комбинации, е тук.
5. Включете устройството, ако то е деактивирано в контролния панел.
6. Премахнете отметката от опцията, отговорна за деактивирането на тъчпада при свързване на външно USB устройство за контрол (обикновено мишка).
7. Върнете настройките по подразбиране (това може да реши проблема, когато превъртането не работи).
8. Отидете на допълнителните „Опции“.
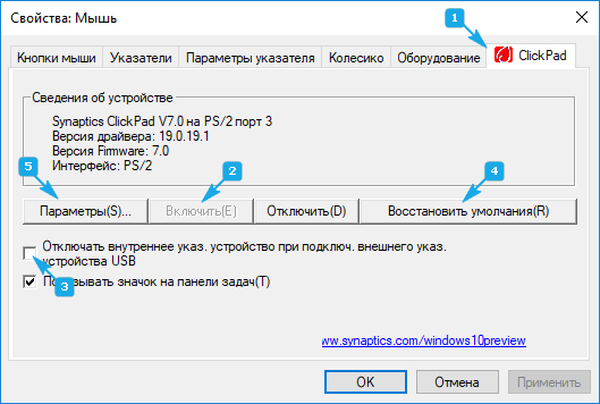
Разширените настройки на сензорния панел ще се отворят тук, въпреки че всичко е конфигурирано там по оптимален начин за повечето потребители. В прозореца можете да конфигурирате жестове за тъчпада в Windows 10, да променяте скоростта и други параметри на превъртане, да конфигурирате реакцията на сензора на кликвания и т.н..
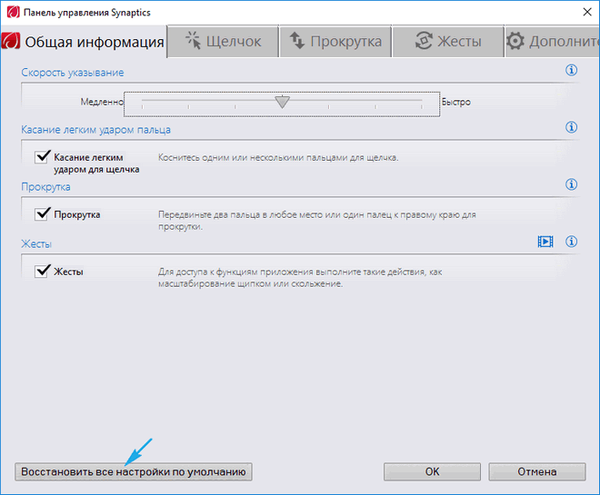
Първо трябва да възстановите настройките до стандартни, а след това можете да промените на собствените си. Няма да обмисляме как да конфигурирате този или онзи параметър: няма трудности в това и процесът за всеки производител на тъчпад е малко по-различен.
Актуализирайте драйверите на устройствата
Втората причина тъчпада може да не работи или да работи неправилно са остарели / неправилни драйвери за тъчпад.
Факт е, че при автоматично актуализиране Windows 10 избира най-подходящите (според него) драйвери, изтегляйки ги от уебсайта на Microsoft и игнорирайки официалните ресурси.
Автоматична актуализация
Нека започнем с по-проста опция - инсталиране на драйвера чрез диспечера на задачите.
В този случай той ще бъде изтеглен от уебсайта на Microsoft, въпреки че разработчикът препоръчва да инсталирате драйверите ръчно, като изтеглите официалните им версии от сайта за поддръжка.
1. Извикайте прозореца през менюто "Старт", наречено Win → X.
2. Разгънете елемента "Мишки и други насочващи устройства".
3. Изберете елемента за актуализиране на драйвера за избраното оборудване.
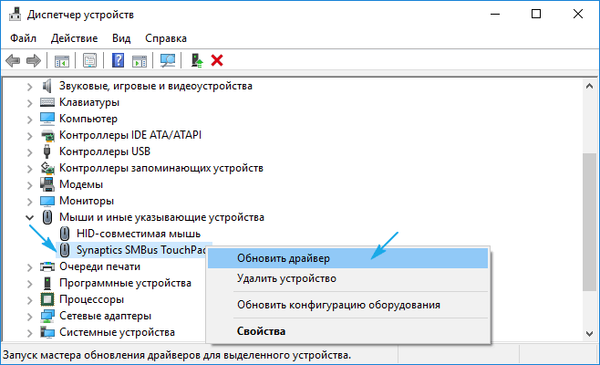
4. Посочете автоматичния тип търсене за по-нови софтуерни версии.
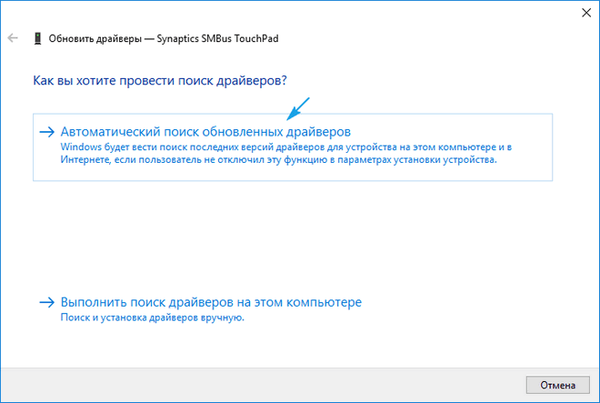
5. Чакаме края на търсенето на най-подходящия файл..
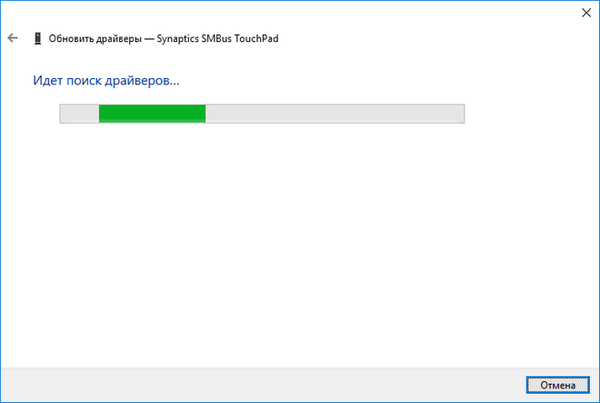
6. Инсталирайте го или затворете прозореца, ако версията на файла е най-новата.
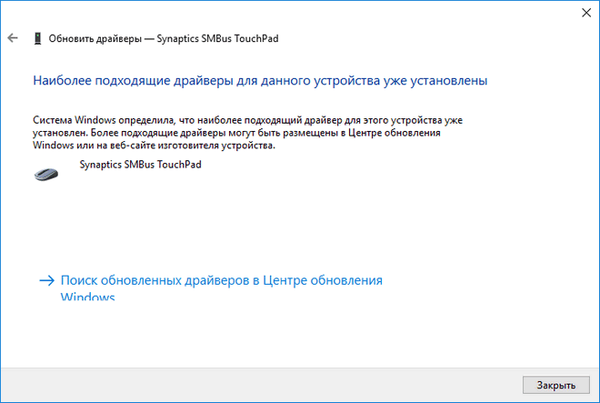
Инсталиране на драйвера от сайта на програмиста
Ако предишната версия не е решила проблема или новият драйвер не е намерен, той трябва да бъде изтеглен от ресурса за поддръжка на лаптоп.
1. Отидете на съответния сайт.
2. Намерете вашето устройство.
3. Избираме драйвера за съответния битов капацитет, инсталиран на компютъра с Windows 10.
4. Изтеглете файла.
5. Стартирайте инсталатора и следвайте инструкциите.
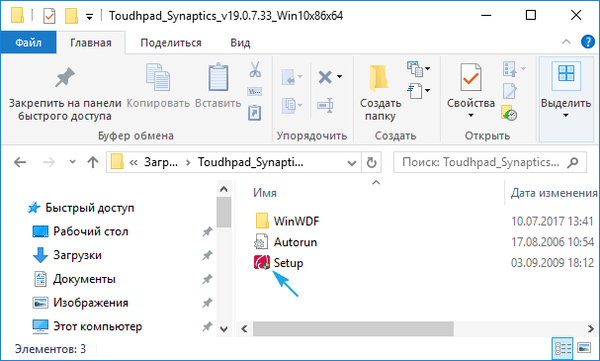
Забележка: понякога след този метод за актуализиране на драйвера за Windows 10, той може да го замени със собствен, изтеглен от сървърите на Microsoft и да причини проблеми, от които току-що се отървахте. В такъв случай трябва да изтеглите помощната програма Show или Hide Updates и да я използвате, за да деактивирате автоматичното търсене и изтегляне на драйвери за тъчпада.
Допълнителна информация
Ако функционалният клавиш, който заедно с Fn трябва да активира тъчпада, не работи, проверете наличието на специализиран софтуер от разработчика на лаптоп / нетбук.
Може би тъчпада е деактивиран в BIOS / UEFI. Прочетете инструкциите за вашето преносимо устройство, намерете опцията с думата тъчпад, разположена в периферната секция.











