
За всяка система е предвидено състояние, при което системата преминава в така наречения сън, в който всички активни процеси спират, преди да се събудят. Хибернацията в Windows 7 е толкова неразделна част от системата, колкото включването и изключването ѝ. В тази статия ще анализираме основните точки на тази функция - как да активирате или деактивирате хибернацията в Windows 7, основните грешки и проблеми.
Включване и изключване
Хибернацията е насочена основно към спестяване на енергията на вашия компютър. Ако е важно лаптопът да спести енергия от батерията, тогава за настолен компютър тази функция може да се намеси. Във всеки случай всеки потребител има свои собствени цели за използване на компютър.
Можете да активирате и деактивирате хибернацията в контролния панел на Windows, където се извършва основната конфигурация на системата.
- За целта намерете "Старт" в лентата на задачите и отидете на Контролния панел.

- Или в прозореца Изпълнение (комбинация Win + R) и натиснете OK, за да отидете на Контролния панел.

За съня на устройството са отговорни настройките на захранването. Именно в плановете (или схемите) за захранване са предписани настройките за сън, включване / изключване на устройството и други настройки на Windows, свързани с пестене на енергия и изключване на устройството.
- Изберете опцията за преглед Големи или малки икони и отидете на „Опции за захранване“.
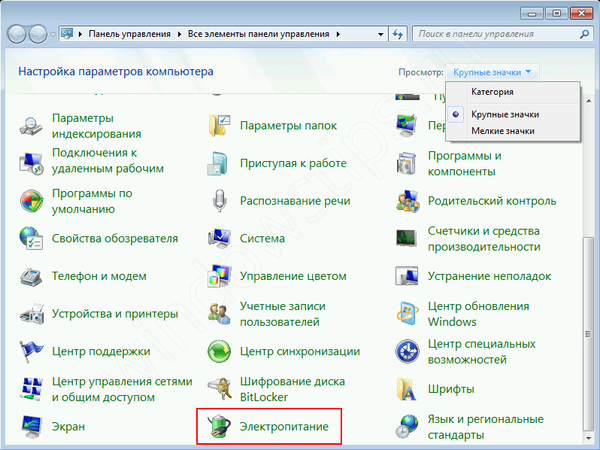
Задаването на режим на заспиване в Windows 7 се извършва за всяка отделна схема и можете или да промените времето за сън (увеличаване или намаляване), или напълно да деактивирате тази функционалност.
- Пред схемата, която използвате, кликнете върху бутона, наречен "Конфигуриране на план за захранване".

- Където можете да конфигурирате необходимото време не само да спите, но и да изключите монитора или дисплея, след определен период от време.
- В стойността „Поставете компютъра в режим на заспиване“, изберете желаното време, добре, ако трябва да го изключите, изберете „Никога“.

- За лаптопите ще има избор за лягане, както когато се захранва от батерия, така и от мрежа.
- Освен това, ако избраната градация на времето не ви подхожда, тогава можете да конфигурирате компютъра с Windows 7 да премине в режим на заспиване и да излезете от него в настройките на окабеляването. За да направите това, в същия прозорец кликнете върху "Промяна на настройките на захранването".

- В новия прозорец отворете клона „Sleep“, отворете „Sleep after“ и посочете желаното време за бездействие на компютъра, така че той автоматично да заспи. Времето е посочено в минути.
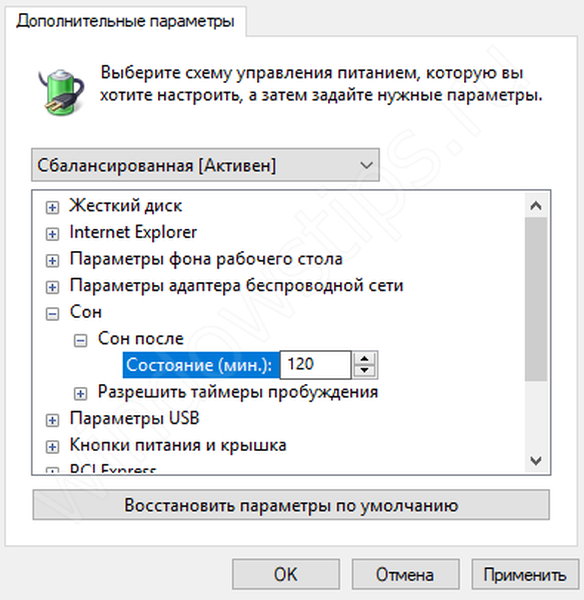
Това е интересно! Много потребители питат, хибриден режим на заспиване на Windows 7, какво е това и как се различава от нормалния? Хибридният режим е аналог на хибернацията в лаптопите, създаден само за персонални компютри. Хибернация - енергоспестяване, при което Windows запазва всички активни процеси и приложения в паметта на твърдия диск и всъщност се изключва.
Разликата между нормален сън и хибернация е, че ако изключите компютъра в хибернация, всички отворени файлове ще бъдат загубени, защото Windows е поставен на пауза. И по време на хибернация, ако включите компютъра, всички приложения ще бъдат възстановени, тъй като бяха запазени на устройството. Хибридният сън е активиран по подразбиране на компютър.
грешки
Помислете за най-често срещаните грешки, липсата на режим на заспиване в списъка за изключване, когато компютърът не излезе или не заспи, напротив, както и причините, които могат да пречат на това.
Без сън в опциите за изключване на компютър
Понякога в чисто инсталиран Windows потребителите може да не намерят сън или хибернация в общия списък за изключване. Тази грешка може да се дължи на липсата на драйвер за видеокарта, който отчасти е отговорен за съня на вашето устройство.
За да коригирате тази ситуация, трябва да извършите следните стъпки:
- Първо отворете "Диспечер на устройства" - след това намерете елемента Изпълнение (Win + R) и напишете devmgmt.msc, след което щракнете върху OK.
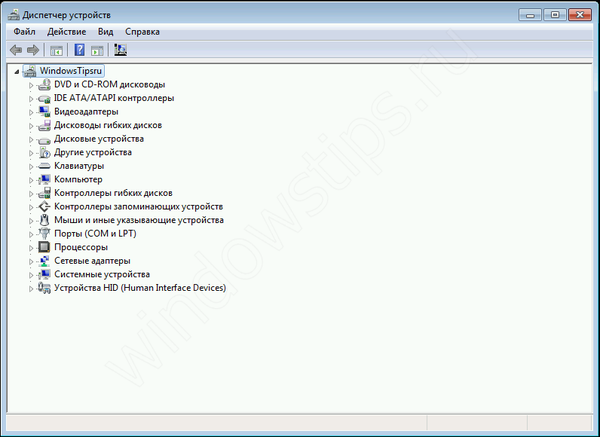
- Разширете списъка с видеокарти - изберете дискретна видеокарта (на някои устройства има 2 видео адаптера - вградени и дискретни, дискретните обикновено са по-мощни и работят с приоритет).
- Кликнете върху него с RMB и изберете "Актуализиране на драйвера"
- Windows трябва автоматично да намери най-новия драйвер в центъра за актуализации, освен ако, разбира се, не е предоставен от производителя на тази видеокарта. Ако има няколко видео адаптера, ние актуализираме за всички устройства.
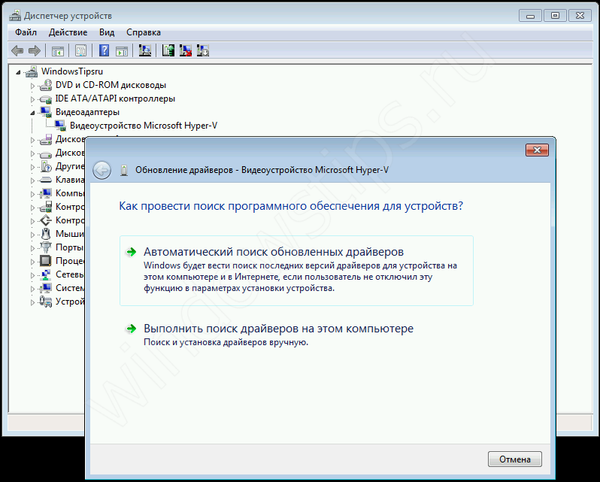
- Ако не бяха намерени нови драйвери или просто не помогна, трябва сами да актуализирате драйверите. За целта отидете на уебсайта на производителя на устройството и потърсете модела на вашия видеоадаптер.
Официален сайт на Nvidia
Официален сайт на AMD
След това инсталирайте драйвера. В случай на грешки или неизправности се препоръчва да извършите чиста инсталация на драйвера. Или чрез настройките на инсталатора (чистият елемент за инсталиране, в който старият драйвер е напълно премахнат и новият е инсталиран) или чрез помощната програма за деинсталиране на драйвера за дисплей, която също може да премахне и изчисти драйвера на видео адаптера за последваща инсталация.
- След като инсталирате новия драйвер, рестартирайте компютъра и се уверете, че режимът на заспиване (сън) вече е активен.
Важно! Ако горните съвети не помогнаха и все още няма режим на заспиване, трябва да инсталирате драйвера за чипсет, който отговаря за плановете за захранване на устройството. За някои дънни платки има отделен драйвер за захранване на ACPI, който вече трябва да бъде включен в драйвера за чипсет
Можете да изтеглите драйвера за чипсет или ACPI от уебсайта на производителя на дънната платка или лаптопа.
PC не става от сън
Имало е случаи, когато Windows 7 не се е събуждал, когато щракнете върху клавиатура или мишка. Нека да разгледаме този случай по-подробно..
На първо място проверете дали клавиатурата и мишката могат да събудят устройството от сън. За да разберете това, отворете „Диспечер на устройства“ - след това прозорецът „Изпълнение“ (Win + R) и въведете devmgmt.msc, след което щракнете върху OK.
Първо проверете клавиатурата. Разширете списъка „Клавиатури“, щракнете с десния бутон върху клавиатурата и изберете Свойства. В прозореца, който се отваря, отидете на раздела "Управление на захранването". Уверете се, че квадратчето до „Разрешаване на устройството да буди телефона от режим на готовност“ е поставено отметка.
По същия начин проверяваме мишката.
Важно! Често причината за тази грешка може да е конфликт между драйвера и включения бърз старт, който липсва в Windows 7. Но в Windows 8 и по-високи грешката се „лекува“, като деактивира тази функция и актуализира драйвера за ACPI.
PC не заспива
Понякога след актуализиране на Windows или драйвери, устройството не преминава в режим на заспиване на Windows 7 след определен период от време. В този случай е необходимо да проверите дали всички настройки са посочени правилно и дали е включен режим на заспиване.
- За да започнете, опитайте сами да зимувате компютър.
- Ако всичко е наред, опитайте да зададете стойността на хибернацията на 1-2 минути и изчакайте малко. Ако през това време компютърът не заспи, трябва да разрешите проблема.
- Първо изключете таймерите за събуждане и забраната за влизане в режим на заспиване за мултимедия. За да направите това, отидете на разширените настройки на плана за захранване и в раздела Sleep, за параметъра „Разрешаване на таймери за събуждане“ за всички елементи, задайте стойността на „Disable“.
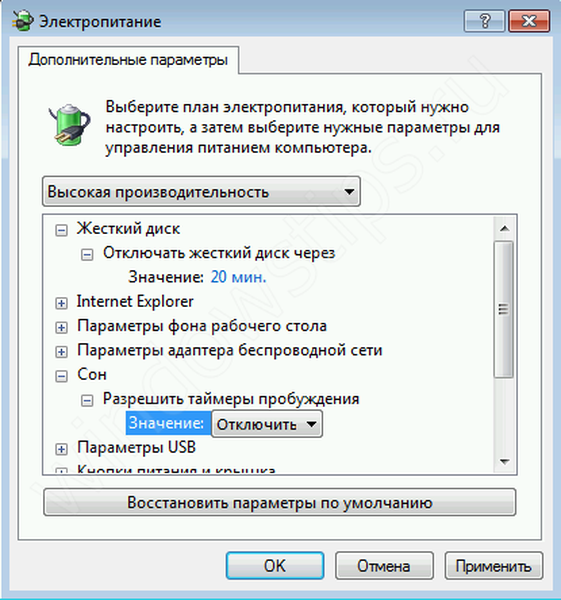
- В същите настройки, само в клона Мултимедийни настройки, за опцията „При споделяне на медия“ задайте стойностите на „Отказ на прехода ...“

- След това трябва да отворите прозореца на командния ред, в прозореца Изпълнение (Win + R) въведете командата cmd и щракнете върху OK
- Ще трябва да разберем кои устройства не позволяват на компютъра да заспи. За да направите това, въведете командата:
Powercfg -устройство за запитване wake_armed

Ще се покаже списък с устройства, които могат да попречат на устройството да заспи. За да деактивирате тази функция, въведете командата:
Powercfg -deviceenablewake "стойност"
Където вместо „стойност“, трябва да въведете устройството от предишния списък. Струва си да се отбележи, че трябва да въведете, както и написано в списъка, например:
Powercfg -deviceenablewake „Клавиатура HID“
- Ако никоя от предложените опции не помогна и компютърът все още не влиза (не се включва) в режим на заспиване на Windows 7, след това опитайте да актуализирате драйверите за видеокартата и ACPI от елемента "PC не излиза от сън".
В тази статия разбрахме как да настроите автоматичния режим на заспиване на Windows 7, настройките на прехода (необходимо време), както и основните проблеми, свързани с тази функция.
Приятен ден!












