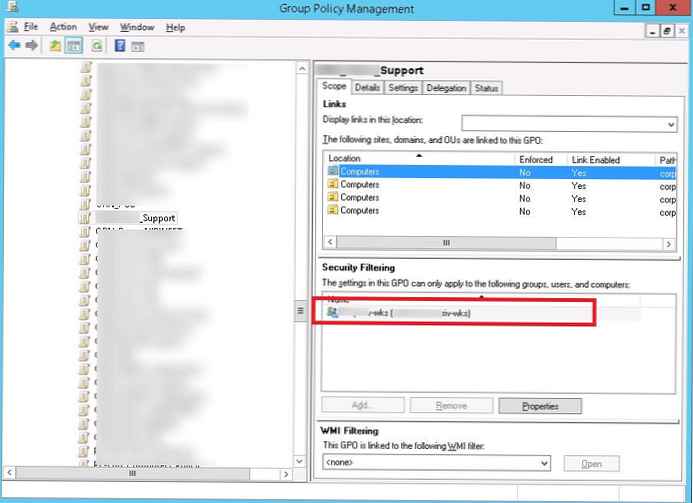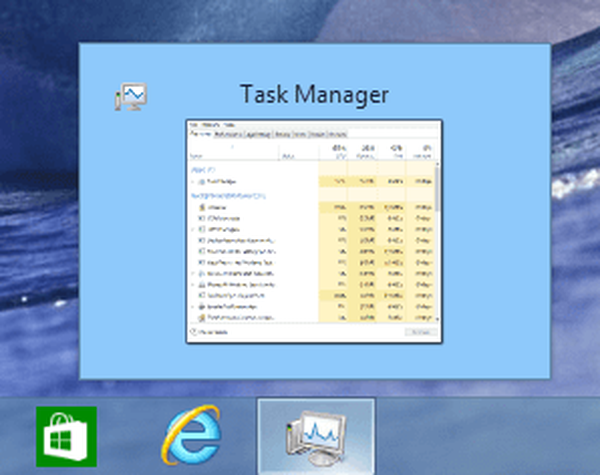След като преминат към „топ десет“ или следващата му актуализация, много потребители срещат проблем, поради който слушалките не работят на компютъра в Windows 10 или системата не може да види устройството за възпроизвеждане на звук.
След като преминат към „топ десет“ или следващата му актуализация, много потребители срещат проблем, поради който слушалките не работят на компютъра в Windows 10 или системата не може да види устройството за възпроизвеждане на звук.
В по-голямата си част източникът на канапа е драйверът за звук - софтуерът, отговорен за работата на звуковата карта. Защо след актуализиране на Windows изведнъж спира да работи с инсталирани драйвери?
Най-вероятно самият драйвер беше актуализиран в процеса на получаване на актуализацията и се зареждаше не от друго място, освен от сървърите на Microsoft. И така, вместо официален софтуер, на компютъра на потребителя се изтегля продукт, създаден от софтуерна корпорация, а софтуерът на трети страни никога не се отличава със стабилност и 100% съвместимост.
Причината лаптопът да не вижда слушалките е, на първо място, остарял или външен драйвер за звук. Нека да видим как да се отървем от него и да вземем официален софтуер..
съдържание- Настройки за слушалки
- Актуализация на драйвери от сайта на програмиста
- Актуализиране на драйвера, както е препоръчано от Microsoft
- Настройка на слушалки
Настройки за слушалки
Ако срещнете проблем, не трябва веднага да обвинявате водачите за всичко. Може би просто трябва да настроите слушалките си. Да започнем от това.
1. Ако устройството е свързано към компютър чрез конектор на високоговорителната система (високоговорители), уверете се, че този порт работи, като свържете например друго устройство за възпроизвеждане на аудио.
2. Проверяваме слушалките, като ги свързваме към друг лаптоп или смартфон, може би самите те не работят.
3. Уверете се, че щепселът е свързан към правилното гнездо (оцветено в зелено).
4. Опитайте да използвате различен аудио вход, може би предният не работи, например не е свързан.
5. Уверете се, че изводът е правилен, тъй като при Windows 10 типът на връзката AC'97 няма да работи, трябва да бъде заменен с прогресивно HD Audio.
6. Отидете до диспечер на устройства и проверете за наличие на драйвер на чипсета на дънната платка.
Актуализация на драйвери от сайта на програмиста
Необходимо е само да изтеглите софтуер за управление на устройства от официални ресурси, въпреки че Microsoft препоръчва актуализиране на драйвери чрез инструментите на Windows 10.
1. Разберете производителя на звуковата карта (най-вероятно това е Realtek).
2. Ако Realtek, кликнете върху връзката www.realtek.com.tw/downloads/.
3. Изтеглете инсталатора с пакет библиотеки и приложения за управление на звуково устройство.
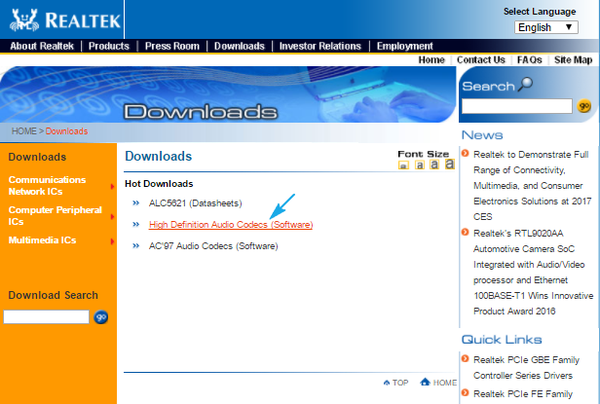
4. Пуснете инсталатора и следвайте няколко инструкции, премахвайки стария софтуер.
5. Рестартирайте компютъра и проверете дали инсталацията на драйвера е помогнала за разрешаването на проблема.
Актуализиране на драйвера, както е препоръчано от Microsoft
Горната опция не се препоръчва, но за начинаещи например ще бъде по-лесно от предишната, ако техният компютър използва аудио карта от VIA или C-Media.
1. Отворете диспечера на устройства, като задържите Win + X и щракнете върху елемента от същото меню.
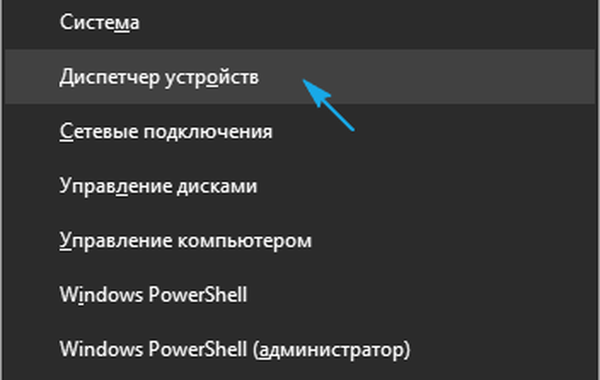
2. Отворете контекстното меню на звуковото устройство и кликнете върху "Актуализиране на драйвери ...".
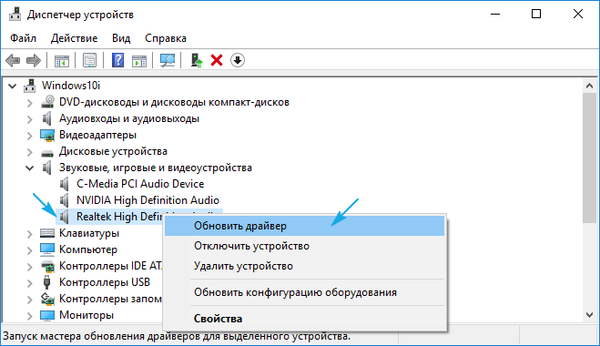
3. Избираме Интернет като източник на съдържание.
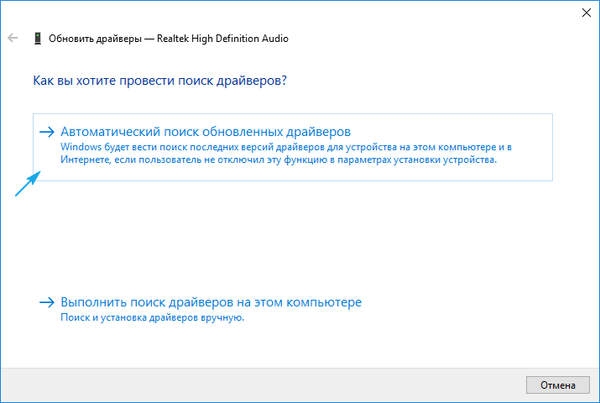
4. В края на актуализацията рестартираме и проверяваме дали устройството ни работи.
Настройка на слушалки
Ако инсталирането на нова версия на софтуера не реши проблема, тогава това означава, че високоговорителите не са конфигурирани правилно. Нека да видим как да включим слушалките за възпроизвеждане на звук в контролния панел.
1. Обадете се на аплета "Realtek Manager" или "Sound Manager" през контекстното меню на иконата на тава.
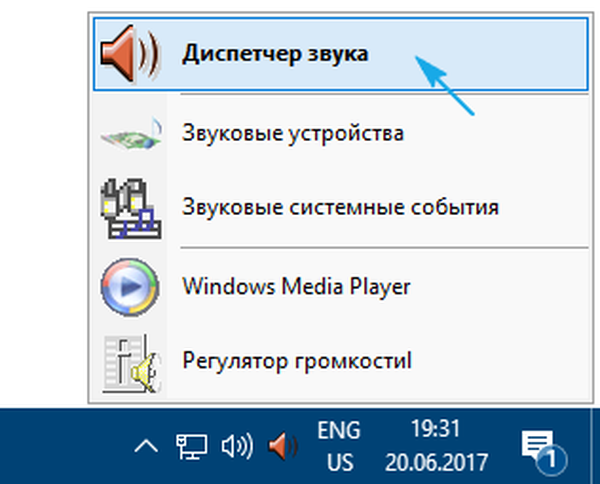
2. Отидете на настройките.
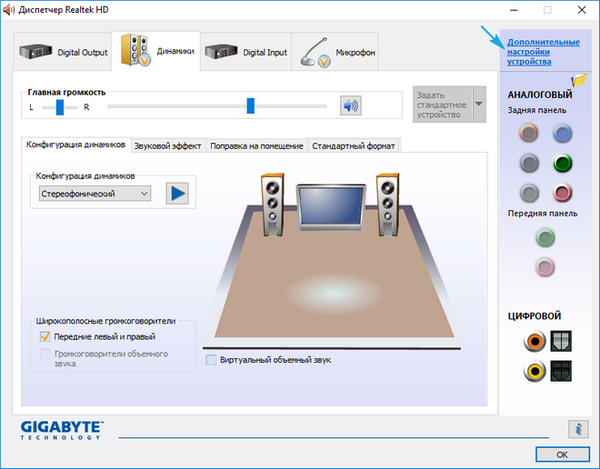
3. В близост до опцията, отговаряща за разделянето на звука на два потока, всеки от които ще се възпроизвежда чрез устройството си, свързано към предния и задния жакове, поставете отметка в квадратчето.
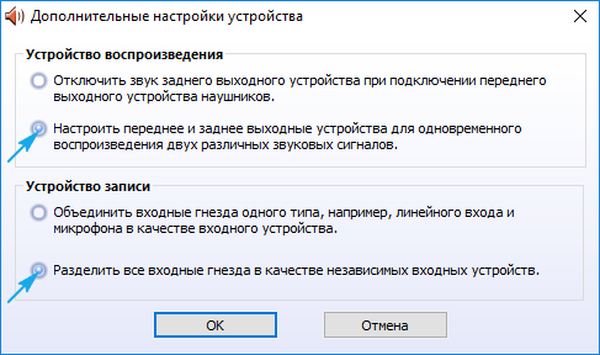
4. След това изключете определението на гнездата на предния панел на софтуерно ниво.
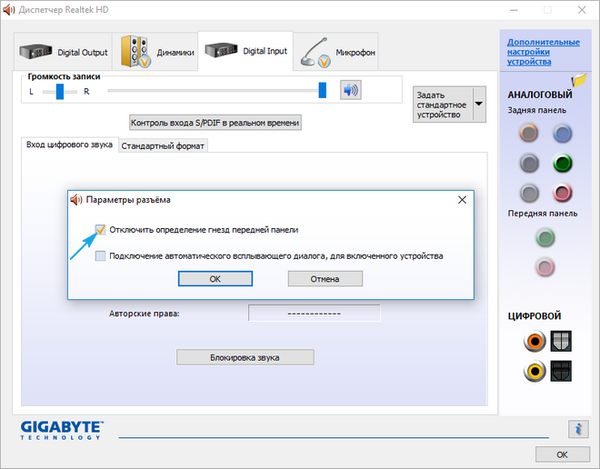
След това всичко трябва да стане на мястото си.