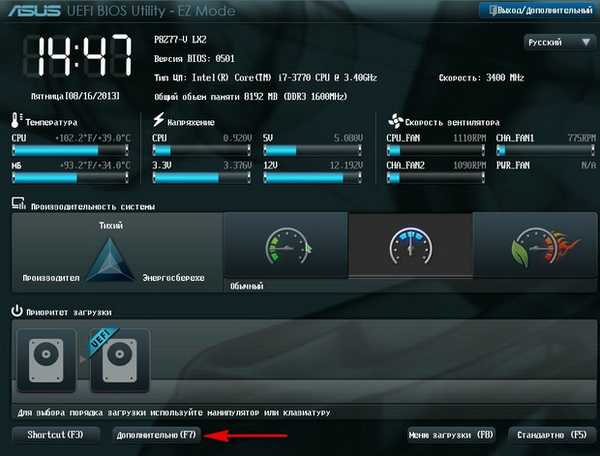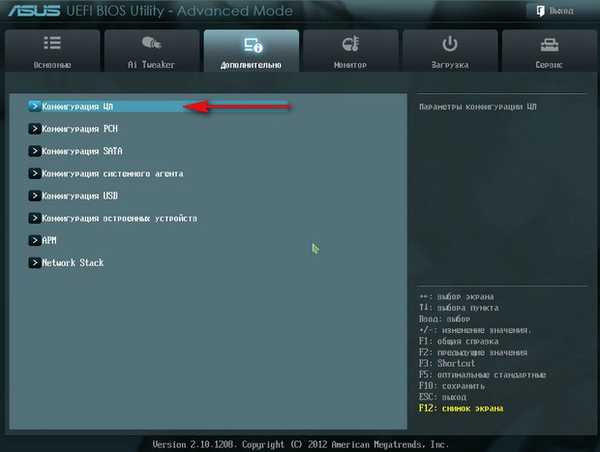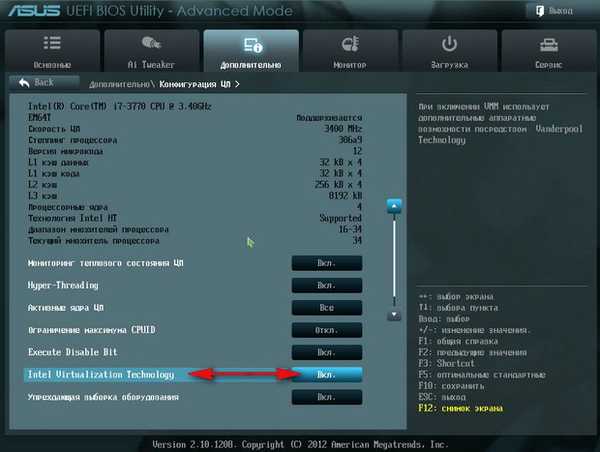Здравейте админ! Изтеглих новия Windows 8.1 на уебсайта на Microsoft и исках да го инсталирам на моята виртуална машина VirtualBox, но се появява грешката „Инсталирането на хардуерни функции за виртуализация на VT-x / AMD-V е активирано, но не функционира“. Какво да правя?

Как да инсталирате виртуална машина
Приятели, ако никога не сте се занимавали с виртуална машина, ще обясня накратко какво е това. Виртуалната машина е истински компютър, създаден във вашата основна операционна система и на този компютър можете да инсталирате други операционни системи (няколко!), А не само Windows. Можете, както искате да експериментирате с инсталираната във виртуалната машина операционна система, да излезете от нея в Интернет, да инсталирате различни софтуер без страх да заразите компютъра си с вирус, накратко да свържете въображението си и ще го намерите. Например, мой приятел се научи да преинсталира операционната система и да раздели твърдия диск на няколко дяла само с помощта на виртуална машина. Що се отнася до избора на виртуална машина, за всяка от съществуващите ще бъде написана статия на нашия уебсайт. Препоръчвам ви инсталирайте виртуална машина VirtualBox, неговите възможности са достатъчни не само за начинаещи, но и за опитни потребители и освен това е безплатен. Започнете с нея. Прости и интуитивни настройки, стабилна работа, го направиха една от най-популярните.
Забележка: На нашия уебсайт има статии за VirtualBox, които могат да ви бъдат полезни 1. Как да инсталирате операционни системи Windows 7 и Windows 8 на виртуална машина 2. Как да изтеглите завършена виртуална машина с Windows 8.1 3. Как да изтеглите завършена виртуална машина с Windows 7 4. Как да инсталирате Windows 10 на виртуална машина 5. Как да стартирате виртуална машина на VirtualBox от USB флаш устройство 6. Как да създадете споделена папка в VirtualBox, свързваща виртуалната машина и текущата операционна система 7. Как да свържете USB флаш устройство към VirtualBox Какви виртуални машини съществуват? Виртуалният компютър е безплатен, много лесно се инсталира на Windows 7, следвайте връзката към уебсайта на Microsoft, изтеглете и инсталирайте.
http://www.microsoft.com/ru-ru/download/details.aspx?id=3702
VMware Workstaion се заплаща, струва 222,53 €, но има 30-дневен пробен период. Тази виртуална машина е необходима на първо място за системни администратори и разработчици на софтуер..
Hyper-V - част от Windows 8, той се свързва много лесно, използва се главно от ИТ специалисти.
Затова е решено да инсталираме виртуалната машина VirtualBox. Отиваме на сайта https://www.virtualbox.org/, кликнете върху „Изтегляния“, изберете
VirtualBox 4.2.16 за Windows хостове x86 / amd64.
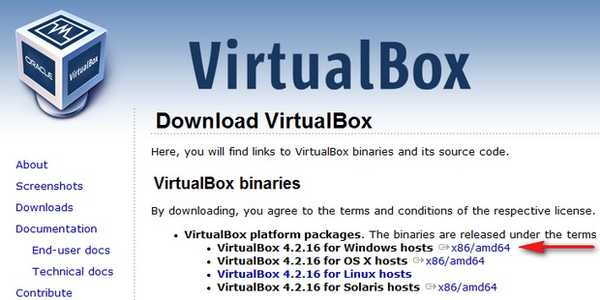
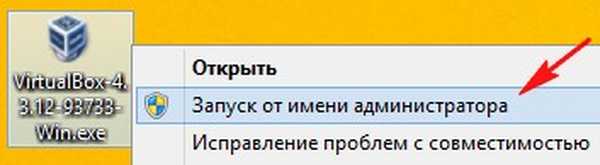
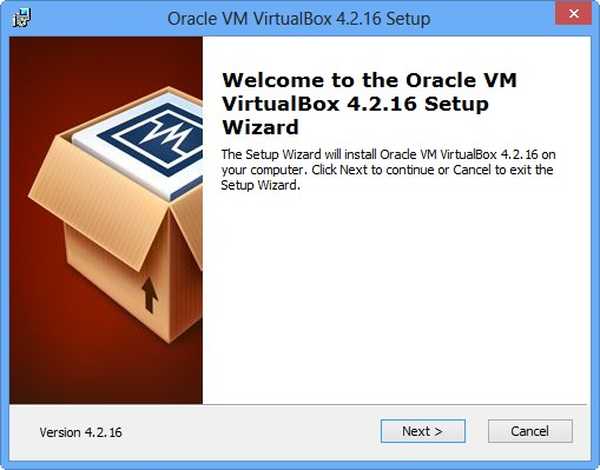
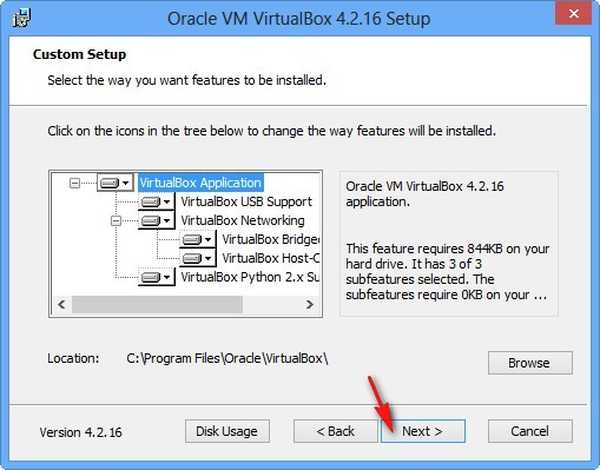

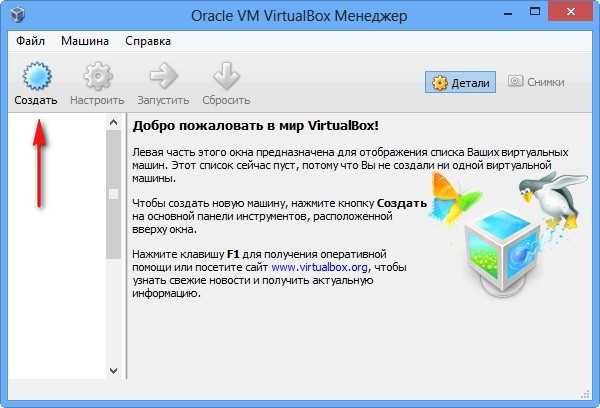
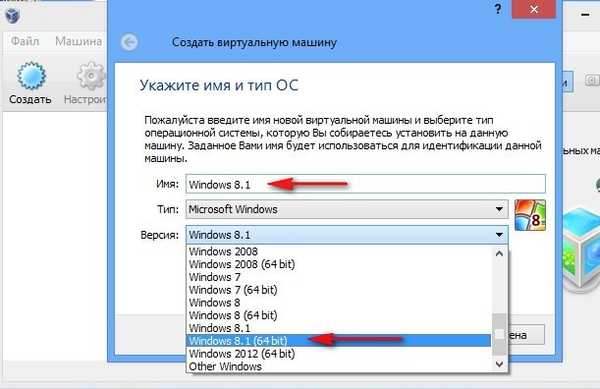

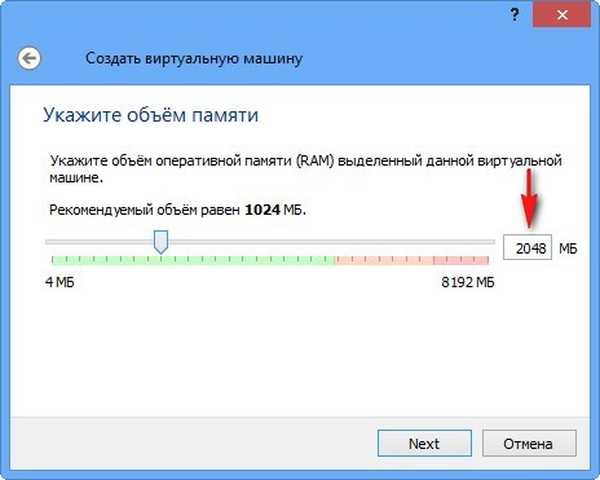
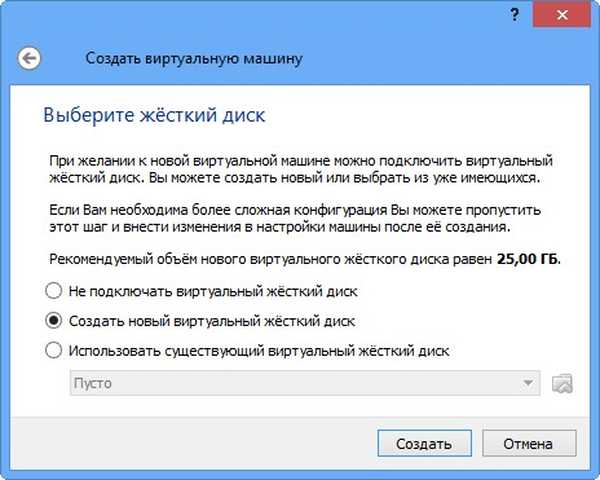
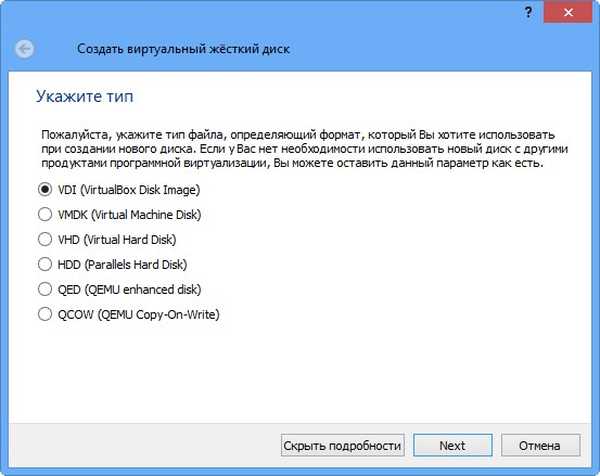
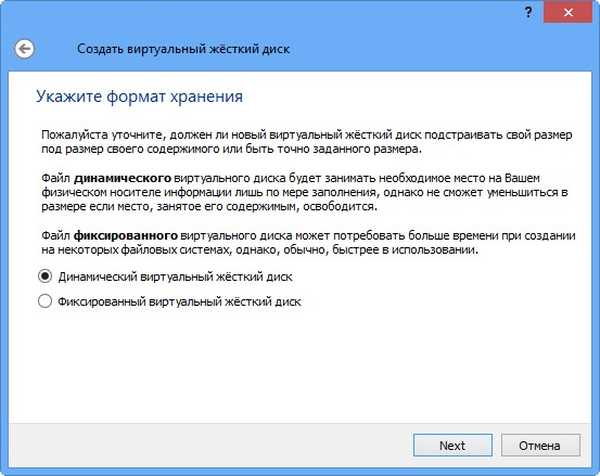
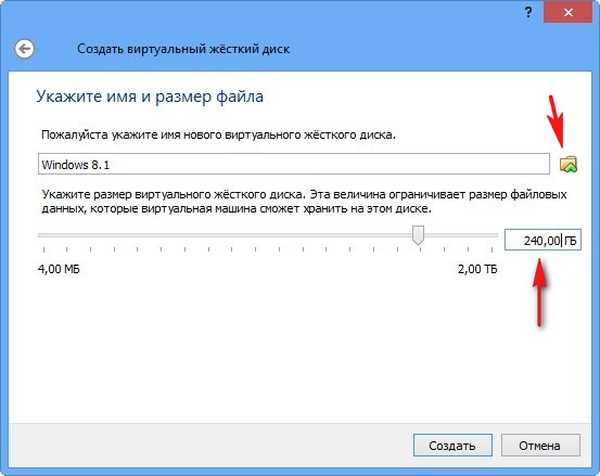
Изберете нашата виртуална машина и кликнете върху „Конфигуриране“.
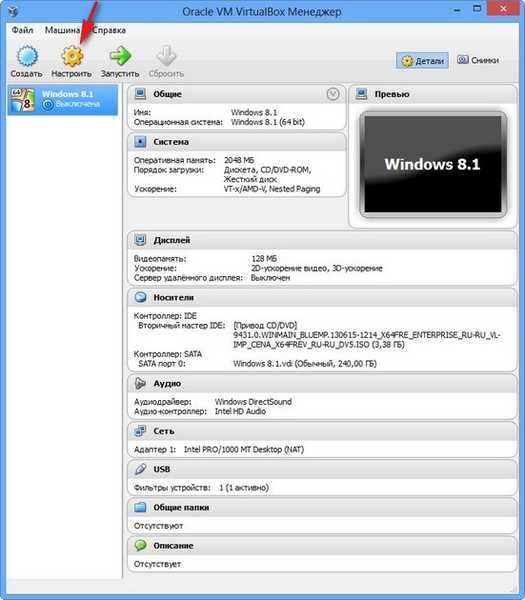
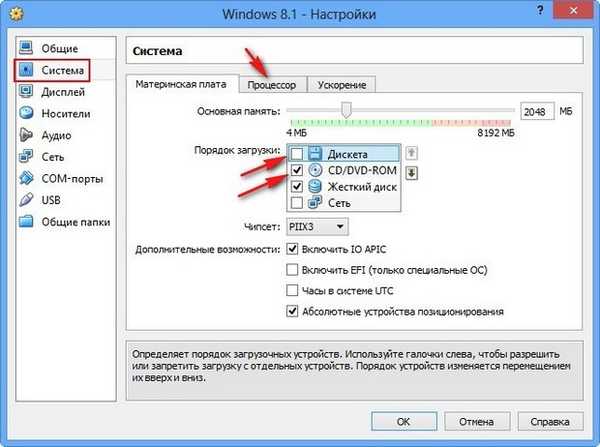
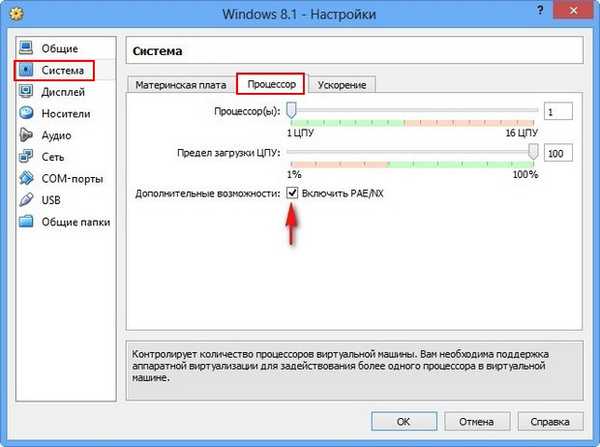
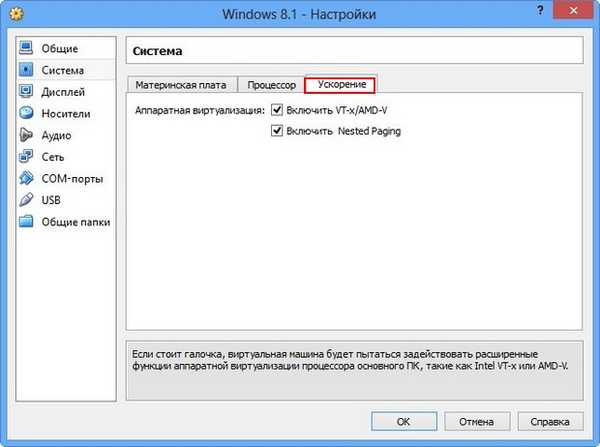
128 MB видео памет
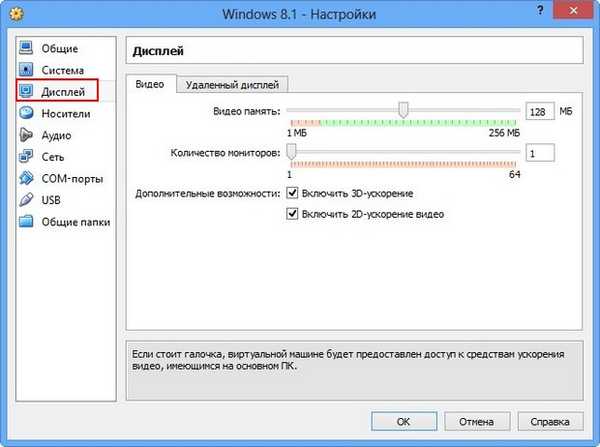
Има и виртуално устройство, свържете към него изображение с операционната система Windows 8, което изтеглихме във вчерашната статия. В опцията "Media" изберете "Drive" и "Select Image Optical Disk"
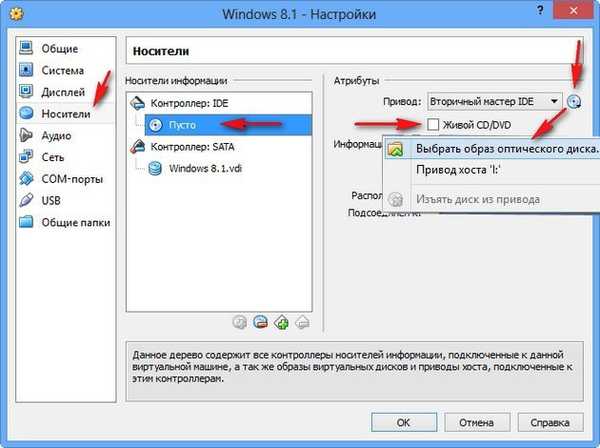
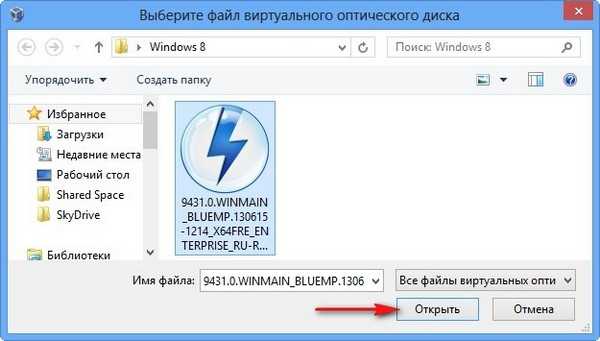
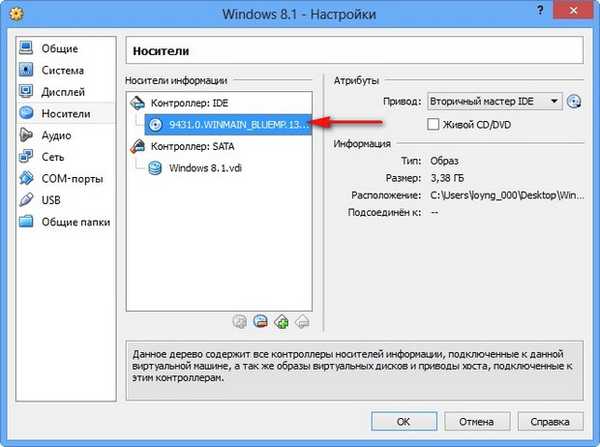
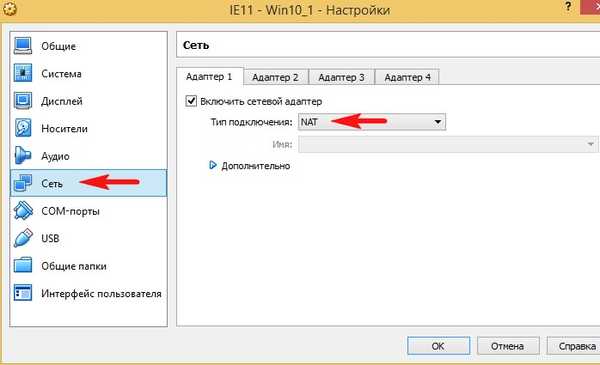
Какво е USB филтър? Представете си тази ситуация, всички USB устройства, свързани към вашия компютър, ще бъдат открити в операционната система, която е инсталирана на вашата виртуална машина. Естествено нямате нужда от това. USB филтрите ще определят кое USB устройство трябва да бъде дефинирано във виртуалната машина и кое в основната ви система. За да видите как всичко това работи на практика, първо трябва да инсталирате операционната система Windows 8.1 в нашата виртуална машина и тогава всичко ще ви стане ясно, прочетете на.
Забележка: Приятели, ако искате да стартирате виртуална машина от USB стик, след това прочетете нашата статия Изтегляне от USB на VirtualBox
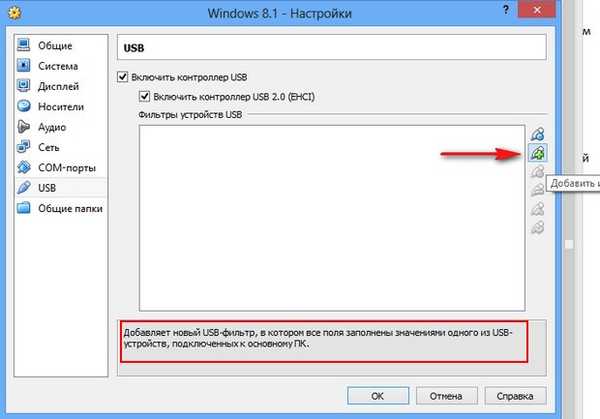
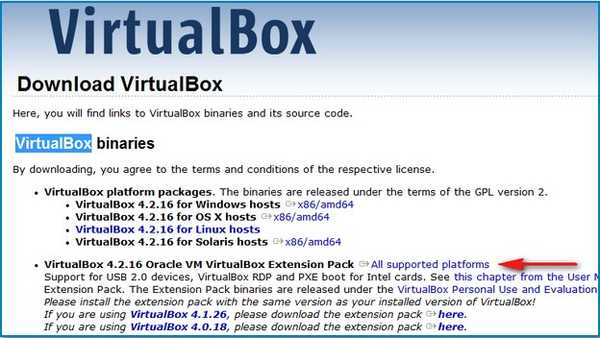


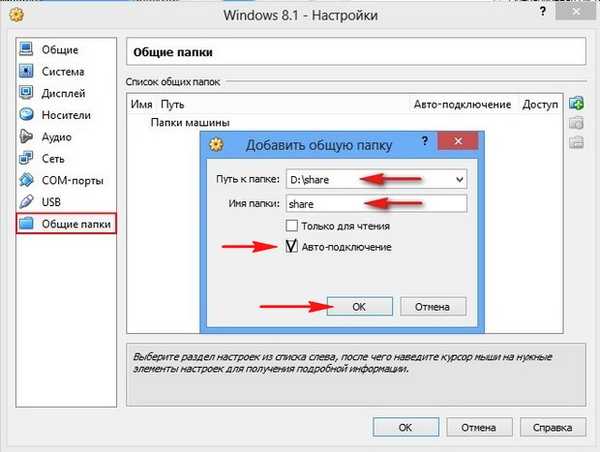
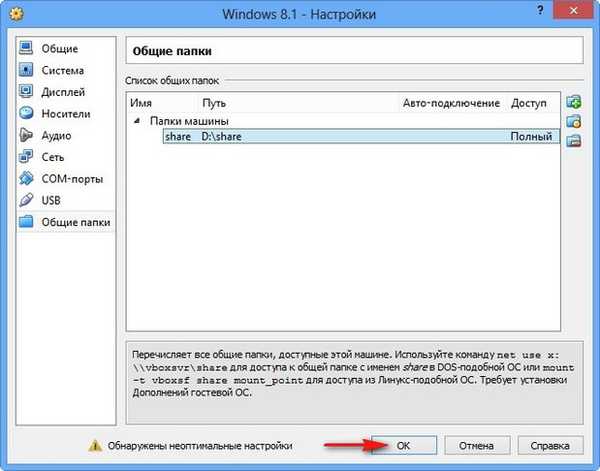
Включете нашата виртуална машина, щракнете върху бутона "Изпълни"