
Как да инсталирате втори Windows с вашия bootloader, но на същия твърд диск
Публикувано от: Владимир
Здравейте приятели! На пръв поглед молбата на нашия читател ще изглежда странна, но въпреки това много професионалисти и опитни потребители използват няколко зареждащи устройства на един и същ твърд диск и затова.
Всички знаем, че когато инсталирате Windows 8.1, 10 на лаптоп с UEFI BIOS, на твърдия диск на лаптопа се създава зареждащ механизъм, който е скрит (EFI) системен дял, форматиран във файловата система FAT32 с размер 100-300 MB, разположен в този раздел Windows 8.1, 10 файла за зареждане, включително файл с данни за конфигурация на зареждане (BCD).
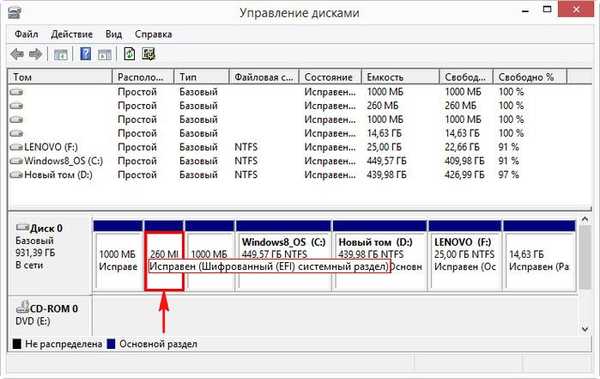

В днешната статия ще ви покажа колко лесно е да инсталирате втора операционна система Windows 10 на лаптоп с Windows 8.1 и да създадете отделен независим зареждащ механизъм за нея..
Така че, ние сме инсталирали на лаптоп от магазина на Windows 8.1.

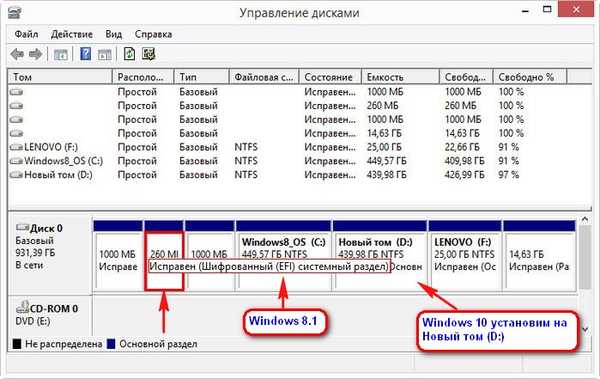
Изпълнете командния ред като администратор.
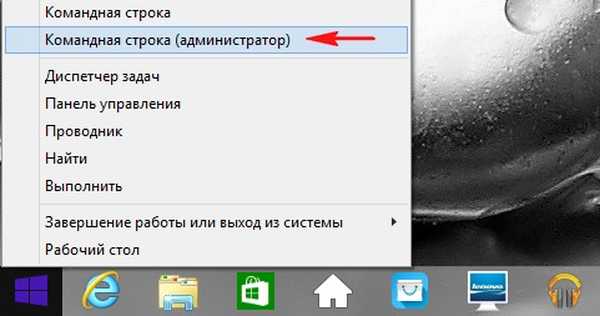
Въвеждаме командите:
Diskpart
lis vol (показване на списък с дялове на твърд диск)
sel том 2 (изберете том 2 (раздел D :)).
свиване на желаното = 100 (компресиране на том 2 (раздел D :) със 100 MB, в края на секцията има неразпределено пространство от 100 MB)
create par efi (създаване на скрит (EFI) системен дял)
формат fs = FAT32 (форматирайте скрития (EFI) системен дял във файловата система FAT32)
Затворете командния ред.
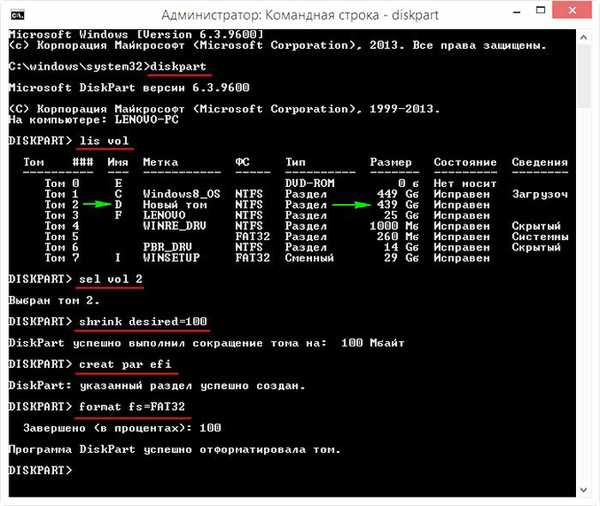
В резултат на нашите действия, на твърдия диск на лаптопа, веднага след (D :) дяла, беше създаден втори скрит (EFI) системен дял, форматиран във файловата система FAT32, на този дял ще създадем по-късно файлове за зареждане на Windows 10.
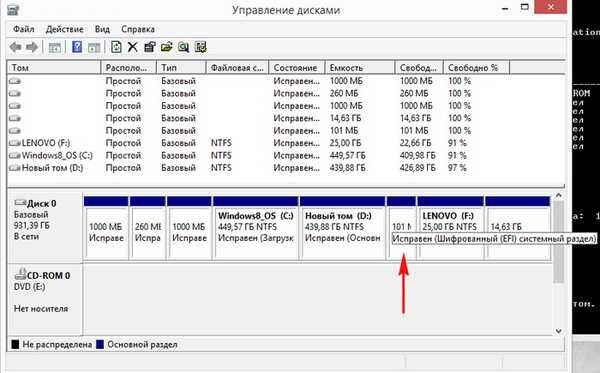
WinNTSetup
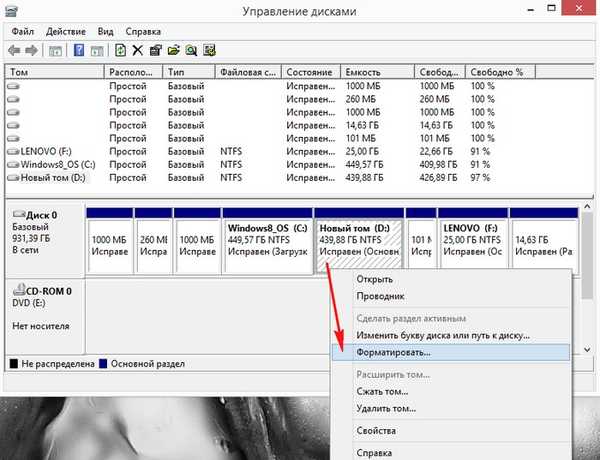
След като форматирате New Volume (D :), изтеглете изображението на Windows 10 ISO от Microsoft.
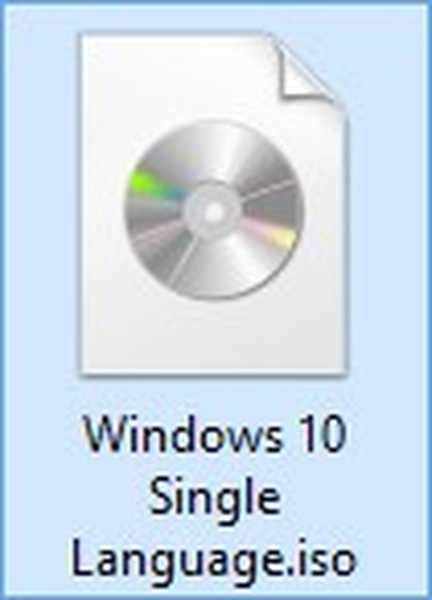
Щракнете двукратно върху него с левия бутон на мишката и изображението е свързано с виртуалното устройство (G :).
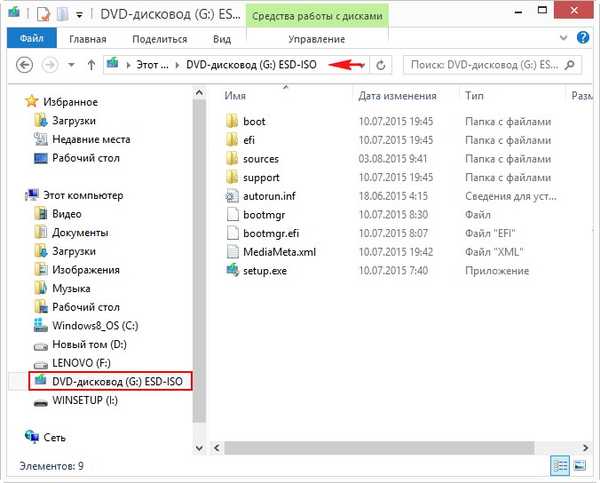
Стартирайте WinNTSetup.
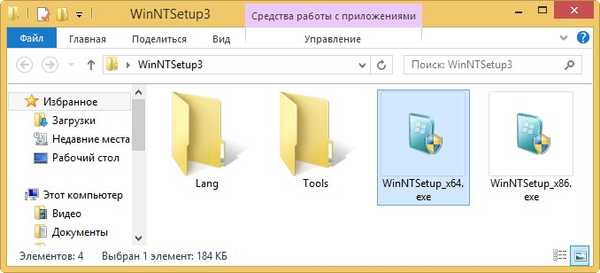
В главния прозорец на програмата трябва да посочим файловете на Windows 10 или по-скоро файла install.wim, разположен в папката G: \ source.
Кликнете върху „Избор“
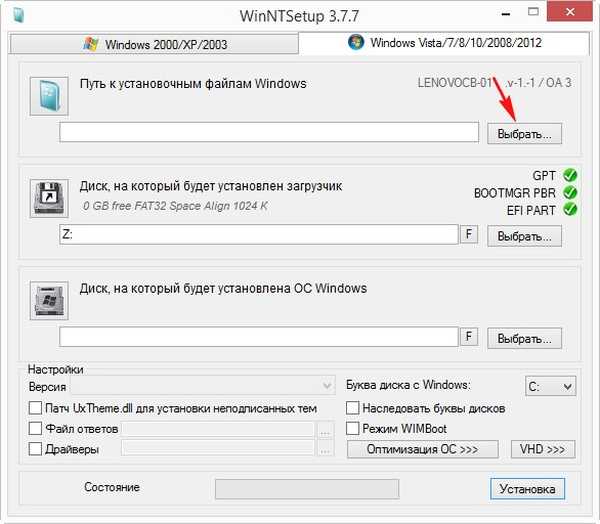
Намираме файла G: \ source \ install.wim в Explorer и кликваме върху "Open".
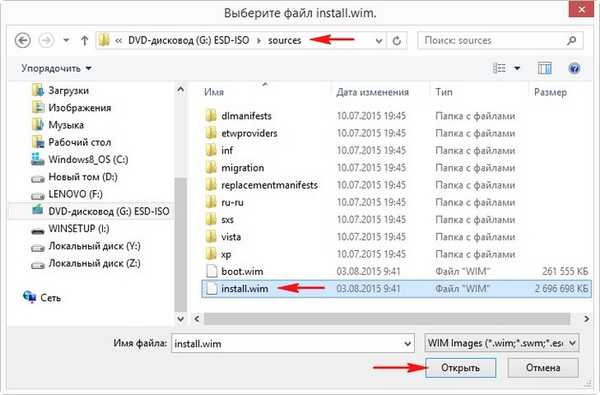
Сега трябва да изберете дяла на твърдия диск, на който ще бъде инсталиран bootloader.
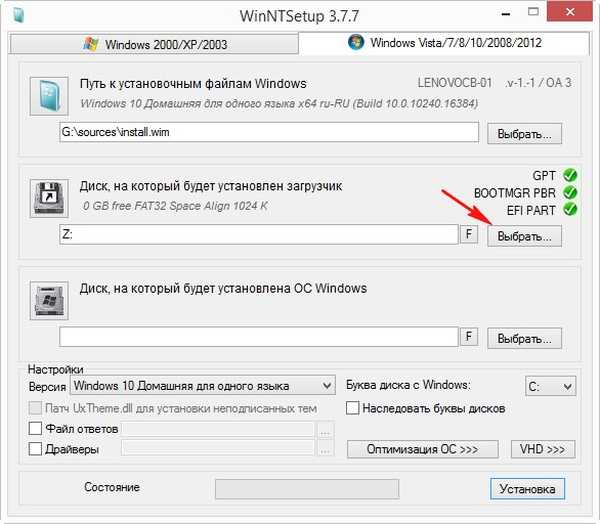
WinNTSetup инсталира в explorer системен дял (100 MB), който създадохме скрит (EFI) и му присвоихме буквата на устройството (Y :). Изберете локалния диск с лявата мишка (Y:) и кликнете върху бутона "Избор на папка".
Забележка: WinNTSetup монтира и първия скрит (EFI) системен дял (260 MB) в Windows Explorer (bootloader за Windows 8.1) и му присвои буквата на устройството (Z:), ако го изберете, тогава Windows 10 ще се регистрира в зареждащото устройство за Windows 8.1.
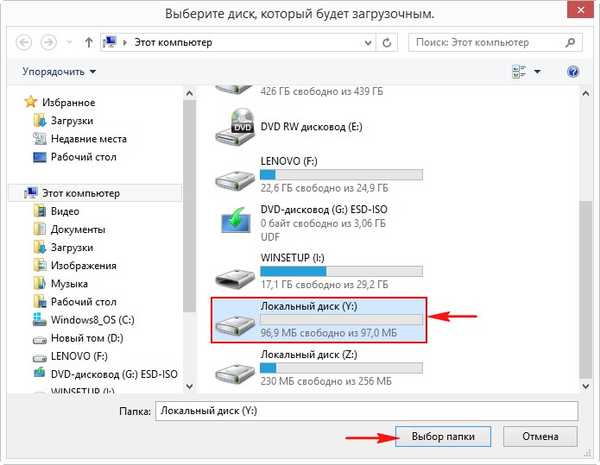
Сега изберете дяла, на който ще бъде инсталиран Windows 10.
Кликнете върху „Избор“
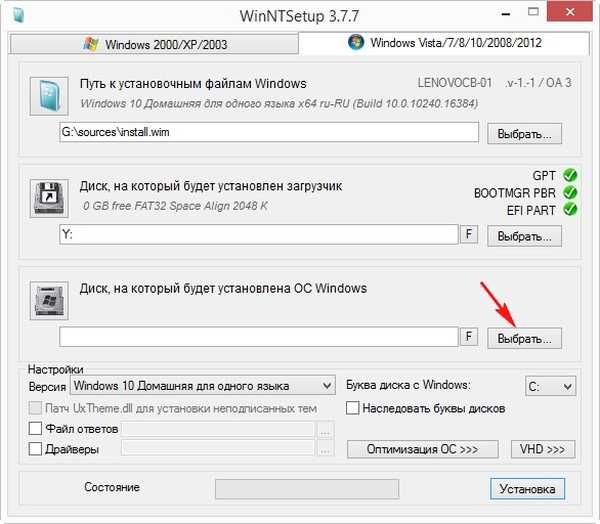
Изберете New Volume (D :) и щракнете върху "Select Folder"
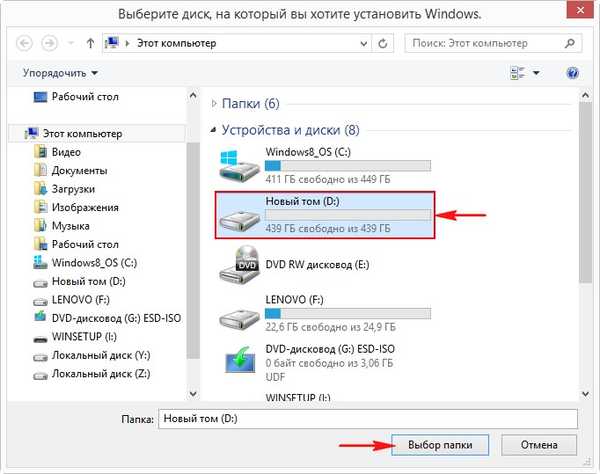
Кликнете върху бутона "Инсталация"
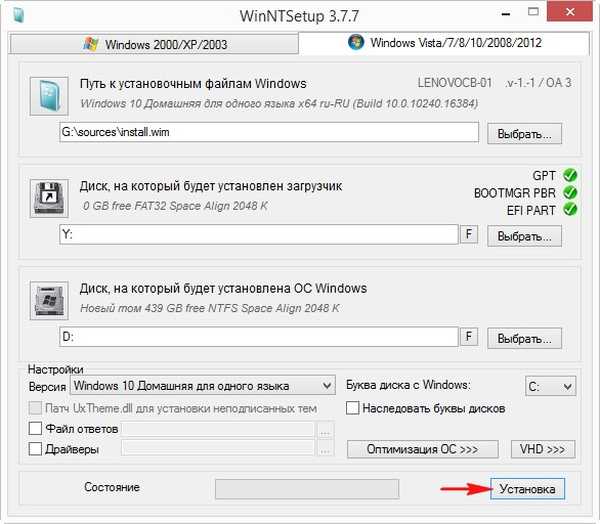
Зареждащият избира UEFI.
"OK"
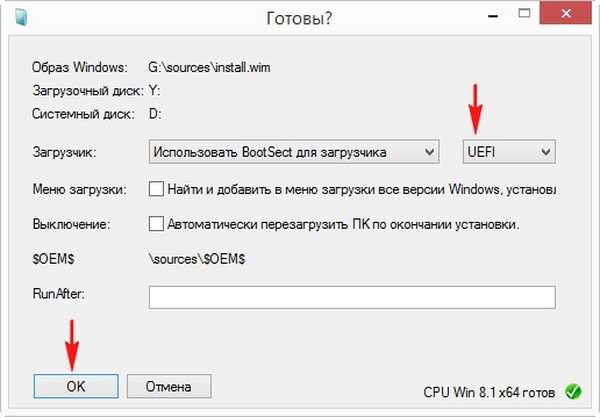
Изображението на Windows 10 е внедрено в нов том (D :).
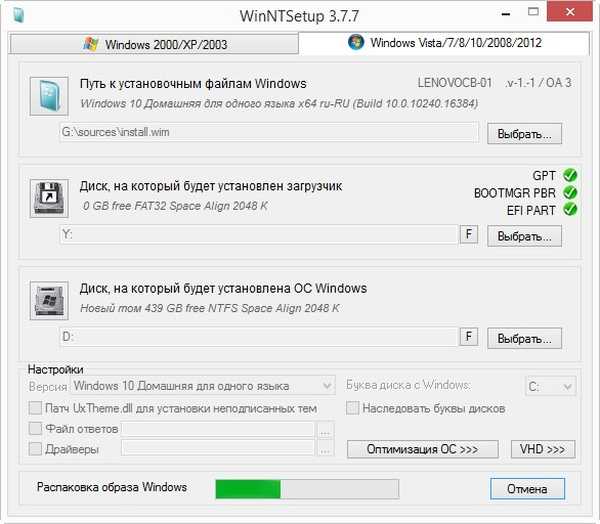
Първият етап от инсталирането на Windows 10 с втората система на лаптоп с Win 8.1 е завършен. Щракнете върху OK.
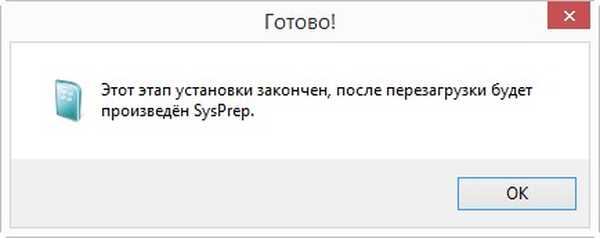
Рестартираме лаптопа и влизаме в неговото меню за зареждане.
2 устройства се появяват в менюто за зареждане
Мениджър на стартиране на Windows име на диск и
Име на мениджъра за стартиране на Windows на същото устройство.
Ако изберете първото, тогава Windows 8.1 ще се зареди и ако изберете втория, тогава Windows 10 ще се зареди, изберете втория.

Започва последната фаза на инсталиране на Windows 10.
Устройствата се подготвят.

След това следва рестартиране и отново трябва да изберете втория Windows Boot Manager в менюто за зареждане на лаптопа.

"Напред"
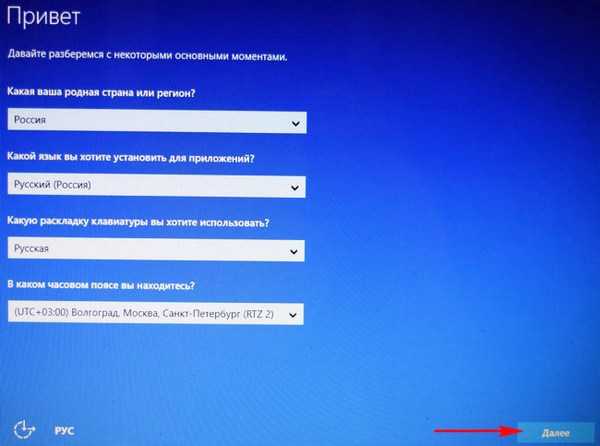
Ако нямате ключ, щракнете върху „Направете по-късно“
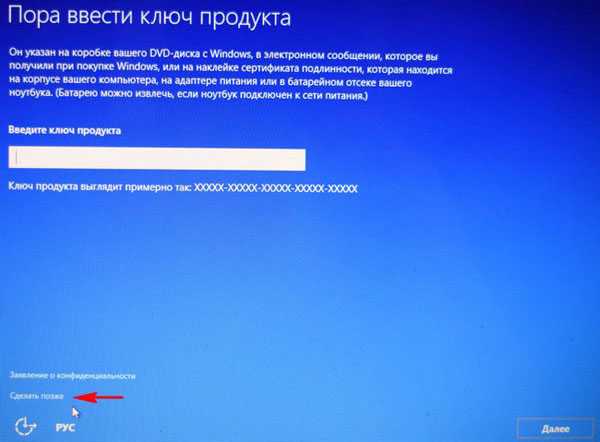
"Приемам"
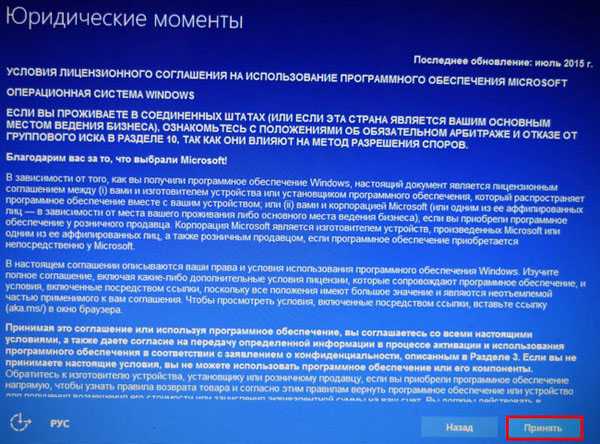
Пропуснете тази стъпка
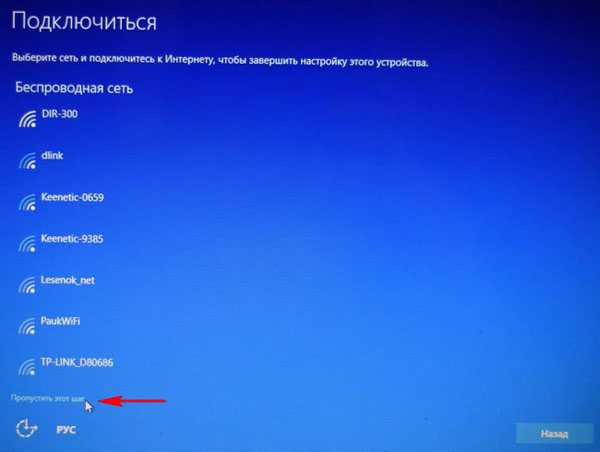
Можете да „Използвате стандартни настройки“ или да ги конфигурирате ръчно за тази статия: Деактивиране на функциите „шпионски софтуер“ в Windows 10.
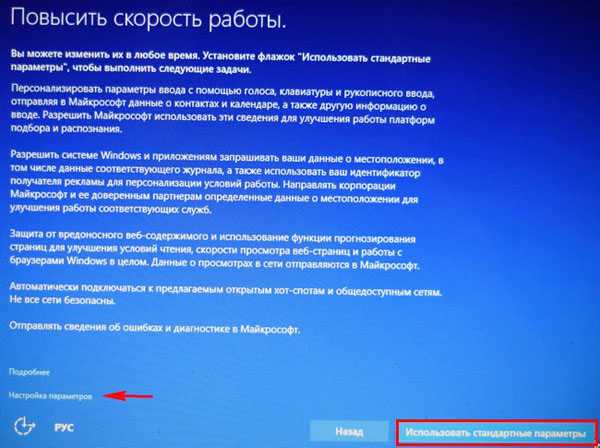
Излизаме с името на местната сметка.
"Напред"
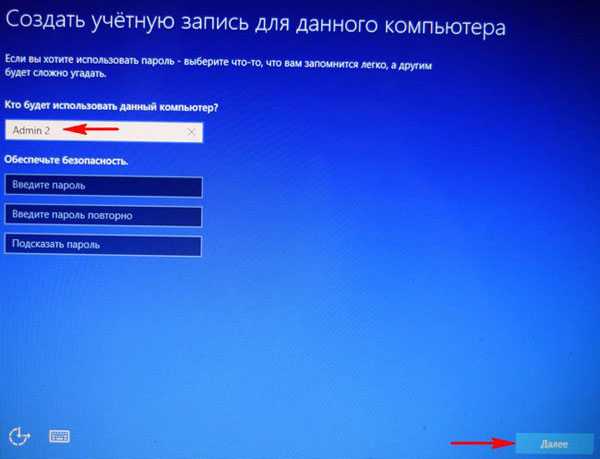
Windows 10 се зарежда.

Управление на диска.
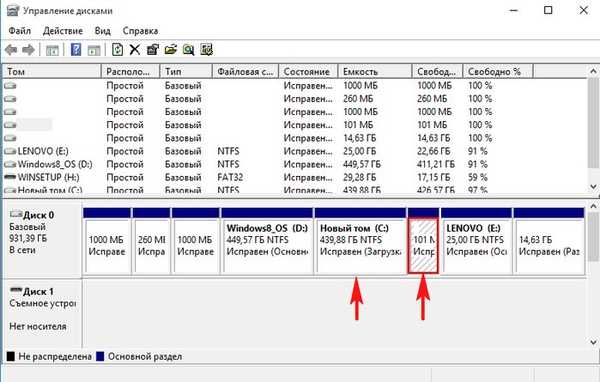
Windows 10 има собствен отделен и независим от Windows 8.1 зареждащ инструмент.
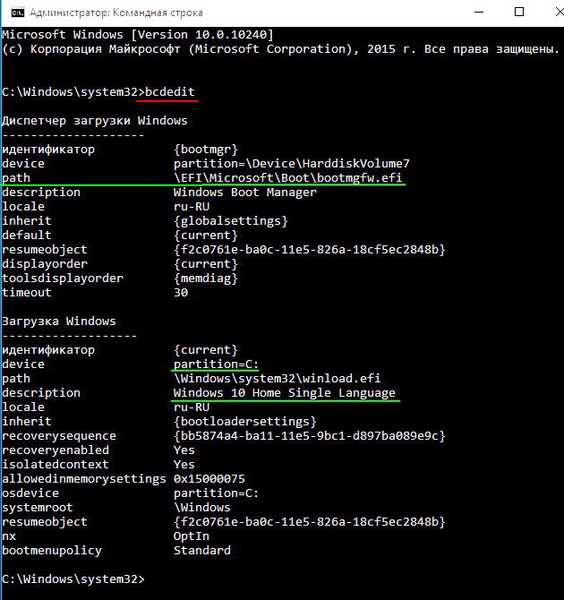
В Windows 8.1 нищо не се е променило и стартовият му инструмент изглежда така
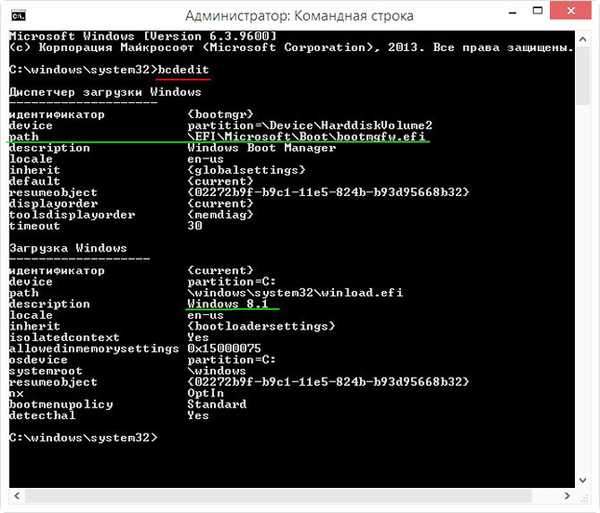
Това е всичко!
Статии по тази тема:
- Как да създадете два независими зареждащи устройства на MBR на твърд диск (обикновен BIOS). Или как да инсталирате втора операционна система Windows 10 на компютър с Windows 10 и да го направите отделен зареждащ инструмент
- Как да създадете два независими зареждащи устройства, ако две операционни системи са инсталирани на различни обеми на един и същи твърд диск с основния запис за зареждане MBR: Windows XP (32-битов) и Windows 7 (64-битов)
- Как да инсталирате няколко операционни системи с независими зареждащи устройства на различни твърди дискове
- Как да инсталирате две взаимно изключващи се операционни системи на лаптоп
Етикети на статиите: Изтеглете Windows 8.1 Windows 10 GPT UEFI Multiboot WinNTSetup Инсталирайте Windows











