
Дори на компютър понякога времето се губи. Или отброяването му започва на 1 януари от преди много години, след това часовата ръка изостава или е с 1 час по-напред от времето. В първия случай подмяната на CMOS батерията ще помогне, във втория - избора на собствена часова зона в настройките на часовника. Нека видим как да променяме времето по Windows 10 по всички възможни начини.
съдържание- Системни параметри
- Контролен панел
- лентата на задачите
- Команден ред
- PowerShell
- Синхронизация на атомния часовник
- Промяна на часовата зона
- Как се прави в различни часови зони
Системни параметри
За да промените времето в Windows 10, трябва да влезете в системата от акаунт с права на администратор.
1. Отворете Настройките на операционната система чрез контекстното меню на менюто "Старт" или комбинацията от клавиши Win + I.
2. Отидете на секцията, посочена на екрана.
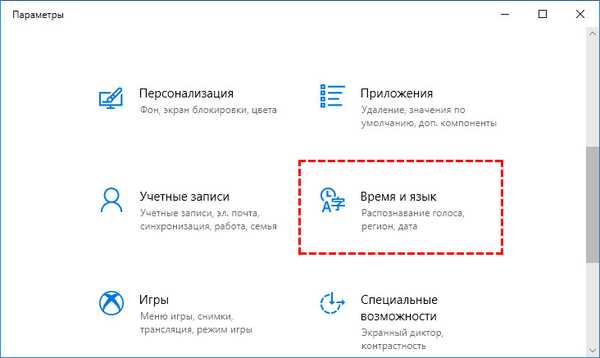
Тук ще видите всички параметри, достъпни за промяна..
3. Ако опцията за автоматично настройване на времето е активна на компютъра, деактивирайте я. Когато възникне проблем с часовата зона, също преместете съответния превключвател в позиция „Изключено“.
4. По-долу кликнете върху бутона „Промяна“.

5. Задайте необходимите стойности и кликнете върху „Промяна“, за да запазите промените.
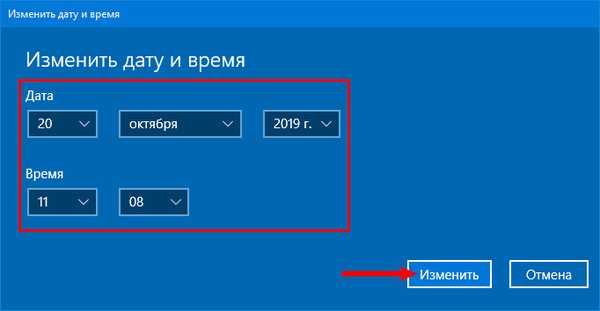
Тавата веднага ще покаже зададеното точно време.
Контролен панел
Както и в предишните версии на операционната система, повечето от настройките й са достъпни чрез контролния панел.
1. За да се обадите на интерфейса му, задръжте клавишната комбинация Win + R и изпълнете командата "контрол".
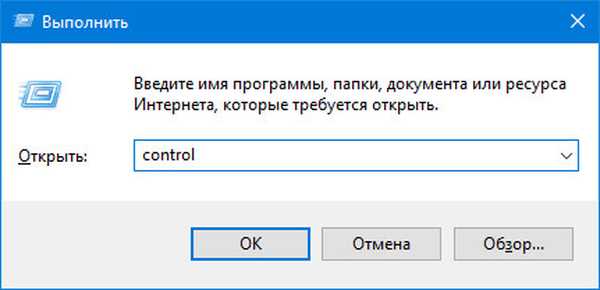
2. Отидете на секцията, кръг на снимката.

6. Посетете секцията Дата и час.
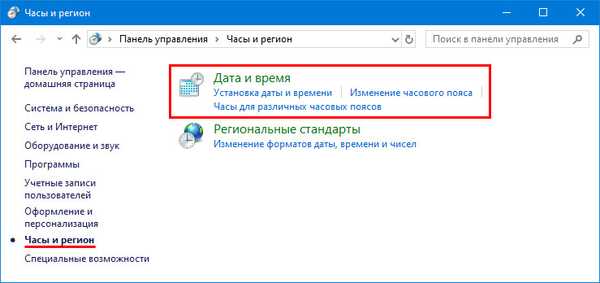
7. В прозореца с текущата конфигурация щракнете върху "Промяна ...", редактирайте стойностите и щракнете върху "OK" и в двата прозореца.
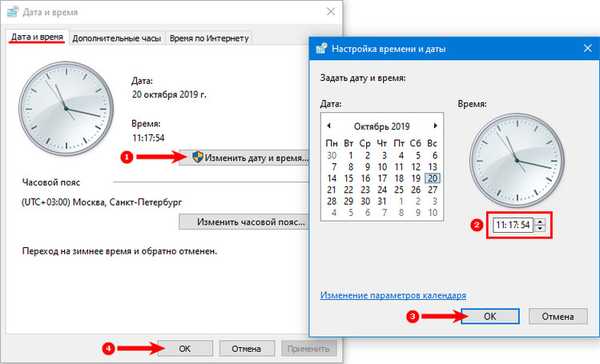
лентата на задачите
1. Щракнете с десния бутон върху часовника в ъгъла на дисплея.
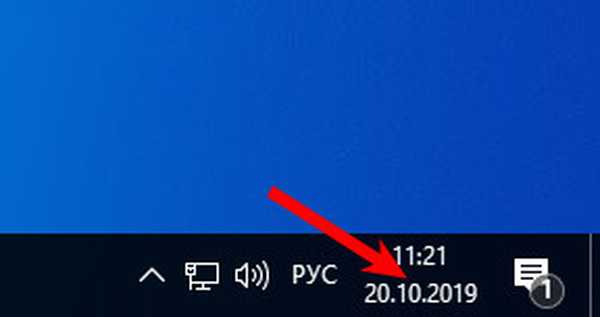
2. В изскачащия прозорец с контекстното меню щракнете върху връзката "Опции за дата ...".

На екрана ще се появи познат интерфейс..

Команден ред
Почти всичко в Windows 10 се извършва в текстов режим чрез командния ред.
1. Изпълнете го с права на администратор.
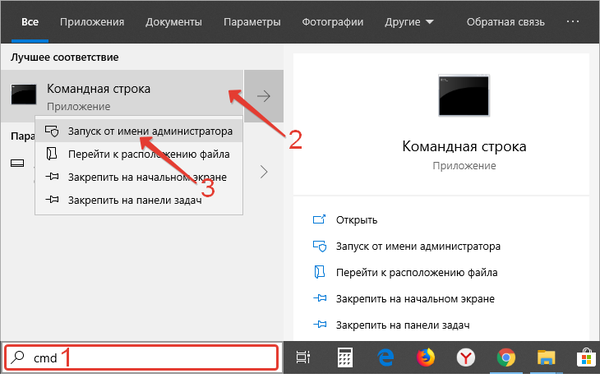
2. За да покажете текущото време, изпълнете командата "time / t".
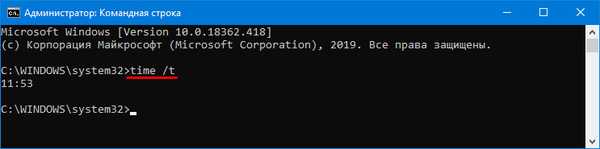
3. За да го промените, въведете „време 19:46“ и натиснете „Enter“, замествайки стойностите с вашите собствени.
За да укажете секунди, използвайте следния тип команда: "време 19:46:23".
PowerShell
За обикновения потребител този инструмент се повтаря в много отношения и на моменти и надминава функционалността на командния ред.
1. Стартирайте PowerShell с права на администратор.
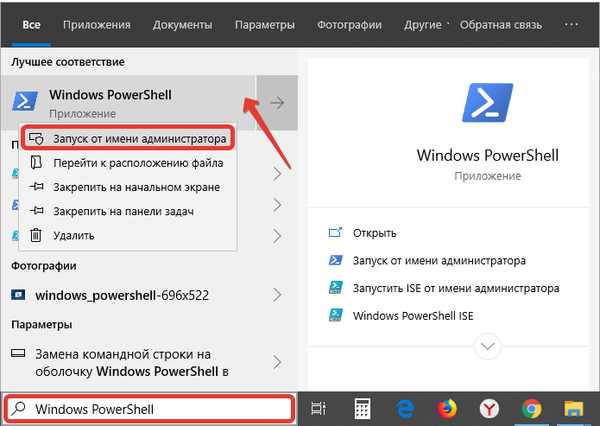
2. Изпълнете командата: Get-Date в прозореца, за да се покажат текущата дата и час.
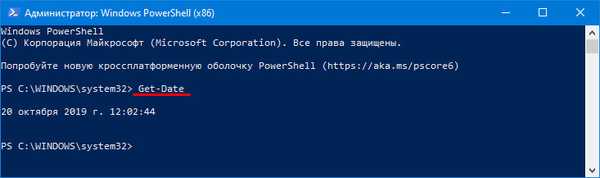
3. За да промените текущата стойност на компютър или лаптоп, изпълнете команда на формата:
Дата на задаване „15 септември 2019 12:07:53 AM“ със запазване на синтаксиса (не пропускайте точки и кавички).
Има много формати на екипа, този избрахме за най-разбираем за човек.
Синхронизация на атомния часовник
За Windows са създадени много приложения за управление на времето и неговото показване, както и многофункционални програми, които поддържат тези функции. Можете да изтеглите една от тези помощни програми, Atomic Clock Sync, от страницата на програмиста му - https://www.worldtimeserver.com/atomic- clock/.
След стартиране на изпълним файл и щракнете върху "Промяна" в първия раздел. Ще се появи интерфейс, както в стъпка 7 при решаване на проблем чрез контролния панел.
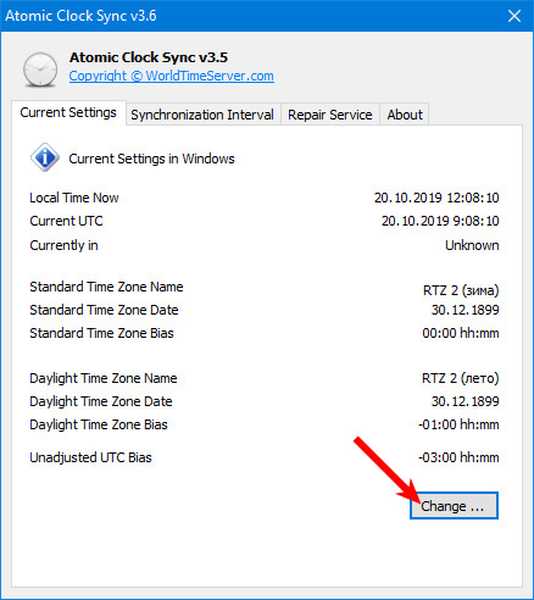
Промяна на часовата зона
1. Отворете контролния панел и отидете на „Часовник и регион“.

2. Изберете Промяна на часовата зона.
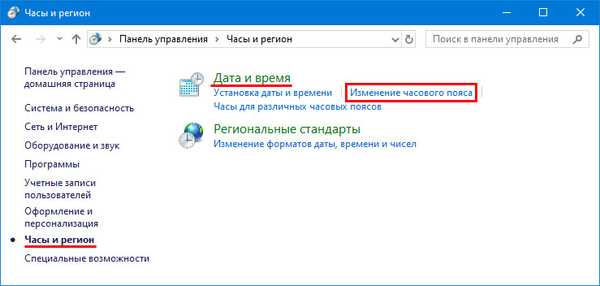
3. Кликнете върху бутона, кръгъл на екрана..
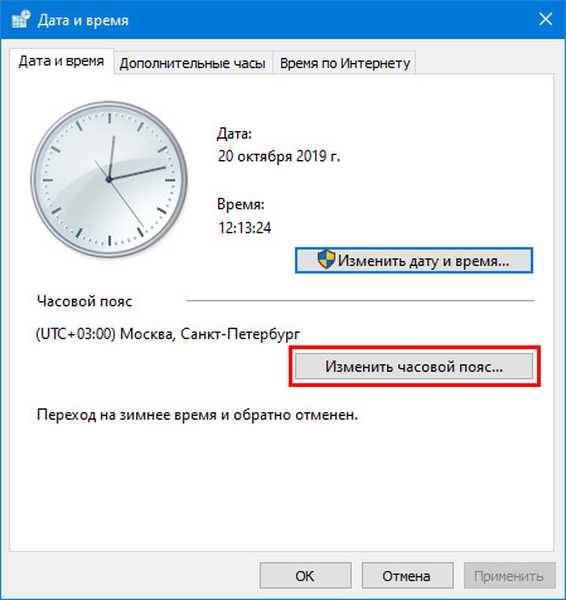
4. Посочете желаната часова зона, ако е необходимо, активирайте / деактивирайте автоматичната функция лято / зима и затворете прозореца, като кликнете върху бутона „OK“.
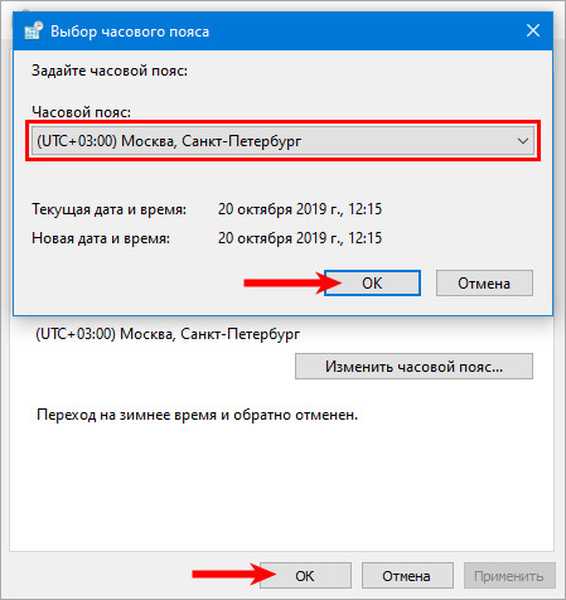
Как се прави в различни часови зони
Когато работите или общувате с хора, живеещи в други часови зони, функцията за показване на времето във всеки от тях ще бъде полезна.
1. Щракнете с десния бутон върху часовника и изберете "Настройки за дата и час".

2. В списъка изберете "Часовник за различни ...".
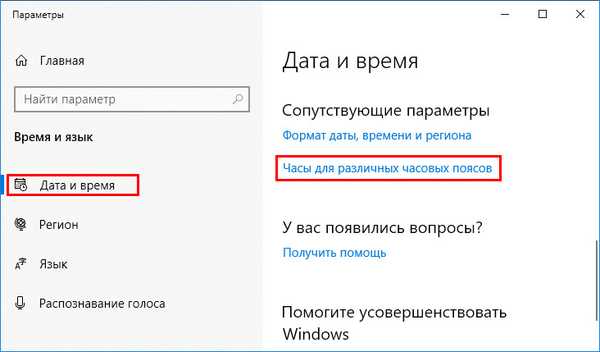
3. Проверете опцията (или две) „Покажи тези ...“ и изберете часовата зона в падащия списък под нея.
4. Въведете име за часовника и запазете настройките.
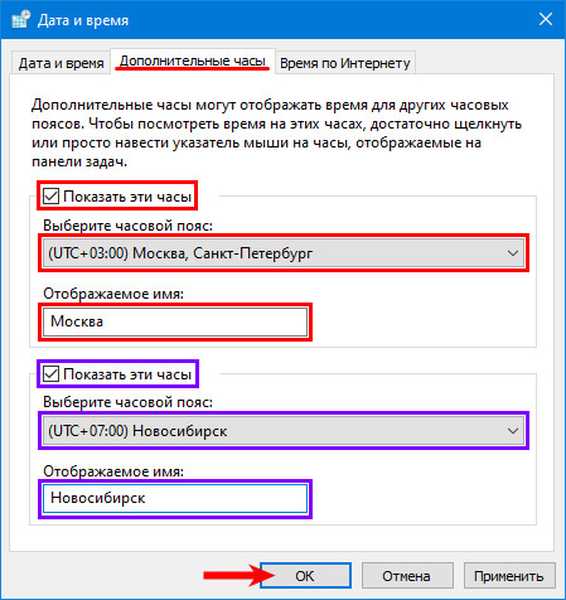
След като задържите курсора върху времето в тавата, ще се покаже списък с време във всички избрани зони.
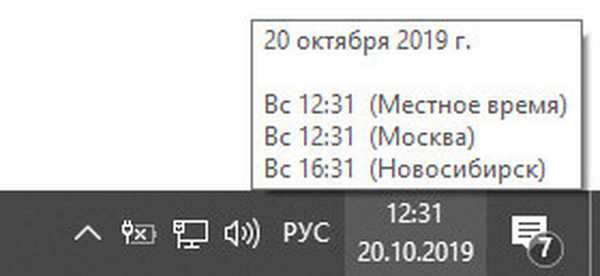
За други инструменти, свързани с часовника, можете да зададете часовника със стрелки в Windows 10 с помощта на приспособление или приложение на трета страна, като например аналогов часовник Nightstand.











