
Функцията Snap Assist се появи в Windows 7 и с малки подобрения премина към следващата версия на операционната система. Използва се за подреждане на прозорците на дисплея с помощта на бърза клавиша или комбинация от мишка..
Позволява ви да разделите екрана на Windows 10 на 2 части с хоризонтално разположение на прозорците, на 4 еднакво разположени области или три прозореца. Когато работите на големи дисплеи с редактори, програми за редактиране, моделиране и други тежки пакети, функцията ще ви позволи да запазите повече информация в полезрението.
съдържание- Как се използва
- Вертикално разделяне
- Разделете на 4 части
- Разделяне на екрана на 3 части
- Как да деактивирате или активирате Snap Assist
- Възможни проблеми
Как се използва
По подразбиране опцията Snap Assistant във всяка версия на Windows 10 се активира и работи правилно. Може да бъде изключен и включен ръчно, повече за това по-долу.
Вертикално разделяне
За да разделите монитора на два прозореца в изправено положение, всеки от които заема 50% от площта на дисплея, направете следното.
1. Отворете целевите приложения.
2. Вземете един от заглавието - горният интерфейсен елемент, където са разположени бутоните за затваряне, максимизиране / минимизиране и затваряне на прозореца и ги плъзнете до дясната или лявата граница на дисплея.
Ще се появи прозрачна рамка, която хвърля малка сянка - това е границата на текущия интерфейсен елемент.
Когато се активира опцията „Когато прикачвате, покажете какво може да се постави до“, в противоположната част на екрана се появява списък с активни прозорци.
3. Щракнете върху него върху миниатюрата на програмата, чийто прозорец искате да поставите до.
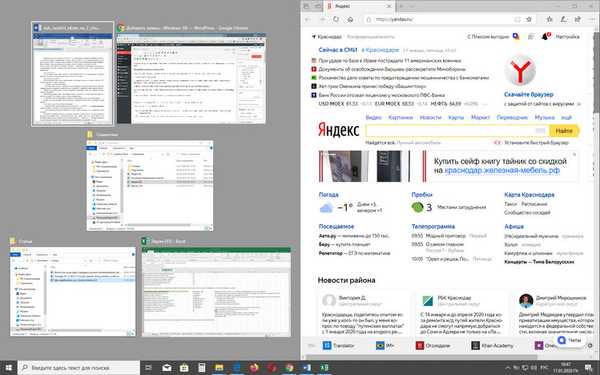
В противен случай по подобен начин заснемете и плъзнете втория прозорец до противоположната граница..
Същото може да се направи и с клавиши за бърз достъп..
1. Отворете Explorer или програма, задръжте Win + ← или Win + →, за да намагнетизирате прозорец, наполовина по-малък от лявата или дясната граница на дисплея.
2. За да поставите втората програма на празно място, щракнете с левия бутон върху миниизображението му.
Клавишните комбинации не могат да се използват за размяна на съдържанието на панелите, но има функция за преместване на прозореца в противоположната страна на екрана. За целта се съсредоточете върху интерфейса на приложението (щракнете върху него) и задръжте Win + ← или Win + →, за да преминете към съответната страна. След това преминете към следващия и направете същото.
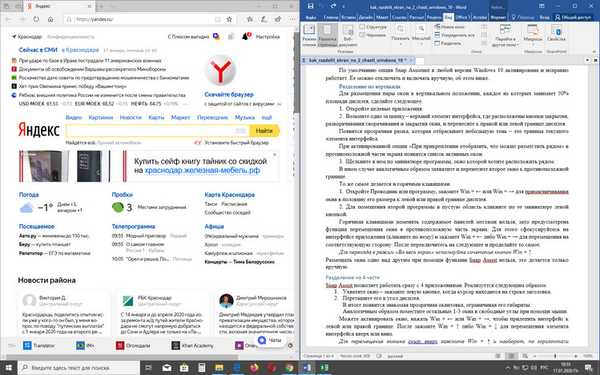
Не можете да поставите прозорци един над друг с помощта на функцията Snap Assist, това се прави само ръчно.
Разделете на 4 части
Snap Assist ви позволява да работите директно с 4 приложения. Той се осъществява по следния начин.
1. Хванете прозореца - задръжте левия бутон, когато курсорът е в лентата на заглавието.
2. Плъзнете го в ъгъла на дисплея.
В резултат се появява познатата прозрачна рамка, ограничаваща нейните размери.
По същия начин поставете останалите 1-3 прозорци в свободните ъгли с мишката.
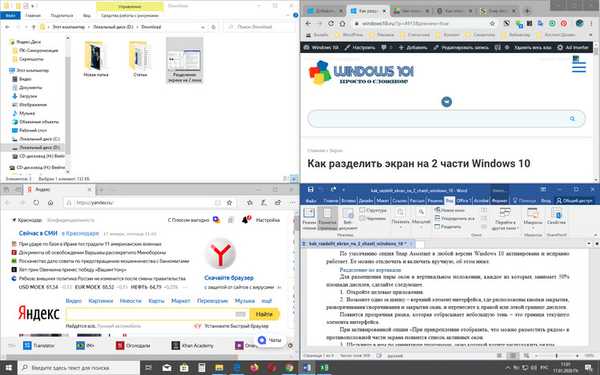
Можете да активирате прозореца, натиснете Win + ← или Win + →, за да залепите интерфейса към лявата или дясната граница. След това задръжте Win + ↑ или Win + ↓, за да преместите елемента на интерфейса нагоре или надолу. За да преместите прозореца отдолу нагоре, задръжте Win + ↑ и обратно, стрелките със стрелки се движат хоризонтално през Win +.
За да прехвърлите бързо интерфейса на приложението в ъгъл, използвайте клавишната комбинация Win + два клавиша на курсора, например Win + ← + ↑ (първо задръжте първия бутон, а след това едновременно и другите два) ще преместите прозореца в горния ляв ъгъл.Разделяне на екрана на 3 части
Комбинирайки двете предишни опции за поставяне на Windows в Windows, получаваме третата: половината е интерфейс на една програма, а вторият - два прозореца, поставени в ъглите.
Помислете за пример.
1. След като отворите приложението, задръжте клавишната комбинация Win + → (или ←).
Миниатюри на активни програми се показват в безплатен панел.
2. Натиснете Esc, за да откажете да поставите един от тях на свободната половина на екрана.
3. Плъзнете интерфейсите на двете приложения в свободните ъгли вдясно (вляво).
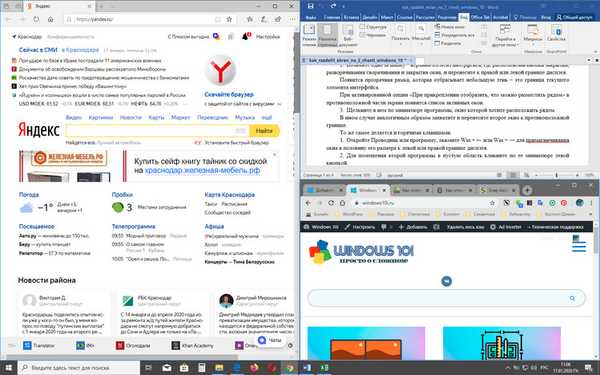
Как да деактивирате или активирате Snap Assist
За да деактивирате функцията за разделен екран:
1. Отидете в секцията „Система“ Параметри например през контекстното меню „Старт“.
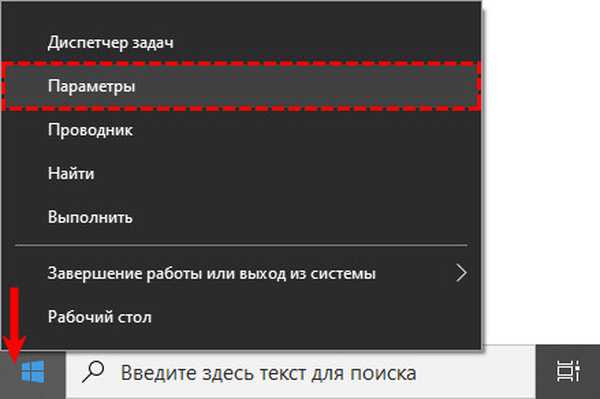
2. Посетете подраздела "Многозадачност" и преместете превключвателя "Прикачи ..." в положение "Изключено".
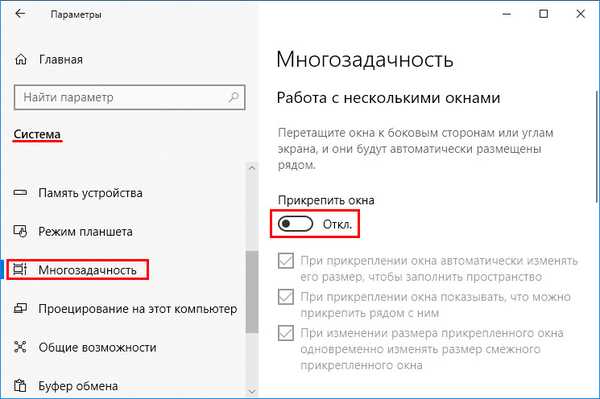
3. Ако не искате да деактивирате напълно Snap Assist, можете да активирате / деактивирате една или повече допълнителни функции по-долу:
- докато закрепвате прозореца, размерите му се регулират така, че да няма свободно пространство;
- след като фиксирате първия обект в свободната половина, покажете активните прозорци, така че потребителят да може да избере кой да постави до;
- в случай на коригиране на размера на лепкавия прозорец, променете размерите на лепкавия до интерфейса.
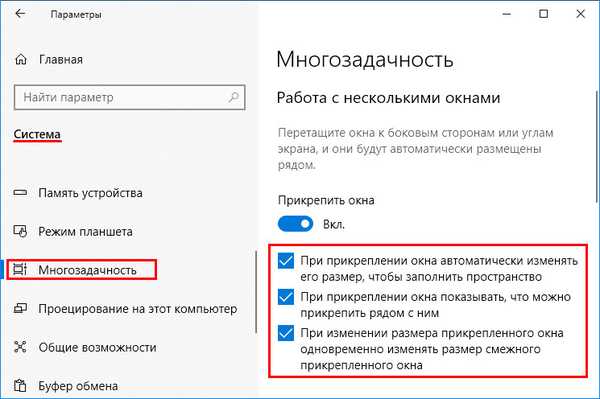
За да активирате опцията, отидете на същия раздел и активирайте превключвателя "Прикачи ...".
В режим на таблет има функции в работата на услугата Snap Assist - трябва да плъзнете прозореца надолу, след което Windows ще ви подкани да изберете място за фиксиране.Използвайки разделителната линия - боядисана в тъмно сиво и разположена на границата на програмните интерфейси - размерите им се променят едновременно. Преместете курсора на тази линия и изчакайте да се увеличи дебелината. Сега кликнете върху него и плъзнете в желаната посока.
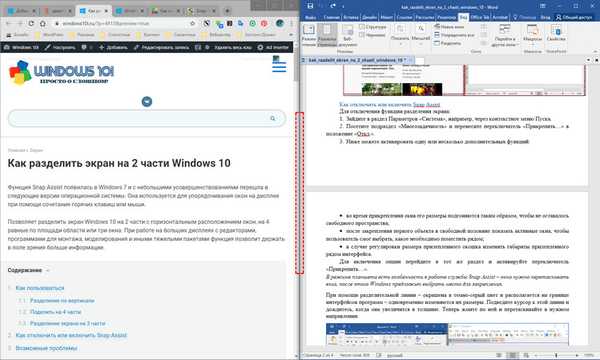
Възможни проблеми
Понякога функция отказва да работи нормално. На първо място, уверете се, че в диспечера на устройства има драйвери за графичния адаптер, ако използвате основни или стандартни, инсталирайте официалните от уебсайта на производителя. На следващо място - рестартирайте Explorer чрез диспечера на задачите.
Друг вариант е да промените мащабирането.
1. Отворете „Настройки на екрана“ през контекстното меню на работния плот, в падащия списък „Мащабиране и разположение“ задайте препоръчителната стойност.
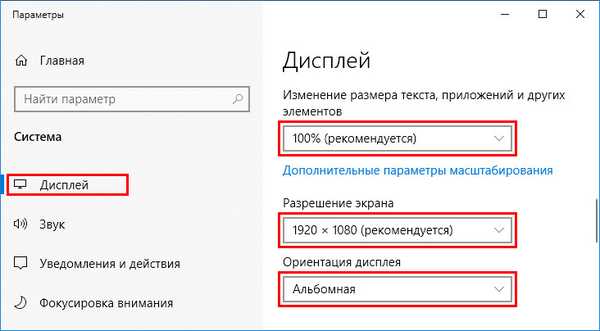
2. Ако проблемът е свързан с него, опитайте да увеличите броя: кликнете по-долу „Разширени опции за мащабиране“.
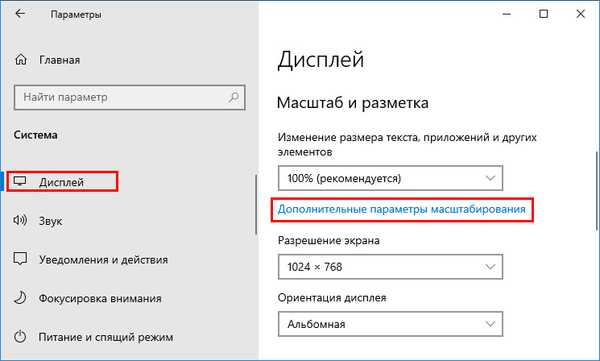
3. Въведете стойност (можете няколко процента по-висока или по-ниска за проверка) и приложете новите настройки.
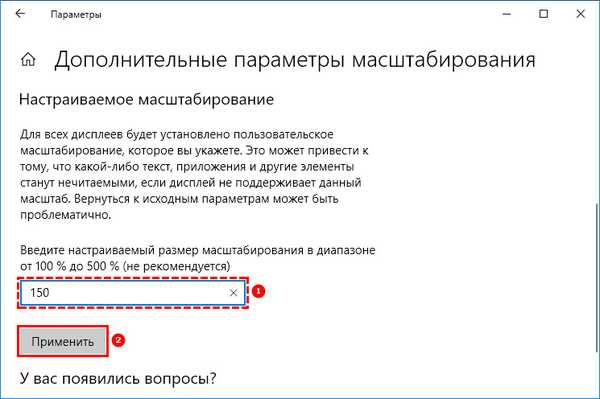
Windows Snap Assist улеснява работата с множество приложения на големи екрани. Въпреки ограничената функционалност, достойни безплатни алтернативи на нея не съществуват..











