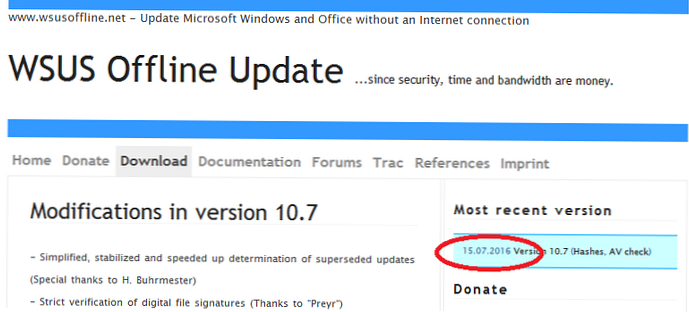В това ръководство ще покажем как да интегрираме новите пакети за актуализация на системата в инсталационното офлайн изображение на Windows 10 / Windows 8.1 с помощта на вградените системни инструменти. По подобен начин можете да добавите последните актуализации за сигурност към дистрибуцията на Windows Server 2012 R2 / 2016..
В този пример ще покажем процеса на добавяне на последните кумулативни актуализации на защитата (декември 2018 г.) към инсталационното изображение на Windows 10 1803. Така че, ние трябва:
- Инсталационно изображение на Windows 10 във формат ISO или неговия WIM файл;
- Актуализации във формат .msu, който трябва да изтеглите от сървъра за актуализация на Microsoft (как ръчно да изтеглите файлове за актуализация на msu).
Създайте следната структура на директория на вашия компютър:
- C: \ актуализации\ mnt - папката, в която искате да монтирате файла install.wim с инсталационното изображение на Windows;
- C: \ актуализации\ msu - Директорията, в която искате да поставите актуализациите за вашата версия на Windows във формат MSU (в този пример изтеглихме 2 актуализации за сигурност за Windows 10 1803, издадени през декември 2018 г. като част от Patch Tuesday - KB4471331 и KB4471324);

- C: \ актуализации\ Win10Изображение \ - в тази директория трябва да копирате файла install.wim от вашето инсталационно изображение на Windows 10. В този пример монтирахме и разопаковахме съдържанието на изо образа на оригиналната дистрибуция на Windows10x64-1803.iso в него. Това обаче може да бъде и файл wim от виртуална машина, неговият шаблон, WDS изображение или изображение, съхранявано в друга система за автоматично внедряване на операционната система (например, SCCM) и т.н. Ако вашият Windows 10 ISO изображение съдържа само файла c: \ source \ install.esd, можете да конвертирате ESD файла във WIM с помощта на помощната програма DISM:
dism / export-image /SourceImageFile:"C:\updates\Win10Image\install.esd "/ SourceIndex: 4 /DestinationImageFile:C:\updates\Win10Image\win10pro.wim / Compress: max / CheckIntegrity
Монтирайте файла с инсталационното изображение на Windows 10 (install.wim) в директорията C: \ updates \ mnt, като изпълните командата в командния ред с права на администратор:
dism / mount-wim /wimfile:C:\updates\Win10Image\install.wim / index: 1 / mountdir: C: \ updates \ mnt
DISM / Get-WimInfo /WimFile:C:\updates\Win10\install.wim

В нашия пример изображението съдържа само едно издание на ОС - версията на Windows 10 Pro с индекса 1, така че в командата посочваме install.wim / index: 1.
Сега можете да започнете процеса на интегриране на съответните актуализации на MSU, разположени в указаната директория, в изображението на Windows.
dism / image: C: \ updates \ mnt / add-package / packagepath: C: \ updates \ msu
Ако системата открие неподходяща актуализация (версия на ОС не съвпада, битова дълбочина или ако актуализацията вече е инсталирана), тя ще бъде пропусната и съответната информация ще бъде записана в дневника C: \ Windows \ Logs \ DISM \ dism.log.

За да намалите размера на изображението, като изтриете файлове с неизползвани актуализации (вижте статията за почистване на папката WinSxS), изпълнете командата:
dism / image: C: \ update \ mnt / Cleanup-Image / StartComponentCleanup / ResetBase / ScratchDir: C: \ Temp
Ако вече имате компютър с подобна версия на Windows 10, на който вече са инсталирани най-новите актуализации за сигурност, можете да получите всички необходими файлове за актуализация директно от него. В този случай не е необходимо да избирате и изтегляте ръчно файловете за актуализиране на MSU от каталога на Microsoft за актуализиране в Интернет. Факт е, че Windows записва всички файлове за актуализация на кабината, получени от сървъри за актуализация на Windows или WSUS сървър, в директорията C: \ Windows \ SoftwareDistribution \ Download.

Монтирайте изображението Wim на инсталацията на Windows, което искате да надстроите:
dism / mount-wim /wimfile:C:\updates\Win10\install.wim / index: 1 / mountdir: C: \ updates \ mnt
Използвайки следната команда, ще стартирате интегрирането в изображението install.wim на файловете за актуализиране, които вече са изтеглени и инсталирани на друг компютър чрез локалната мрежа:
Start / w for / R \\ Win10x64Patched \ C $ \ Windows \ SoftwareDistribution \ Download \% f in (* .cab) направи dism / image: C: \ updates \ mnt / add-package / packagepath: ”% f”
В този пример печалба10x64Patched - името на компютъра, на който вече са инсталирани необходимите актуализации (версията на ОС и дълбочината на бита трябва да съвпадат). Естествено, този компютър е бил достъпен по мрежата и вашият акаунт трябва да има администраторски права върху него. В резултат на изпълнение на командата ще се отвори нов прозорец, в който можете да наблюдавате процеса на инсталиране на актуализации на офлайн изображение на Windows. DISM ще се опита да добави всеки CAB файл, намерен на отдалечения компютър, към вашето WIM изображение на Windows.
Ако срещнете грешка при интегрирането на актуализации в изображение на Windows: „Грешка 0xc0000135 Възникна грешка при опит за стартиране на процеса на обслужване на изображението, намиращо се на C: \ Update \ mount. За повече информация, прегледайте лог файла. “, Уверете се, че използвате най-новата версия на DISM (например се опитвате да промените изображението на Windows Server 2016 от Windows 8.1. Инсталирайте последната налична версия на комплекта за оценка и внедряване на Windows (Windows ADK) за вашата ОС и стартирайте DISM директно от директорията C: \ Program Files (x86) \ Windows Kits \ 10 \ Kit за оценка и разгръщане \ Инструменти за внедряване \ amd64 \ DISM.И последната стъпка е да запазите промените и да изключите монтираното изображение.
dism / unmount-wim / mountdir: C: \ актуализации \ mnt / ангажиране
dism / cleanup-wim

Остава да копирате полученото изображение в install.wim в изходната директория / виртуална машина или да възстановите инсталационното iso изображение, например, използвайки oscdimg), UltraISO или Dism++.
Ако размерът на получения файл install.wim е повече от 4 GB при инсталиране на изображението на Windows UEFI в системата, може да срещнете грешката "Windows не може да отвори необходимия файл D: \ source \ install.wim. Код на грешката: 0x8007000D". В този случай трябва да разделите оригиналния install.wim на по-малки файлове с командата
dism / split-Image /imagefile:C:\Update\Win10Image\install.wim /swmfile:C:\Update\Win10Image\install.swm / размер на файла: 4096
(вижте статиите Създаване на стартиращо USB флаш устройство за UEFI с Windows 7 и Windows Server 2016).
След това оригиналният install.wim може да бъде премахнат.
DISM също така ви позволява да контролирате инсталирането на драйвери в изображението. По-рано разгледахме как да интегрираме драйвери в инсталационното изображение на Windows с помощта на помощната програма DISM или PowerShell на командлета Add-WindowsDriver, като използваме примера на Windows 10 / 8.1 / Windows Server 2012 R2 / 2016 или Windows 7 (Интеграция на драйвера за USB3 в дистрибуцията на Win7).Сега можете да използвате вашата дистрибуция с най-новите интегрирани актуализации за сигурност, които да инсталирате на компютрите в мрежата си. Чрез редовно интегриране на най-новите актуализации за сигурност във вашето изображение на Windows, внедрени на нови компютри, вие повишавате нивото на защита на вашата инфраструктура от най-новите уязвимости и намалявате риска от заразяване на нови компютри, докато не започнат да се актуализират от WSUS.