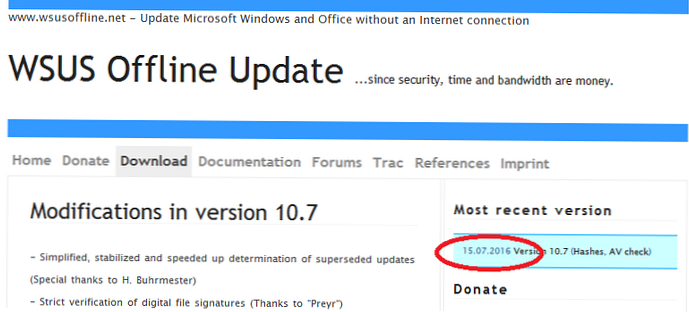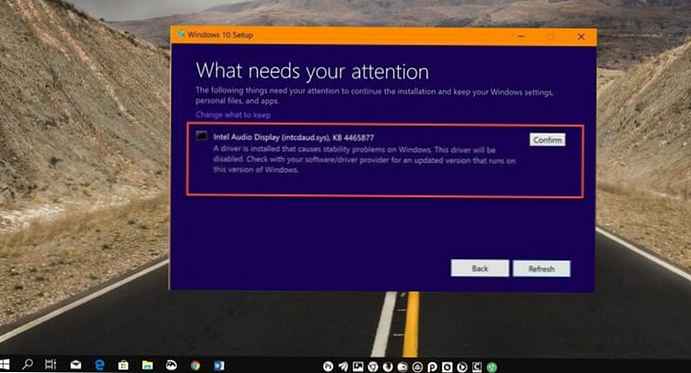Интеграция на сборна актуализация KB3125574 в дистрибуторския пакет на Windows 7
Публикувано от ВладимирЗдравейте приятели! Създаването на дистрибуция на Windows 7 с интегрирани актуализации е много лесно в операционната система: Windows 8.1, 10, но днес ще създам 64-битова дистрибуция на Windows 7 в работещ Windows 7 64-битов. 32-битовата дистрибуция на Windows 7 е създадена по същия начин, просто изтеглете ISO-изображението на Windows 7 32-битови и 32-битови сервизни пакети. Нашата подробна статия, мисля, ще я разбере.
Първо, изтеглете програмата 7-Zip от връзката и я инсталирайте (ако използвате Windows 8.1, 10, тогава нямате нужда от 7-Zip, тъй като тези системи работят чудесно с ISO изображения) .http: //www.7 -zip.org/

След това изтеглете ISO-изображението на Windows 7 на официалния уебсайт на Microsoft. Щракваме върху ISO-изображението с дясната мишка и избираме "7-Zip" -> "Unzip"

Премахваме отметката и разопаковаме файловете на Windows 7 в секцията (E :) с папката „1“, създадена от нас

Разопаковане на файлове.

Файловете на Windows 7 са разопаковани на дяла (E :) в папката "1".

Изтеглете (задължително в Internet Explorer) три сервизни пакета KB3020369 на линка:
http://www.catalog.update.microsoft.com/Search.aspx?q=KB3020369

KB3172605 на линка:
http://www.catalog.update.microsoft.com/Search.aspx?q=KB3172605

и сборен пакет за актуализиране на сборите KB3125574:
http://www.catalog.update.microsoft.com/Search.aspx?q=KB3125574

И трите сервизни пакета са изтеглени в дяла на твърдия диск (E :)

В секцията (E :) създайте папка с името "P" (не трябва да има руски букви) и копирайте пакета за актуализация "KB3020369" в нея.


Създайте папка в секцията (E :) с името "P2" и копирайте пакета за актуализация "KB3172605" в нея

Създайте папка с името "P3" в секцията (E :) и копирайте пакета за актуализация "KB3125574" в нея


Създаваме папка с името "M" в секцията (E :), в тази папка ще монтираме Windows 7 64-битов и след това интегрираме актуализации в нея.

Изпълнете командния ред като администратор

ISO изображението на Windows 7 64-битов, ние ви разархивирахме в началото на статията в папката "1".
Следващият екип ще намери индекса на всички версии, които са в ISO-образа на Windows 7.
Dism / Get-WimInfo /WimFile:E:\1\sources\install.wim
Имам нужда от Windows 7 Professional и неговия индекс 3.

Със следващата команда инсталираме (разопаковаме архива на Windows 7), който се намира в папка 1, в подпапката "източник", файлът с изображение на install.wim - в папката "M" на диска (E :)
dism / Mount-Wim /WimFile:E:\1\sources\install.wim / index: 3 / MountDir: E: \ M

Ние интегрираме пакета за актуализация „KB3020369“ от папката „P“ в изображението, монтирано на M: изображението на Windows 7.
dism / image: E: \ M / add-package / packagepath: E: \ P
Ние интегрираме пакета за актуализация „KB3172605“ от папка „P2“ в M-монтираното изображение в папката M: изображението на Windows 7.
dism / image: E: \ M / add-package / packagepath: E: \ P2
Ние интегрираме пакета за актуализация "KB3125574" от папката "P3" в монтираното на M изображение: изображението на Windows 7.
dism / image: E: \ M / add-package / packagepath: E: \ P3

Изчакайте съобщението:
Операцията приключи успешноC: \ windows \ system32>
Използвайки следната команда, деактивирайте (деактивирайте) изображението на Windows 7 от папка "M".
dism / unmount-wim / mountdir: E: \ M / ангажиране

Сега просто трябва да опаковаме Windows 7 с интегрирани актуализации в ISO-изображението
Изтеглете програмата от връзката WinToolkit 1.5

Кликваме върху изтегления архив с програмата WinToolkit 1.5 с дясната мишка и избираме „7-Zip“ -> „Unzip“

Ще разопаковам програмата в секцията (E :).

Пускам програмата WinToolkit 1.5.

Затворете прозореца с реклама.

Кликнете върху бутона ISO Maker, за да създадете изображение, съдържащо всички издания на Windows 7

Кликнете върху горния бутон "Преглед"

В прозореца, който се отваря, намираме на устройството (E :) папката "1" с файловете на Windows 7, избираме го с лявата мишка и натискаме бутона "Избор на папка"

Кликнете върху долния бутон "Преглед"

В прозореца, който се отваря, изберете местоположението, за да запазите бъдещото ISO-изображение на Windows 7 (раздел E :) и му дайте името "Win7", след което кликнете върху "Запазване"

Натискам бутона "Създаване на ISO"

и започва процесът на създаване на ISO изображение на Windows 7


64-битов ISO с Windows 7 с вградени актуализации!
"OK"

и се намира на диск (E :).

Инсталирайте Windows 7 с интегрираната актуализация за събиране на друг компютър
След успешна инсталация отидете на „Актуализация на Windows“ и погледнете инсталираните актуализации.

Виждаме нашите интегрирани актуализации, инсталирани заедно с операционната система..

Връщаме се в предишния прозорец и натискаме бутона „Проверка за актуализации“

Windows 7 започва да търси актуализации.

И актуализации са намерени. Кликнете върху бутона "Инсталиране на актуализации"

Приемаме условията на лицензионното споразумение и натискаме „Finish“

Започва изтеглянето на актуализации.

Актуализациите са в ход.

След инсталиране на актуализации системата изисква рестартиране.
Настройката на актуализациите започва.

След рестартиране отидете на „Актуализация на Windows и вижте, че всички актуализации са инсталирани“

Гледаме дневник за актуализация.

Статия по тази тема:
Как да създадете дистрибуция на Windows 7 с интегрирани актуализации на операционната система с помощта на VHD виртуален диск
Етикети на статиите: Собствена сглобка на Windows Updates Windows Dism Windows 7