
Лаптоп, компютър или таблет с Windows 10 може да се използва като Wi-Fi рутер, който разпространява Интернет към други безжични устройства. Тази софтуерна Wi-Fi точка за достъп може да се използва за организиране на локална безжична мрежа или за споделяне на интернет връзка (кабелна или мобилна 3G / 4G връзка), налична на компютър с Windows с няколко устройства (телефони, таблети и други устройства). В първите версии на Windows 10 създаването и управлението на такава точка за достъп беше възможно само от командния ред. Windows 10 1607 представи прост графичен интерфейс за създаване на точка за достъп - "Mobile Hot Spot".
Затова днес ще разгледаме как да създадем виртуална точка за достъп на базата на Windows 10, без да използваме допълнителни програми на трети страни. Предполагаме, че вашият компютър има два мрежови адаптера: кабелен адаптер за Ethernet (свързан към мрежата на доставчика, чрез който е наличен достъп до Интернет) и безжичен Wi-Fi адаптер. Искаме компютър с Wi-Fi мрежова карта да се използва от други устройства като Wi-Fi точка за достъп и да сподели интернет връзката му.
съвет. Вместо кабелна връзка за достъп до Интернет може да се използва и 3G / 4G връзка чрез USB модем или телефон.Съдържание:
- Проверка на поддръжката на специален режим от драйвера за Wi-Fi адаптер
- Mobile Hotspot в Windows 10
- Чести грешки в Windows 10 при създаване на мобилна гореща точка
- Създайте виртуална Wi-Fi мрежа от командния ред
- Разрешете на свързани устройства да използват интернет връзката
- Преглед на текущите настройки за виртуална точка за достъп
- Възможни грешки и решения с Wi-Fi точка за достъп в Windows 10
Проверка на поддръжката на специален режим от драйвера за Wi-Fi адаптер
Преди да започнете да създавате точка за достъп, трябва да се уверите, че драйверът на вашия Wi-FI адаптер може да работи в режим на виртуална точка за достъп (Ad-Hoc). За да направите това, в команден ред, изпълнете командата:
netsh wlan шоу драйвери

Командният ред показва информация за използвания драйвер за Wi-Fi адаптер и поддържаните технологии (за повече информация за поддържаните стандарти за драйвери на Wi-Fi, вижте Защо компютърът не вижда 5 GHz Wi-Fi мрежа). Наличност на линия Предоставен мрежа подкрепена: Да (Поддържана мрежова поддръжка - Да ), показва, че този драйвер поддържа работа в режим на точка за достъп. В противен случай опитайте да актуализирате версията на драйвера или да инсталирате друг Wi-FI адаптер.
Mobile Hotspot в Windows 10
В прозорец 10 1607 (Актуализация на създателите) и по-горе се появи прост графичен инструмент за разпространение на интернет чрез Wi-Fi. Тази функция се нарича „Мобилна гореща точка"(Мобилна гореща точка). Има функция в отделен раздел параметри -> Мрежа и Интернет -> Мобилна гореща точка. В този раздел само с няколко кликвания можете да стартирате точката за достъп на вашия Windows 10. Всичко, което трябва да направите, е да включите „Разрешаване на използването на интернет връзката ми на други устройства". Името на новата Wi-Fi мрежа и парола ще се генерират автоматично (можете да ги промените) и да изберете интернет връзката, която ще осигурите достъп до други устройства (списък Споделяне на интернет връзка). Ако вашият компютър има само една интернет връзка, той ще бъде автоматично избран.
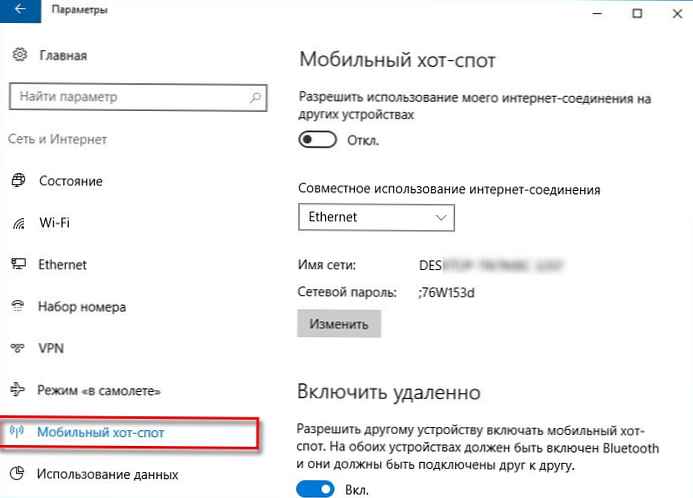
В същия прозорец ще се покаже списък с устройства, които в момента са свързани към вашата точка за достъп. Показват се името и MAC адресът на устройството, както и присвоеният му IP адрес. Както можете да видите, до 8 устройства могат да бъдат свързани едновременно към точката за достъп в Windows 10.
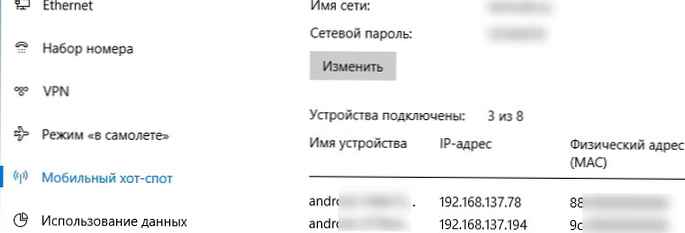
Чести грешки в Windows 10 при създаване на мобилна гореща точка
Ако възникне грешка при опит за създаване на точка за достъпНе можете да настроите мобилна гореща точка. Включете Wi-Fi', опитайте да актуализирате драйвера на вашия Wi-Fi адаптер и / или премахнете виртуалния виртуален адаптер на Microsoft Wi-Fi Direct в съответствие с инструкциите (именно чрез този виртуален адаптер се разпространява Интернет). След това рестартирайте компютъра и опитайте да включите отново мобилната гореща точка.
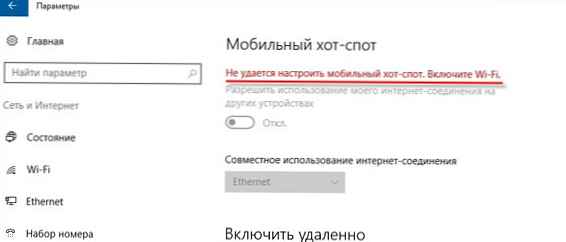
Друга често срещана грешка е „Не е възможно да се споделя тази интернет връзка за обществен достъп, тъй като няма връзка с мобилна мрежа". Опитайте просто да рестартирате вашата интернет връзка..
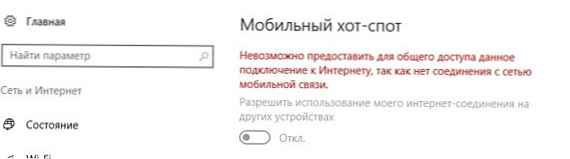
Друга грешка: 'Неуспешно конфигуриране на мобилна гореща точка, защото компютърът не е свързан Ethernet, Wi-Fi или връзка с клетъчна мрежа". Най-вероятно има проблеми с вашата интернет връзка (няма мрежа). Проверете връзката. Тази грешка се появява и ако сте свързани с доставчика чрез PPPoE, този тип връзка не се поддържа от мобилната гореща точка.
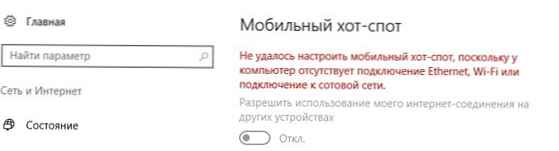
Създайте виртуална Wi-Fi мрежа от командния ред
Нека да видим как да създадете виртуален Wi-Fi гореща точка от командния ред..
Да предположим, че искаме да създадем безжична мрежа с име Hotspot (това е SSID на мрежата) и парола за свързване 3i3iPass. Отворете командния ред (с права на администратор) и изпълнете следната команда:
netsh wlan зададен режим на хоствана мрежа = разреши ssid = ключ за Hotspot = 3i3iPass
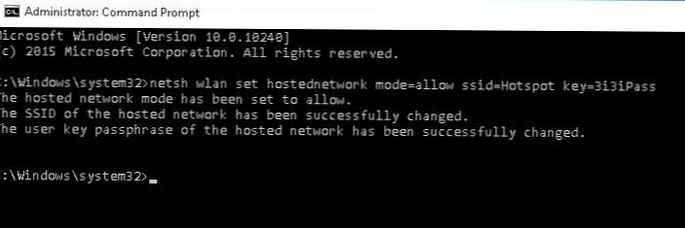 Ако всичко е посочено правилно, командата ще върне следния текст:
Ако всичко е посочено правилно, командата ще върне следния текст:
SSID на хостваната мрежа се промени успешно.
Прозора на потребителския ключ на ключ за ключ успешно променена.
Тази команда ще създаде нов виртуален адаптер за Microsoft Wi-Fi Direct в системата, който ще се използва от други безжични устройства като точка за достъп. Сега активирайте създадения виртуален адаптер:
netsh wlan започне хостинг мрежа
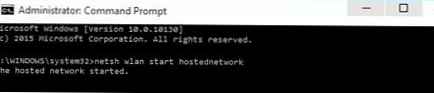
ред Най- домакин мрежа започна (Споделена мрежа работи) показва, че софтуерната Wi-Fi гореща точка е стартирала успешно.
Нова безжична връзка ще се появи в Центъра за мрежи и споделяне Hotspot.
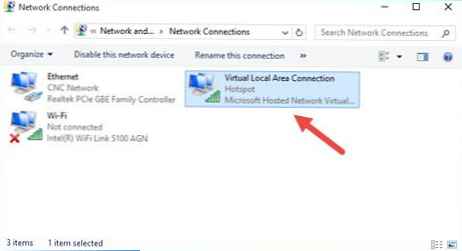
Други Wi-Fi устройства вече могат да виждат и да се свързват със създадената точка за достъп. В рамките на такава мрежа устройствата могат да използват общи документи и периферни устройства, но достъпът до Интернет през такава точка за достъп все още не е възможен..
Разрешете на свързани устройства да използват интернет връзката
Сега нека позволим на всички устройства, свързани към нашата виртуална точка за достъп Wi-FI, да използват кабелна мрежова връзка за достъп до Интернет. За целта в Центъра за контрол на мрежата щракнете върху името на мрежовия адаптер, чрез който е възможен достъп до Интернет. В нашия пример тази връзка е кръстена Ethernet.
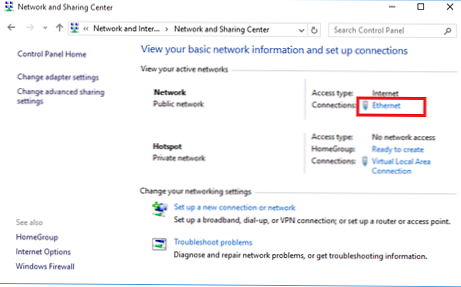 В прозореца със статистиката на мрежовия адаптер кликнете върху бутона Имоти.
В прозореца със статистиката на мрежовия адаптер кликнете върху бутона Имоти.
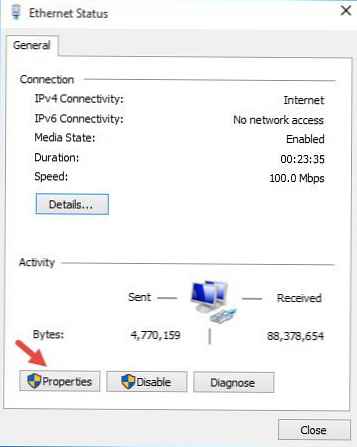
В прозореца за свойства на мрежовия адаптер трябва да разрешите общ достъп до Интернет чрез тази връзка. За да направите това, отидете на раздела споделяне (Access). Поставете отметка в квадратчето до „Позволете друг мрежа потребители за Connect през това компютър-те години Интернет връзка"(Разрешаване на други потребители на мрежата да използват интернет връзката на този компютър) и в падащия списък изберете името на виртуалния адаптер, който сме създали по-рано.
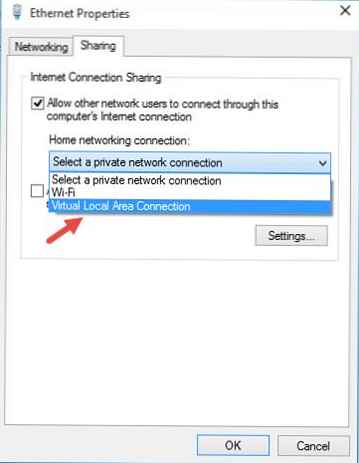
Запазете промените. В прозореца на центъра за управление на мрежата на Hotspot, типът ще се промени на Интернет, което означава, че тази мрежа (и всички свързани към нея устройства) вече имат достъп до интернет.
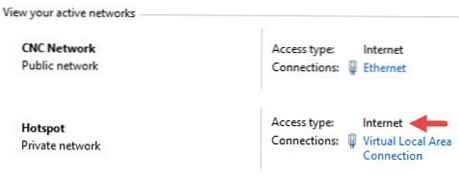
Сега всички устройства, свързващи се с базирана в Windows 10 точка за достъп, получават достъп до Интернет чрез външния мрежов интерфейс на компютъра. Опитайте да се свържете със създадената точка за достъп от вашия телефон, таблет или друг лаптоп.
Преглед на текущите настройки за виртуална точка за достъп
Текущите настройки на създадената от вас точка за достъп могат да бъдат прегледани с помощта на командата.
Netsh wlan show hostednetwork
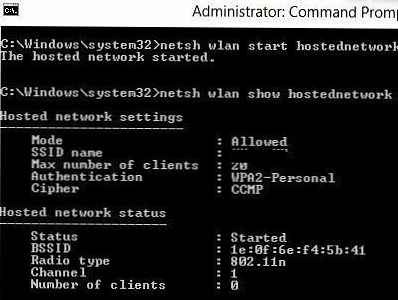
Командата показва името на мрежата (SSID), поддържаните типове за удостоверяване и криптиране, максималният брой устройства, които могат едновременно да използват тази точка за достъп (Максимален брой клиенти) и текущия брой свързани клиенти (Брой клиенти).
Следващата команда показва различни настройки за защита на вашата Wi-Fi точка за достъп и ключове за връзка:
Netsh wlan показва настройка на hostednetwork = сигурност
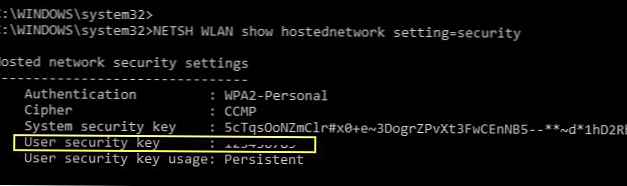
Възможни грешки и решения с Wi-Fi точка за достъп в Windows 10
въпросът. След рестартиране на Windows Wi-Fi точката за достъп не се включва.Отговорът. За да възстановите безжичната мрежа, трябва да стартирате хостваната мрежа с командатаnetsh wlan започне хостинг мрежа
Въведете отново името на мрежата и паролата не се изисква.
Отговорът. Стартирайте услугата WLAN AutoConfig (Wlan Auto-Tuning Service) от конзолата services.msc или от командния ред:нетен старт WlanSvc
и рестартирайте виртуалната точка за достъп
Отговорът. Проверете дали вашият Wi-Fi адаптер е включен. След това отворете мениджър на устройства, в менюто изглед изберете елемент Показване на скрити устройства. Намерете в секцията за мрежови адаптери Microsoft Предоставен мрежа действителен адаптер и го включете (ангажирайте). Ако това не помогне, изпълнете следните команди последователно:
netsh wlan зададен режим на хоствана мрежа = disallow
netsh wlan set hostednetwork режим = разрешаване
След това пресъздайте точката за достъп:
netsh wlan зададен режим на хоствана мрежа = разреши ssid = ключ за Hotspot = 3i3iPass
netsh wlan започне хостинг мрежа
Отговорътnetsh wlan show hostednetwork
Отговорът. Можете да спрете точката за достъп с командата:netsh wlan спрете домакинската мрежа
Точката за достъп се изтрива (SSID и мрежовата парола са изтрити) така:
netsh wlan зададен режим на хоствана мрежа = disallow
Отговорът е: Проверете дали вашето устройство е получило настройките на DNS сървъра (опитайте ръчно да посочите адреса на публичния DNS сървър на Google - 8.8.8.8 в настройките на вашия клиент. Също така опитайте да рестартирате услугата за споделяне (ICS) или деактивирайте и активирайте отново споделянето за адаптера, чрез който вашият компютър / Windows 10 лаптоп, свързан към Интернет.
Още няколко често срещани проблема, които могат да доведат до това, че вашата точка за достъп не работи в Windows 10:
- В някои антивируси вградената защитна стена може да блокира споделянето в Интернет. Опитайте се временно да деактивирате защитната стена (защитната стена) и проверете дали проблемът се проявява, когато защитната стена е деактивирана;
- Уверете се, че активирате споделянето в свойствата на вашата интернет връзка (много потребители често погрешно включват споделянето не само за връзка);
- Проверете дали услугата за споделяне на интернет връзка е активирана на споделения компютър. Най-лесният начин да направите това е чрез отваряне на конзолата за управление на услуги - services.msc;
- Стартирайте помощната програма „Диагностика на мрежовия адаптер на Windows”(Отстраняване на неизправности с мрежовия адаптер: Отстраняване на неизправности -> Мрежов адаптер -> Изпълнение на инструмента за отстраняване на неизправности).

Тази програма ще провери текущите настройки на адаптера и ще се опита автоматично да отстрани проблемите.












