
Как да създадете свой собствен референтен сбор на Windows 10 - дистрибуция с системните настройки, вградени настройки и инсталиран софтуер за настолни компютри? Този процес ще бъде разгледан подробно по-долу, но първо ще поговорим за характеристиките на нашите собствени системни сглобки.
1. Плюсове и минуси на родните Windows изгражда
Какви са предимствата на собствените компилации на Windows? Собствен монтаж на системата - това спестява време и усилия при инсталирането на системата. Например, можете да подготвите дистрибуция на Windows 10 със стандартен набор от програми за кръг от любими хора: браузър, архиватор, изтегляне на торент, чистач, деинсталиране и подобен софтуер за широка аудитория ще бъдат инсталирани със системата. Ползите в сравнение с обикновена дистрибуция на Windows са очевидни, но какво можем да получим за разлика от други начини за разгръщане на системата? Собственото сглобяване на Windows, чието референтно изображение е създадено на GPT устройство, по-късно може да бъде разгърнато на MBR устройство и обратно. Като има предвид, че прехвърлянето на системата с помощта на програми за архивиране или диспечерите на дисковото пространство няма да помогне при промяна на стила на дисковите дялове. За разлика от последното, родният сбор на инсталационния носител няма да бъде обвързан с резервния файл на несистемния дял на устройството или сменяемо устройство, точно както няма да е необходимо да свързвате целевия твърд диск за клониране на Windows.
Собствените сглобки на Windows имат три минуса. Първо, дистрибуцията на нейния монтаж ще заеме повече място от чистото разпространение на Microsoft. Но този проблем се решава чрез използване на флаш устройство с обем най-малко 8 GB. Вторият минус - инсталационният процес на Windows ще отнеме малко повече от обикновено, което е свързано с внедряването на добавения софтуер. Третият минус е бюрокрацията със създаването на монтажа. Похарчените усилия е малко вероятно да бъдат оправдани, ако системата рядко се преинсталира.
2. Алгоритъмът на действията
Процесът на създаване на вашето изграждане на Windows 10 ще премине през няколко основни етапа:
- Създаване на референтен образ на системата - подготвен за внедряване на идеалното състояние на системата (с внедрените настройки и софтуер, без препратка към компютърните компоненти);
- Заснемете референтното изображение във файла install.esd;
- Репакиране на оригиналния инсталационен ISO образ на системата с подмяна на файла install.esd.
3. Референтен образ на Windows 10
Референтното изображение на Windows 10 може да бъде подготвено по различни начини, може да бъде:
- Създадена система с отдалечено свързване към компоненти, използваща помощната програма Sysprep (вижте раздел 7 от настоящия член);
- Нов Windows 10, инсталиран на друг дял на диска;
- Нов Windows 10 на борда на виртуална машина.
Разработената система трябва да бъде старателно почистена - изтрийте файловете в папките на потребителския профил, почистете папките „Temp“ и т.н. В противен случай разпределението ще бъде гигантско. По-лесно е с новите системи: първо, разпределението въз основа на тях ще заеме по-малко място, и второ, по време на инсталирането им референтното изображение на Windows 10 може да се създаде от нулата в режим на одит - специален режим на работа на системата без участието на потребителски акаунт. Режимът на одит се предоставя от Microsoft за внедряване на корпоративни настройки и софтуер от OEM производители и големи организации преди доставката на компютри, съответно на клиенти и нает персонал. На изхода получаваме правилно конфигурирана система с инсталиран настолен софтуер, на етапа на инсталиране на който можете да създавате нови акаунти, да задавате регионални параметри, да деактивирате опцията за изпращане на данни до Microsoft и т.н. В този случай старият акаунт няма да виси.
В нашия случай ще създадем референтното изображение на Windows 10 от нулата в режим на одит с помощта на Hyper-V. Този хипервизор е избран поради удобството и лекотата на прехвърляне на големи количества данни от виртуална машина към основната система. VHDX и VHD дисковете, използвани в работата на Hyper-V виртуални машини, са монтирани на основната система с помощта на Explorer. Поддръжниците на други хипервизори - VMware Workstation и VirtualBox - могат да ги използват. За да се опрости достъпа до данни за виртуални дискове от основната система и да не се притеснявате с добавки за гост на ОС, виртуалните машини могат да бъдат създадени на базата на VHD дискове. Както VMware Workstation, така и VirtualBox работят с VHD.
Онези, които взеха решение да създадат референтното изображение на Windows 10 на втория дял на диска на истински компютър за в бъдеще, ще помогнат инструкции за редактиране на менюто за зареждане на няколко системи и напълно премахване на ненужна система.
4. Нюанси с активиране
Концепцията за естественото сглобяване на Windows трябва да се разграничава от пиратски сглобки на системата, доставяни активирани или с активатор на работния плот. Целта на тази статия е да опрости процеса на инсталиране на Windows, но не и да реши проблема с неговото активиране. Референтното изображение на Windows 10 ще бъде създадено с помощта на инструменти, които не противоречат на политиката на Microsoft - всъщност собствени инструменти. И използването им не гарантира работоспособността на активираните системни възли. Спомнете си, че изискванията на Microsoft са следните: активиране на всяко копие на Windows, от какъвто и комплект за разпространение да е инсталиран, на всеки отделен компютър. Ако активираният натрупан Windows действа като референтно изображение, в процеса на премахване на свързването към компоненти с помощта на помощната програма Sysprep активирането трябва да се нулира (вижте раздел 7 от тази статия).
Търсите начин да прехвърлите активирания Windows на други компютри тук.
5. Създаване на виртуална машина Hyper-V
Така че, за да подготвим референтното изображение на Windows 10, създаваме виртуална машина. Условията на работа с Hyper-V, активирането на хипервизора и процеса на създаване на виртуална машина са описани подробно в статията "Hyper-V в Windows 10". Само за разлика от примера, разгледан в параграф 5 на тази статия, изборът на генерирането на виртуални машини не е основен; можете да създадете машина от първо поколение. Ако не е планирано въвеждането на ресурсоемък софтуер като игри, можем да се ограничим до обема на създадения VHDX твърд диск от 50-60 GB. Е, съветът на хакнатите за собствениците на SSD - пътят за съхраняване на файловете на виртуалната машина и VHDX-диск трябва да бъде посочен в секцията HDD. На последния етап от създаването на виртуална машина посочете ISO изображението със свежа дистрибуция на Windows 10, включете машината и стартирайте процеса на инсталиране. Последното ще се различава от това как обикновено се случва..
6. Инсталиране и конфигуриране на Windows 10 в режим на одит
Преминаваме процеса на инсталиране на Windows 10 до етапа на избор на типа инсталация и избираме втората опция.
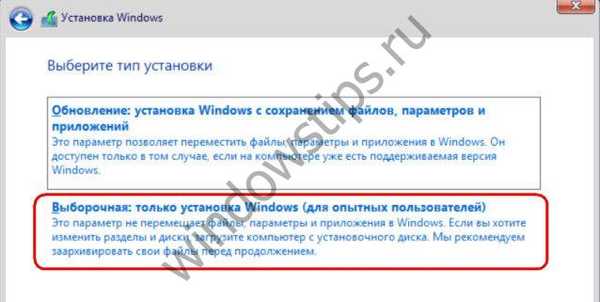
Ще ни трябват два дяла - единият за Windows, другият несистемен, където файлът install.esd впоследствие ще бъде записан. Образуваме раздел C от 30-40 GB.
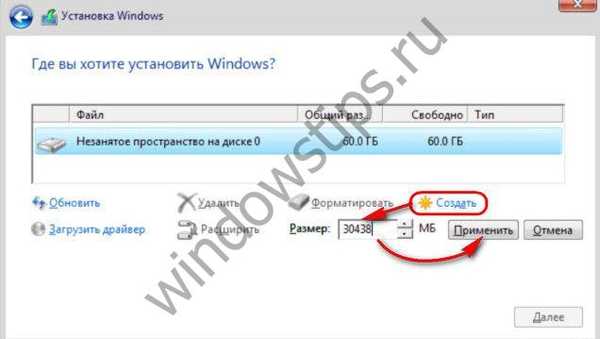
Останалото място даваме на друга секция.
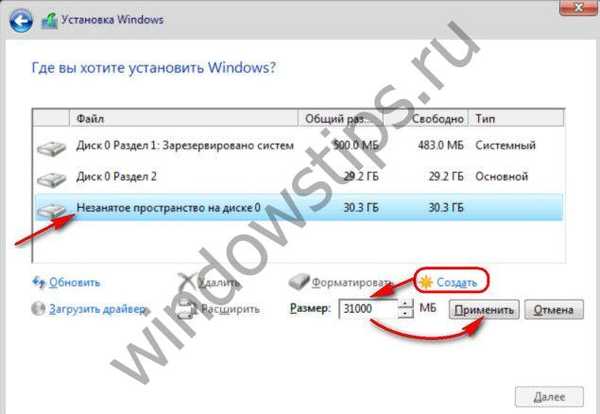
Инсталирайте Windows.
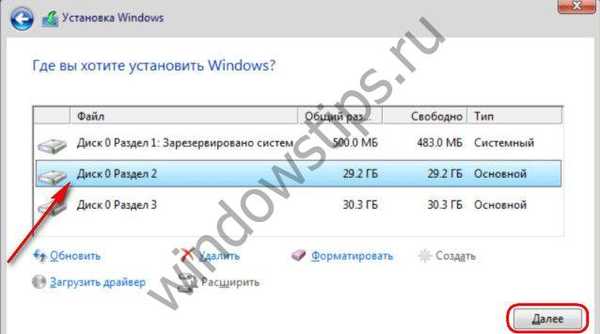
В края на фазата на копиране на файлове, ISO инсталационното изображение не се извлича от виртуалната машина, пак ще ни трябва. На етапа на инсталация, където трябва да зададете първите настройки, не докосвайте нищо, просто натиснете клавишите Ctrl + Shift + F3.
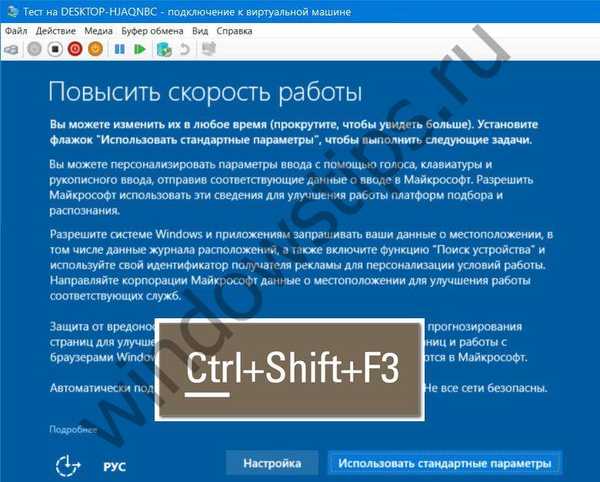 5
5Да влезем в режим на одит със свързването на скрит администраторски акаунт.

На входа на системата в режим на одит ни посреща прозорецът на помощната програма Sysprep. Помощната програма ще изчака съдбата си, за да премахне обвързването на конфигурираната система от компонентите. Можете да започнете да конфигурирате системата. Едно предимство: Microsoft Edge не работи в режим на одит, за достъп до интернет, което трябва да стартирате Internet Explorer.
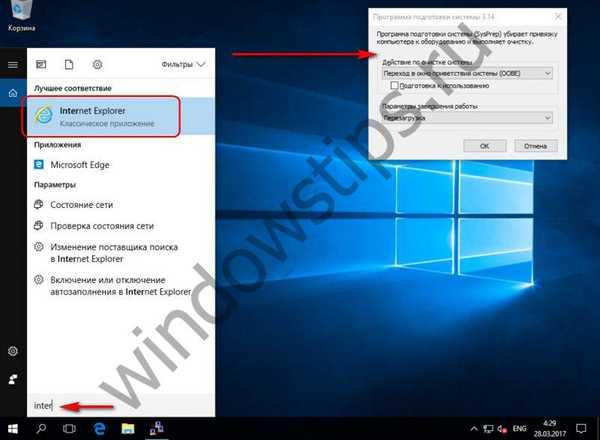 7
7Що се отнася до границите на намеса в системата, в режим на одит можем да работим с всичко, което не се отнася за потребителските акаунти. Можем да инсталираме софтуер за десктоп, да променяме системните настройки, да прилагаме ощипвания, да оставяме папки или файлове на работния плот. Но универсалните приложения от Windows Store не могат да бъдат инсталирани. Подобно на Microsoft Edge, магазинът не работи в режим на одит. Няма да работи, дори ако системата е активирана, променете темата или други настройки за персонализиране. За да инсталирате универсални приложения и да приложите настройки за персонализиране, се нуждаете от потребителски акаунт, а не скрит администратор.
Ако трябва да рестартирате системата, например е необходимо да преинсталирате някои програми, този процес трябва да се извърши с помощта на прозореца Sysprep: трябва да зададете стойностите на "Превключване в режим на одит" и "Рестартиране". След това щракнете върху OK.

Паралелно със системната конфигурация, важно нещо е да форматирате несистемен дял на диска.
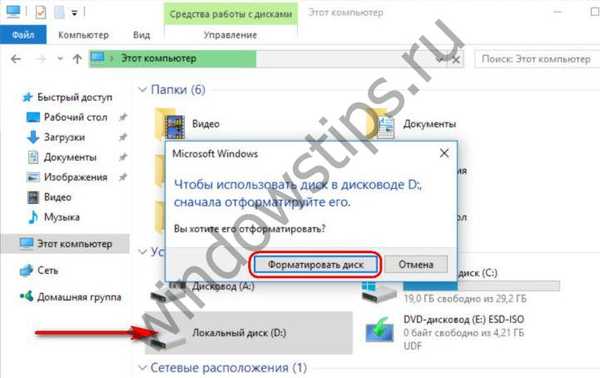
7. Развързване на аксесоари (Sysprep)
И така, референтното изображение на системата е готово. Сега можем да започнем процеса на премахване на свързването към компоненти. Обръщаме се към прозореца на отворената програма Sysprep или я стартираме, като натискаме клавишите Win + R и въвеждаме:
Sysprep
Отворената папка ще съдържа EXE файл за стартиране на помощната програма.
В прозореца Sysprep задайте действието "Превключване към прозореца за добре дошли (OOBE)". Поставете отметка в квадратчето „Подготовка за използване“, за да нулирате активирането. В параметрите на изключването посочете "Изключване". И щракнете върху OK.
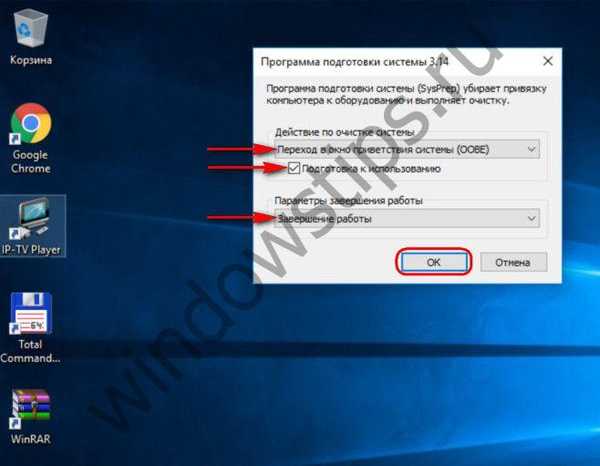
Чакаме края на Sysprep и изключването на виртуалната машина.
8. Създаване на файла install.esd
Проверяваме дали си струва да стартираме виртуалната машина от ISO изображението на инсталацията на Windows 10 и да се зареждаме от нея. Използваме инсталационния диск за достъп до командния ред. Ако референтното изображение на Windows 10 е създадено на втория дял на диска на истински компютър, просто отидете на основната операционна система и отворете командния ред там.
На първия етап от инсталирането на системата натиснете Shift + F10.
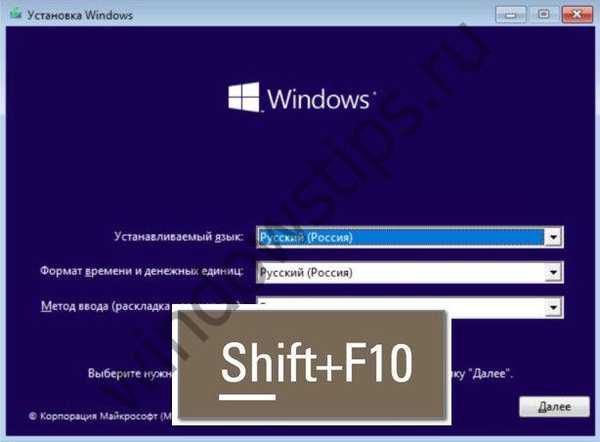
Използвайки помощната програма DISM, ние улавяме референтното изображение на системата и я записваме във файла install.esd. Но първо, нека да видим под какви букви се появяват двата необходими дяла - системния дял и дестинацията дял, където install.esd ще бъде записан. въведете:
Diskpart
lis vol
изход
В нашия случай системният диск е посочен като D, а несистемният диск като Е. Следователно командата за заснемане на системното изображение ще бъде следната:
dism / capture-image /imagefile:E:\install.esd / captureir: D: \ / name: windows
В тази команда, съответно, във всеки случай е необходимо да замените буквите E и D със свои.
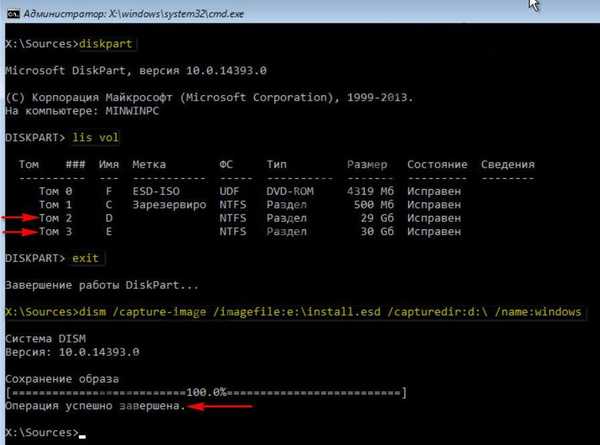 12
12След приключване на операцията изключете виртуалната машина. Вече нямаме нужда от нея.
9. Монтиране на диск на виртуална машина в основната система
За да се покаже дискът на виртуалната машина в основната система, където ще се извършват по-нататъшни действия, отворете VHDX (или VHD) дисковия файл на тази машина в Explorer. В контекстното меню щракнете върху "Свързване".
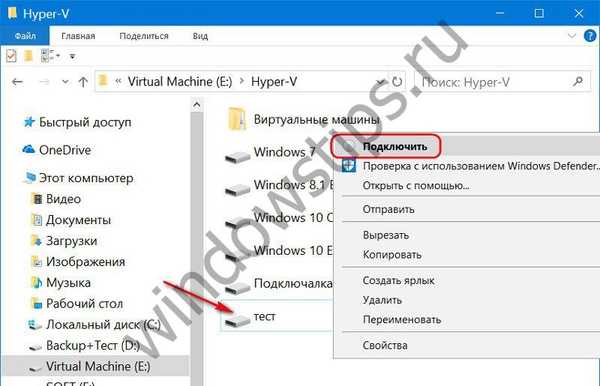 13
13Всички раздели на виртуалния диск се показват в Explorer като отделни дискове. В нашия случай изберете последния диск M, файлът install.esd се съхранява там. След преопаковане на ISO изображение, виртуалният диск ще трябва да бъде демонтиран, това става с помощта на опцията "Изхвърляне" в контекстното меню на всеки от добавените дялове на виртуален диск.
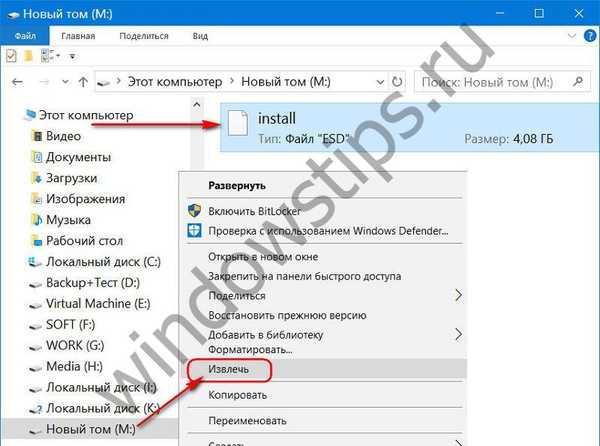 14
14Ново инсталираният файл install.esd ще замени оригиналната част на официалната дистрибуция на Windows 10.
10. Преопаковане на Windows 10 ISO изображение
Много програми могат да заменят един файл с друг като част от стартиращия ISO образ; в нашия случай UltraISO е избран за преопаковане. Стартираме го. Щракнете върху менюто Файл, след това Отваряне и в изследователя посочете пътя към ISO изображението, от което на виртуалната машина е инсталиран Windows 10.
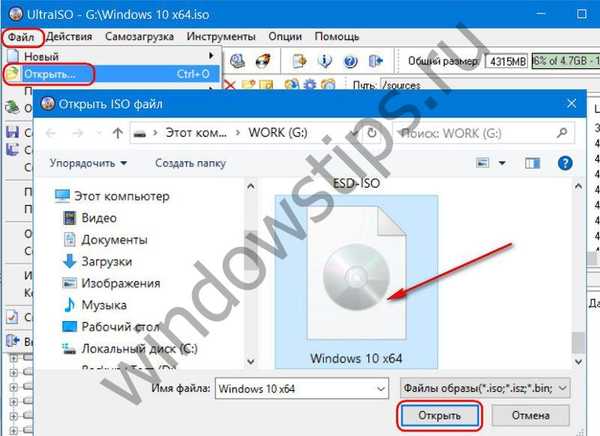 15
15Съдържанието на ISO изображението се показва в горната част на прозореца UltraISO. Тук отваряме папката "източници" и изтриваме в нея изходния файл install.esd. В нашия случай той тежеше 3,7 GB. Долната част на прозореца UltraISO е изследовател на системата, тук отваряме монтирания дял на диска (или необходимата секция на реалния диск), в който се съхранява наскоро инсталирания файл install.esd. В нашия случай той тежи 4,09 GB. Или преместваме новосъздадения файл в горната част на прозореца - до мястото, където е бил оригиналният файл, или го добавяме с помощта на контекстното меню.
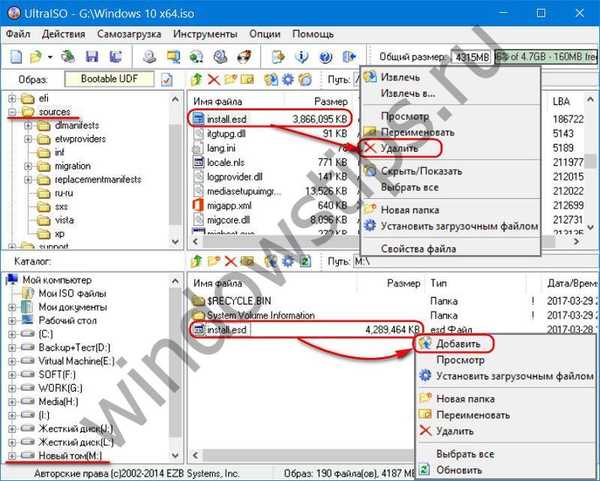 16
16Проверяваме: в папката "source" на изображението на диска не трябва да е оригиналният install.esd с тегло от 3,7 GB, но наскоро инсталирания install.esd с тегло 4,09 GB.
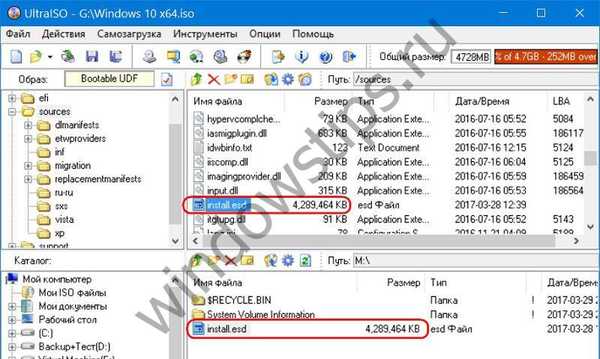 17
17Репакираме изображението: щракнете върху менюто „Файл“, след това „Запазване като“ и запишете изображението на диска с име, различно от източника.
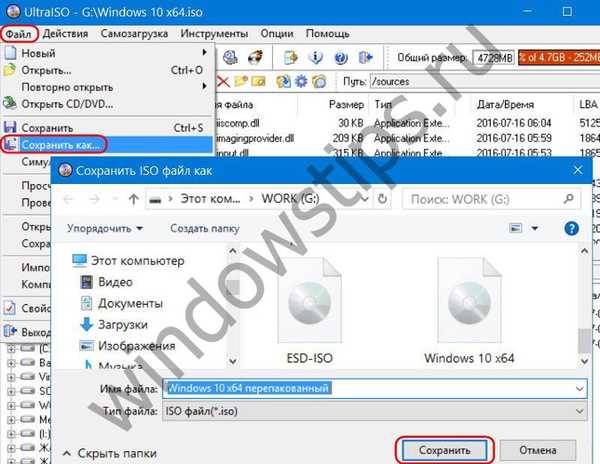 18
18Чакаме приключването на напредъка на операцията..

***
Сега остава само да тествате изграждането на Windows 10 на нова виртуална машина.
Приятен ден!











