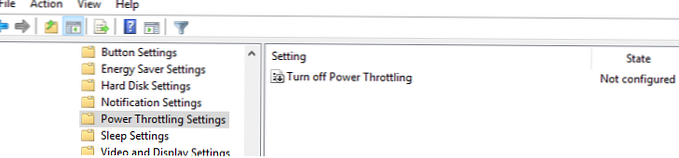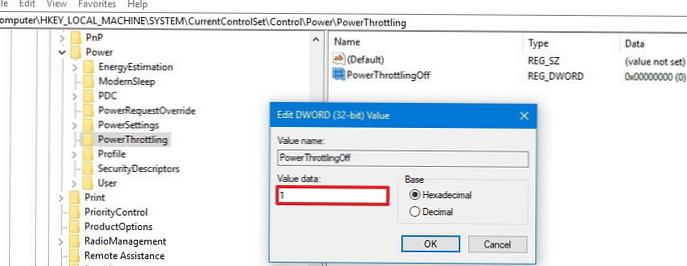Нова функция контрол на мощността (Захранване на мощност) Windows 10 ви позволява да управлявате по-ефективно енергийната консумация на мобилни устройства, като ограничава използването на ресурси за фонови процеси. Благодарение на тази функция системата може автоматично да разпознава процесите на приложение, работещи във фонов режим (които в момента не се използват от потребителя) и да ограничи използването на процесора за тях. Според разработчиците тази функция ви позволява да удължите живота на батерията на лаптопите до 11%.
Съдържание:
- Функция за контрол на захранването в Windows 10
- Как да разбера кои приложения включват контрол на мощността
- Управление на настройките за захранване на дросела
- Как да деактивирате ограничението на мощността за конкретно приложение
- Как напълно да деактивирате Power Throttling в Windows 10
Функция за контрол на захранването в Windows 10
Power Throttling вече е наличен в актуализацията на Windows 10 1709 Fall Creators. За неговата работа се използва хардуерната функция на процесорите. - Intel Speed Shift (поддържа се само за процесори от семействата Skylake и Kaby Lake, т.е. Intel Core 6 и по-нови поколения).
Power Throttling работи в автоматичен режим, а самият Windows определя дали определено фоново приложение е важно за потребителя или не (например възпроизвеждането на фонова музика трябва да е важно). Тази функция е активирана по подразбиране на лаптопи и таблети..
Как да разбера кои приложения включват контрол на мощността
За да видите дали функцията Power Throttling се поддържа във вашата система, отворете мениджъра на процеси, отидете на раздела детайли (Подробности) и в настройките на колоната активирате отделна колона Регулиране на мощността (Power Throttling)

Ако процесът е деактивиран в списъка с Power Throttling, тогава контролът на мощността не се използва за него. Ако е активиран - когато този процес е на заден план, неговата производителност ще бъде принудително намалена.
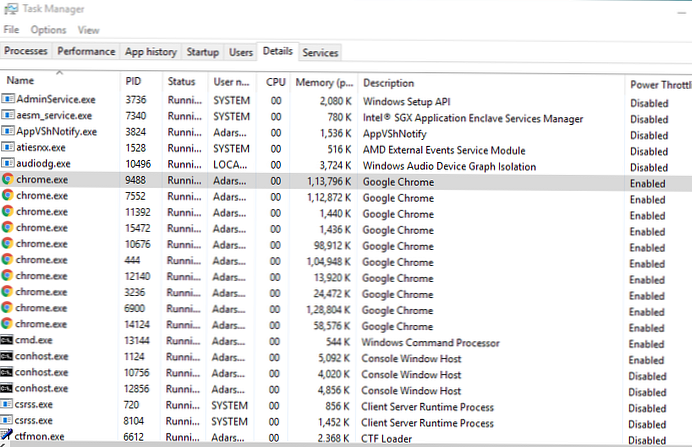
Управление на настройките за захранване на дросела
Регулирането на мощността е възможно в прозореца за управление на енергията на батерията. На разположение са 4 контрола на мощността:
- Пестене на батерията - Режимът на захранване с включване е включен
- По-добра батерия - подобна на първата
- По-добра производителност - В този режим функцията за ограничаване на мощността се прилага само за най-взискателните фонови приложения..
- Най-добро изпълнение - Захранването на захранването е деактивирано
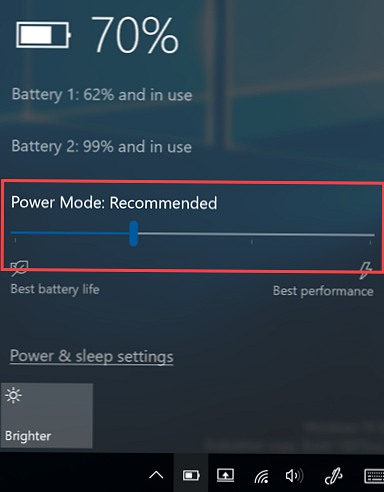
Желаният режим се избира с помощта на плъзгача..
Как да деактивирате ограничението на мощността за конкретно приложение
Възможно е да се изключи използването на Power Throttling режим за конкретно приложение. Можете също да направите това в свойствата на батерията (Настройки -> Система -> Батерия -> раздел Преглед -> Използване на батерията по приложение).
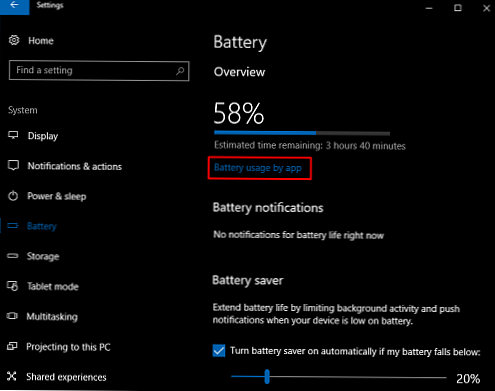
Намерете приложение, за което системата не трябва да ограничава ресурсите, когато работите във фонов режим. Премахнете отметката от елементите за него:
- Позволете на Windows да реши кога това приложение може да работи във фонов режим
- Намалете работата, която приложението може да свърши, когато е на заден план
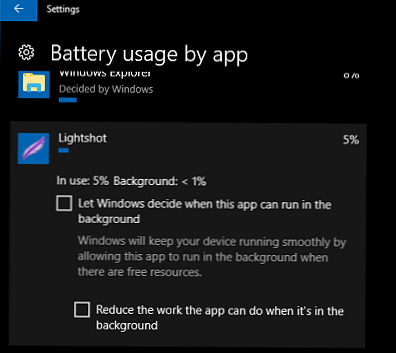
Как напълно да деактивирате Power Throttling в Windows 10
В повечето случаи Windows доста добре дефинира приложения, чиято производителност при работа на заден план може да бъде ограничена. Възможно е обаче напълно да деактивирате режима на управление на мощността.
Можете да направите това от:
- Редактор на групови правила gpedit.msc. За целта активирайте правилата за активиране. Изключете захранването в секцията Конфигурация на компютъра -> Административни шаблони -> Система -> Настройки за регулиране на захранването
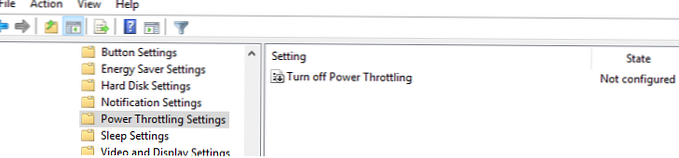
- Редактор на системния регистър. За да направите това, в редактора на системния регистър трябва да отидете в клона HKEY_LOCAL_MACHINE \ SYSTEM \ CurrentControlSet \ Control \ Power, създайте подраздел в него PowerThrottling, в който да се създаде параметър от тип DWORD (32-битов) с името PowerThrottlingOff и стойност 1
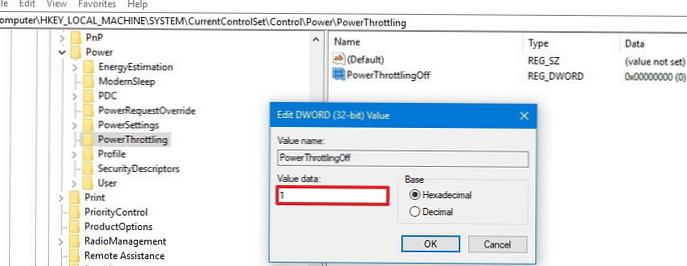
Трябва да рестартирате компютъра си, за да приложите промените..