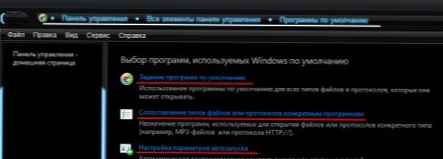Въпреки факта, че през последните няколко години Microsoft е пренасяла своя RDP клиент в различни платформи (iOS, macOS, Android, има дори отделно UWP приложение за Windows 10), много потребители биха искали да получат отдалечен RDP достъп до RDS сървъри и публикувани приложения от всеки браузър. За тези цели Microsoft разработва отделно Уеб клиент за отдалечен работен плот базирани на HTML5. Съвсем наскоро беше пусната първата официална версия на RD Web Client. В тази статия ще разгледаме как да инсталирате и конфигурирате Уеб клиент за отдалечен работен плот и да го използваме за достъп до RemoteApp на RDS сървър с Windows Server 2016 от обикновен браузър.
Съдържание:
- Изисквания за инфраструктура на уеб клиент за отдалечен работен плот
- Инсталирайте RD Web HTML5 клиент на RDS на Windows Server 2016
- Достъп до RDWeb сървър чрез браузър с активиран HTML5
Изисквания за инфраструктура на уеб клиент за отдалечен работен плот
Уеб клиентът за отдалечен работен плот все още е наличен като разширение за ролята на RD Web Access на RDS сървъри, работещи под Windows Server 2016/2019.
Преди да внедрите RD Web Client, трябва да се уверите, че вашата RDS инфраструктура отговаря на следните изисквания:
- Съществуваща RDS инфраструктура, включително RD Gateway, RD Connector Broker и RD Web Access на Windows Server 2016/2019;
- Използвани терминални лицензи (RDS CAL) в режим на потребител;
- RDS Gateway и Web Access сървърите трябва да използват SSL сертификати, издадени от надеждни CA (самоподписаните SSL сертификати не могат да се използват);
- Като Windows RDP могат да се използват само Windows 10 или Windows Server 2008 R2 (и по-нова версия);
- На RDS сървърите трябва да се инсталира актуализация (KB4025334 - от 18 юли 2017 г.) или всяка следваща кумулативна актуализация за Windows Server.
Инсталирайте RD Web HTML5 клиент на RDS на Windows Server 2016
Както вече казахме, версията на RD Web Client за Windows Server 2016/2019 в момента е налична, но в момента този компонент не е включен в дистрибуторския комплект за WS 2019 и се инсталира отделно.
На сървър с ролята на RD Web Access трябва да инсталирате модула PowerShellGet:
Install-Module -Name PowerShellGet -Force
Затворете PoSh конзолата и стартирайте отново. Сега трябва да инсталирате модула за управление на уеб клиент RD:
Инсталирайте-модул -Име RDWebClientManagement

За да приемете лицензионното споразумение на Microsoft, въведете A.
Сега трябва да инсталирате най-новата версия на уеб отдалечен работен плот:
Инсталирайте-RDWebClientPackage
След като инсталирате пакета, проверете неговите свойства с командата:
Get-RDWebClientPackage
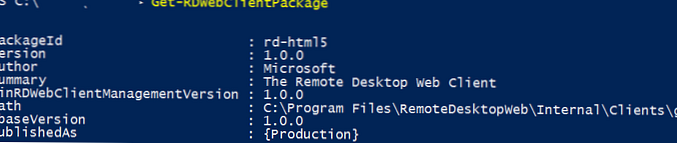
Както можете да видите, имате пакет rd-html 5.0 версия 1.0.0.
След това трябва да експортирате SSL сертификата, използван за SSO (Активиране на единичен вход) във файла .cer (BASE64) от сървъра с ролята на RDS Broker. Можете да експортирате от графичното прихващане на управлението на сертификати на компютъра certlm.msc, необходимият сертификат се намира в секцията Лични \ Сертификати..
Импортирайте сертификата на RD Web сървъра:
Import-RDWebClientBrokerCert C: \ RDBroker.cer
Сега можете да публикувате RD Web клиента:
Публикуване-RDWebClientPackage -Тип Производство-Най-късно

Публикуване-RDWebClientPackage -Type Test -Latest
Достъп до RDWeb сървър чрез браузър с активиран HTML5
След като разгърнете пакета за уеб клиент на RDS сървъра, можете да стартирате браузъра на клиентския компютър. Поддържат се всички най-нови версии на браузърите Edge, IE 11, Google Chrome, Safari и Firefox (докато RD Web Client все още не работи на всички мобилни устройства). За достъп до RDS сървъри от браузър, просто трябва да предадете на потребителите връзка към RDWeb сървъра.
Отваряне на URL адрес:
_https: //FQDN.server.name/RDWeb/webclient/index.html
За достъп до тестовата среда използвайте адреса:
_https: //FQDN.server.name /RDWeb/WebClient-Test/index.html
Името на сървъра трябва да съвпада с името на сървъра на RD Web Access в сертификата.
Влезте в RDWeb сървъра под акаунта си.
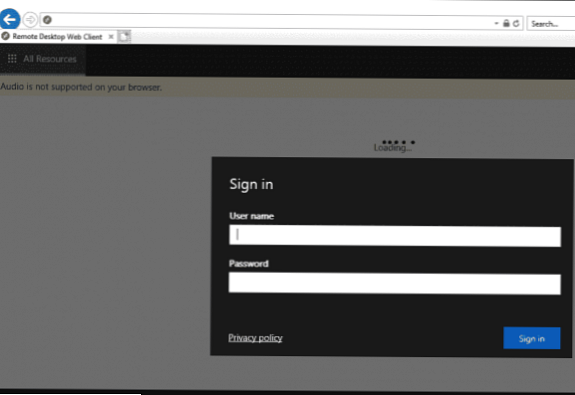
След влизане ще бъдете попитани какви местни ресурси трябва да са налични в сесията на RD. Засега е налице само пренасочване на клипборда и принтерите (локалните устройства и USB устройства не се препращат през уеб клиента на RDP, трябва да използвате тежкия клиент mstsc.exe)
Трябва да видите списък с публикувани клавишни комбинации RemoteApps и RDP. Можете да превключвате между тях с помощта на иконите в горната част на прозореца..
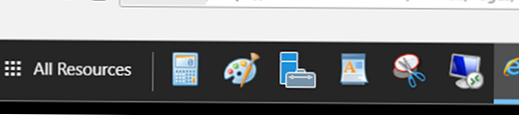
Отпечатването от RD Web клиента се извършва чрез виртуален PDF принтер (Microsoft Print to PDF). Изпращате документа за печат в прозореца на уеб клиента и браузърът предлага да изтеглите генерирания pdf файл, който може да бъде отворен и отпечатан на локален принтер.

В HTML5 можете динамично да променяте прозореца на отдалечения работен плот и възможността да се изпълнява в режим на цял екран. Чрез клипборда може да се копира само текст (файлове, графики чрез клипборда на уеб клиента не се копират).
Интересното е, че уеб клиентът RDP сега показва количеството памет и процесора на RDS сървъра, който използва това или онова приложение. Просто кликнете върху иконата на публикувано приложение.