
Функцията за търсене в Windows 10 трябва да се използва много по-често, отколкото в предишните версии на ОС: с помощта на търсенето можете бързо да намерите приложението, файла, елемента за настройка, системната функция или дори да търсите в Интернет. В някои случаи обаче търсенето с Windows 10 спира да работи. Когато се опитва да намери някое приложение или файл, търсенето с Windows връща празен списък (като правило това се случва след надграждане / актуализиране на системата). В тази статия сме съставили основни съвети, които трябва да помогнат, ако търсенето ви с Windows 10 не работи в менюто "Старт", лентата на задачите и други елементи на интерфейса на Windows.
5 февруари 2020 г. за потребителите на Windows 10 търсенето масово спря да работи (дава празни резултати). Проблемът е свързан с временна липса на услуги за търсене в облак на Bing и се решава чрез деактивиране на интеграцията на търсене с Bing (вижте решение по-долу).Съдържание:
- Рестартирайте услугите за търсене в Windows 10
- Търсене в менюто Windows 10 Start не работи
- Услуги за индексиране и настройки за индексиране
- Отстраняване на неизправности и услуги за индексиране и търсене
- Пререгистриране на универсални приложения за Windows 10
- Търсене в Windows 10 не работи, когато интегрирането на Bing е активирано
- Търсене в Настройки на Windows 10 не работи
- Скрипт за нулиране на търсенето с Windows
- Други начини за отстраняване на проблеми с търсенето в Windows 10

Рестартирайте услугите за търсене в Windows 10
Процесът на Cortana е отговорен за търсенето от лентата на задачите - SearchUI.Търсейки. Ако вашето търсене в лентата на задачите на Windows 10 не работи, опитайте да рестартирате този процес:
- начало Мениджър на задачи (Ctrl + Alt + Del);
- Отидете в раздела детайли;
- Намерете в списъка с процеси SearchUI.Търсейки, щракнете с десния бутон върху него и изберете Премахване на задача;

- Завършете процеса по същия начин. SearchApp.Търсейки;
- Следващият път, когато се опитате да търсите в Windows 10, този процес автоматично ще се рестартира.
Търсене в менюто Windows 10 Start не работи
Ако вашето търсене в Windows 10 не работи само в менюто "Старт", опитайте следното решение:
- Завършете процеса на Explorer (Explorer.exe), като щракнете с десния бутон върху празно място в лентата на задачите с натиснати клавиши Ctrl + Shift (изберете Изход Explorer) или с помощта на мениджъра на задачи (Ctrl + Shift + Esc);

- Стартирайте редактора на системния регистър от диспечера на задачите (Файл -> Изпълнете нова задача -> regedit.exe);
- Изтрийте следния ключ на системния регистър HKLM\ СОФТУЕР\ Microsoft\ Windows\ CurrentVersion\ Explorer\ FolderTypes\ еф87б4cb-е2ce-4785-8658-4ca6с63д38в6 \ TopViews\ 00000000-0000-0000-0000-000000000000. В 64-битовата версия на Windows 10 трябва да изтриете ключа на системния регистър HKLM \ SOFTWARE \ Wow6432Node \ Microsoft \ Windows \ CurrentVersion \ Explorer \ FolderTypes \ ef87b4cb-f2ce-4785-8658-4ca6c63e38c6 \ TopViews \ 00000000-0000-0000-0000-000000000000;
- Стартирайте Explorer.exe чрез мениджъра на задачи (Файл -> Изпълнете нова задача -> Explor.exe).

В Windows 10 Creator Update (1703) и по-новите версии има още един често срещан проблем, който може да не работи като търсене. В раздела параметри -> конфиденциалност -> Фонови приложения (Настройки -> уединение -> фон приложения), активирайте опцията „Разрешаване на приложенията да работят във фонов режим “ (нека приложения тичам в на фон). Когато тази опция е деактивирана, търсенето сред новоинсталираните приложения може да не работи..
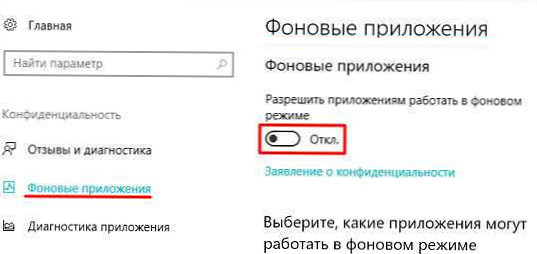
Ако не сте намерили тази опция, можете да я активирате чрез системния регистър:
- За да направите това, отидете в клона на системния регистър HKEY_CURRENT_USER \ Софтуер \ Microsoft \ Windows \ CurrentVersion \ BackgroundAccessApplications;
- Създайте нов параметър тип DWORD (32-битова) с името GlobalUserDisabled и стойност 0;
- След това променете стойността на параметъра BackgroundAppGlobalToggle за 1 в клона на системния регистър HKCU \ Софтуер \ Microsoft \ Windows \ CurrentVersion \ Търсене; Или можете да промените тези параметри от командния ред:
REG ADD HKCU \ Софтуер \ Microsoft \ Windows \ CurrentVersion \ BackgroundAccessApplications / v GlobalUserDisabled / t REG_DWORD / d 0 / f
REG ADD HKCU \ Софтуер \ Microsoft \ Windows \ CurrentVersion \ Търсене / v BackgroundAppGlobalToggle / t REG_DWORD / d 1 / f - Рестартирайте компютъра си.
Услуги за индексиране и настройки за индексиране
Проверете дали услугата за индексиране на Windows работи. За да направите това:
- Отворена конзола services.msc;
- Намерете в списъка с услуги Windows Търсене;
- Проверете дали услугата работи и дали типът на стартиране е автоматичен;

- Стартирайте / рестартирайте услугата WSearch;
- Сега отворете класическия контролен панел и отворете елемента параметри индексиране (Контролен панел \ Всички елементи на контролния панел \ Опции за индексиране);
- Уверете се, че е избрано индексирането на всички необходими местоположения (поне индексирането трябва да е активирано Start Menu, Потребители, можете да добавите вашите локални дискове и Outlook);
- Натиснете бутона допълнително и в раздела отстраняване на неизправности натиснете бутона възстановяване;

- Процесът на реиндексиране може да отнеме доста време. Изчакайте да свърши.
Отстраняване на неизправности и услуги за индексиране и търсене
Опитайте да използвате вградения инструмент Диагностика на индекса (инструмент за отстраняване на неизправности) корекции на грешки. За да направите това:
- Отворете Настройки -> Търсене -> Търсене на Windows. Превъртете надолу в списъка и кликнете върху „Стартирайте инструмента за отстраняване на неизправности с индекса, за да разрешите често срещани проблеми с търсенето"; Можете да стартирате съветника за коригиране на грешки при търсене от командния ред:
msdt.exe -ep Помощен идентификационен код на Windows SearchDiagnostic
- Стартира се съветникът за отстраняване на неизправности за търсене и индексиране на услуги;
- Изберете проблема си (най-вероятно това ще бъде „Файловете не се появяват в резултатите от търсенето”/“ Файловете не се показват в резултатите от търсенето ”) и щракнете върху Напред;
- Изчакайте, докато „Инструментът за отстраняване на неизправности при търсене и индексиране“ сканира вашия компютър и се опита да поправи грешката, след това рестартирайте компютъра и проверете търсенето.
Пререгистриране на универсални приложения за Windows 10
Ако на вашия компютър е инсталиран гласовият асистент Cortana (нека ви напомня, че все още няма руска версия на Cortana), пререгистрирането на всички универсални приложения в системата може да реши проблема с неработещото търсене в Windows 10. За да направите това, в командния ред PowerShell, работещ като администратор, изпълнете командата:
Get-AppXPackage -AllUsers | Foreach Add-AppxPackage -DisableDevelopmentMode -Register "$ ($ _. InstallLocation) \ AppXManifest.xml"
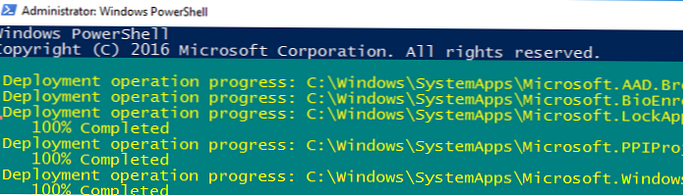
След като изпълните командата, рестартирайте компютъра.
Търсене в Windows 10 не работи, когато интегрирането на Bing е активирано
5 февруари 2020 г. Много потребители забелязват, че търсенето от лентата на задачите не работи в Windows 10 1909 и 1903. Отваря се прозорецът за търсене в лентата на задачите, но когато въведете някаква заявка, търсенето връща празни резултати.
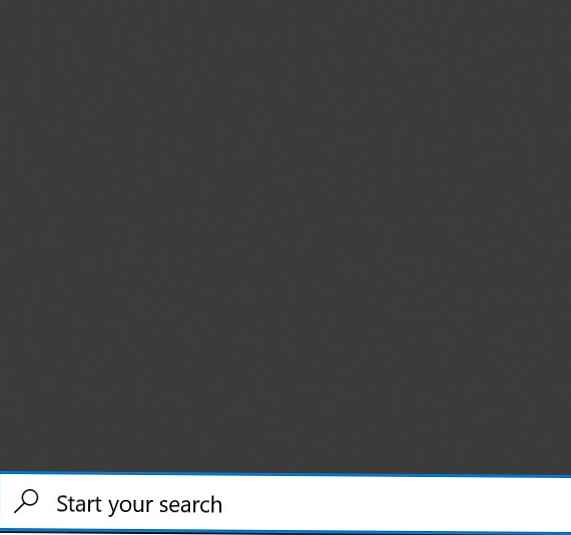
Най-вероятно причината за проблема е непристъпността на облачните услуги за търсене в Bing. Факт е, че по подразбиране Windows 10 изпраща всичко, което въвеждате в търсенето в менюто Старт, на своите сървъри, които връщат резултатите от търсенето от Bing до вас.
Най-лесният начин за отстраняване на този проблем е да деактивирате интеграцията при търсене на Windows 10 с Microsoft Bing..
- Пуснете редактора на системния регистър (Win + R -> regedit.exe);
- Отидете до ключа на системния регистър HKEY_CURRENT_USER \ SOFTWARE \ Microsoft \ Windows \ CurrentVersion \ Search \;
- Променете стойността на параметрите BingSearchEnabled и CortanaConsent за 0;
 Ако тези настройки на системния регистър липсват, създайте ги ръчно (въведете REG_DWORD 32-битов). Можете да създадете и промените тези параметри със следните команди:
Ако тези настройки на системния регистър липсват, създайте ги ръчно (въведете REG_DWORD 32-битов). Можете да създадете и промените тези параметри със следните команди:REG ADD HKCU \ Софтуер \ Microsoft \ Windows \ CurrentVersion \ Търсене / v BingSearchEnabled / t REG_DWORD / d 0 / f
REG ADD HKCU \ Софтуер \ Microsoft \ Windows \ CurrentVersion \ Търсене / v CortanaConsent / t REG_DWORD / d 0 / f - Рестартирайте Explorer.exe или рестартирайте компютъра.
Търсене в Настройки на Windows 10 не работи
Приложението за настройки на Windows 10 има собствено поле за търсене за бързо навигиране до системните настройки. Ако вашето търсене в Параметрите спре да работи:
- Стартирайте File Explorer и отидете в директорията
% LocalAppData% \ пакети \ windows.immersivecontrolpanel_cw5n1h2txyewy \ LocalState; - Отворете свойствата на индексираната папка, щракнете върху бутона „Други“ и проверете дали опцията „Разрешаване на индексиране на съдържанието на файлове в тази папка в допълнение към свойствата на файла“ е активирана;

- Ако опцията вече е активирана, деактивирайте я, щракнете върху OK и след това я активирайте отново.
Скрипт за нулиране на търсенето с Windows
Ако описаните по-горе методи не помогнаха за възстановяване на търсенето за работа в Windows 10, Microsoft препоръчва използването на скрипта PowerShell за нулиране на всички настройки на услугата за търсене на Windows (скриптът е предназначен за Windows 10 1903 и по-нови версии).
Изтеглете скрипта ResetWindowsSearchBox.к.с.1 следвайте връзката и я изпълнете на вашия компютър.
Други начини за отстраняване на проблеми с търсенето в Windows 10
Ако горните методи не помогнаха за възстановяване на търсенето, опитайте следните опции:
- Създайте нов потребител и проверете дали търсенето работи под него;
- Стартирайте от LiveCD и изтрийте папката
Microsoft.Windows.Cortana _ ***вAppData \ Local \ пакети(можете също да прекратите процеса от Windows, като използвате отключвам). След рестартирането папката ще се появи отново и след няколко минути търсенето трябва да работи (този метод е помогнал на няколко от нашите посетители); - Проверете целостта на системните файлове:
sfc / scannowилиdism / Онлайн / Cleanup-Image / RestoreHealth; - Ако проблеми с търсенето се наблюдават в пощенския клиент на MS Outlook, вижте друга инструкция: Търсене на поща в Outlook не работи.










 Ако тези настройки на системния регистър липсват, създайте ги ръчно (въведете REG_DWORD 32-битов). Можете да създадете и промените тези параметри със следните команди:
Ако тези настройки на системния регистър липсват, създайте ги ръчно (въведете REG_DWORD 32-битов). Можете да създадете и промените тези параметри със следните команди:







