
Функцията за търсене в последната версия на операционната система от Microsoft стана много по-търсена, отколкото в предишните ОС. Тя ви позволява бързо да намерите необходимите предмети с висока скорост и удобство. Понякога обаче има ситуации, при които търсенето в Windows 10 не работи: при взаимодействие с тази функция тя не дава резултати.
Проблемът се проявява по различни начини: прозорецът не се появява изобщо, входният блок не е активен и т.н..
причини
Една от основните причини, поради която търсенето в Windows 10 не работи, е инсталирането на голям пакет от актуализации на системата и общи системни проблеми. По принцип това е нормална ситуация, когато след актуализацията възникват грешки, тъй като всяка програма може да има недостатъци и по време на тестовете не бяха забелязани проблеми. По един или друг начин, има начини да се премахнат появилите се повреди в тази функция. В този случай симптом на проблем може да е липса на опции в изходния прозорец или ситуация, при която системата не печата текст при търсене с Windows 10.

Начини за решаване на проблема
Невъзможно е да се намери универсален метод за коригиране на грешки за всички компютри, тъй като всяка система има редица индивидуални параметри, които зависят от много фактори, например приложението няма резултати, а понякога потребителите казват „Не мога да напиша в Windows 10 търсене“. Затова преди всичко си струва да опитате всички описани методи.
Има 5 метода за разрешаване на ситуация, при която Windows 10 не започва търсене с помощта на различни вградени програми..
Метод №1 Чрез отстраняване на проблеми с Windows
На първо място, когато бутонът за търсене в Windows 10 не е натиснат, струва си да опитате да поправите тази грешка с вградената програма за отстраняване на проблеми. Той автоматично анализира компютърните файлове, намира проблеми в тях и ги поправя, ако е възможно. Използването на този метод е съвсем просто:
- Отворете „Контролен панел“, отидете на „Отстраняване на неизправности“ и след това отидете на всички опции.
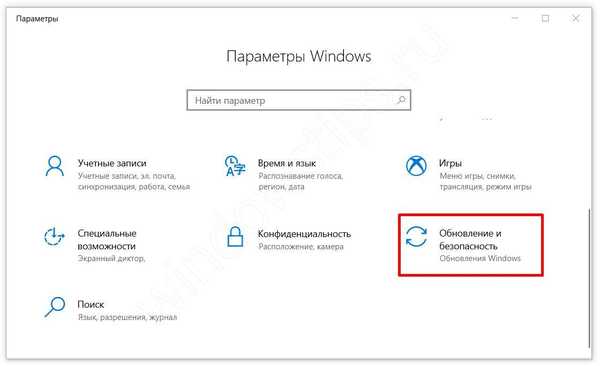
- В списъка, който се показва, изберете „Търсене и индексиране“.
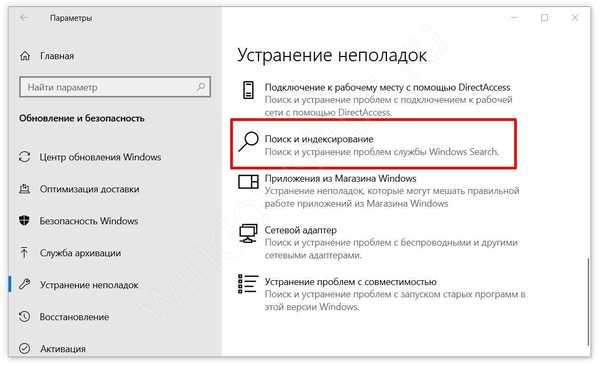
- Ще се стартира система, която търси проблеми и ги отстранява..
- Изчакайте програмата да приключи, рестартирайте компютъра и тествайте функционалността на функцията.
За съжаление, вградената помощна програма търси и коригира стандартни причини. Следователно той не винаги може да помогне. Ако търсенето в папката на Windows 10 все още не работи, направете следния метод.
Метод №2 рестартирайте услугата
Понякога се появяват фактори, поради които търсенето в Windows 10 не се отваря поради неправилна работа на услугата. В тази ситуация решението е да го рестартирате. Това е достатъчно лесно да се направи:
- Отворете менюто Run, като едновременно натискате Win + R.
- Въведете services.msc.
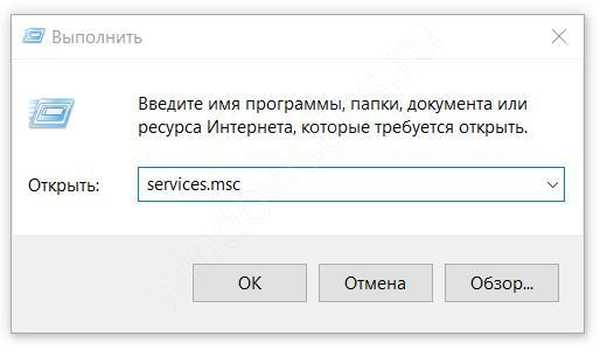
- Отворете настройките на услугата за търсене на Windows.
- В колоната "Тип на стартиране" трябва да зададете "Автоматично", а в "Състояние" се нуждаете от стойността "Изпълнение".
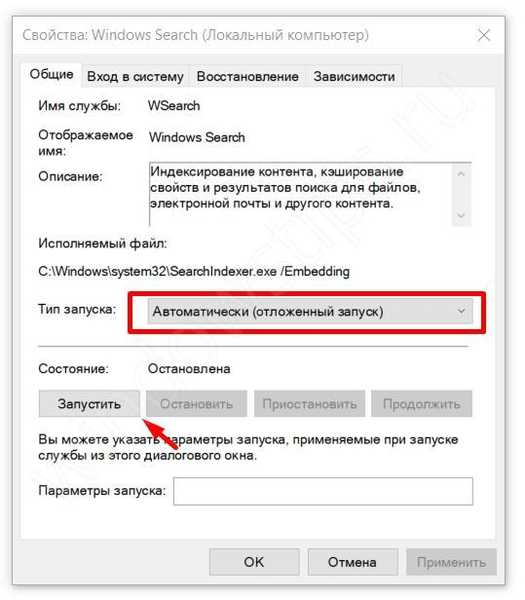
- Ако параметрите се различават, задайте необходимите, щракнете върху "OK" и рестартирайте компютъра.
Също така си струва да опитате да рестартирате самия процес на тази функция, ако търсенето не намери файлове в Windows 10:
- Отворете диспечера на задачите с помощта на клавишната комбинация Ctrl + Shift + Esc.
- В категорията „Процеси“ потърсете „SearchUI.exe“ или „Търсене“.
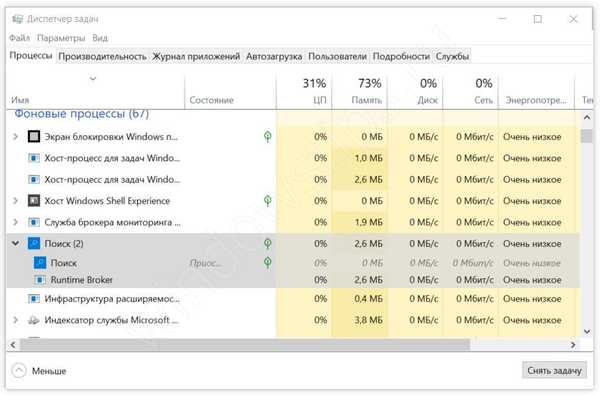
- Кликнете върху Готово.
- Обадете се на менюто Изпълнение (Win + R).
- Въведете "SearchUI.exe" в реда и натиснете Enter.
Този метод е полезен, ако услугата за търсене на Windows 10 не работи. Проблемът обаче може да се появи по други причини, така че ако помощната програма не започне да работи правилно, опитайте следните методи за решение.
Метод № 3 През системния регистър на Windows 10
Регистърът съдържа записи на почти всички действия с компютъра: инсталиране на приложения и актуализации, деинсталиране и т.н. Следователно този метод на корекция е най-ефективният, тъй като директно влияе върху параметрите на системата. Ако вашето търсене в Windows 10 не се включи, направете следното:
- Отворете менюто на системния регистър: в прозореца "Run" (Win + R) и въведете "regedit".
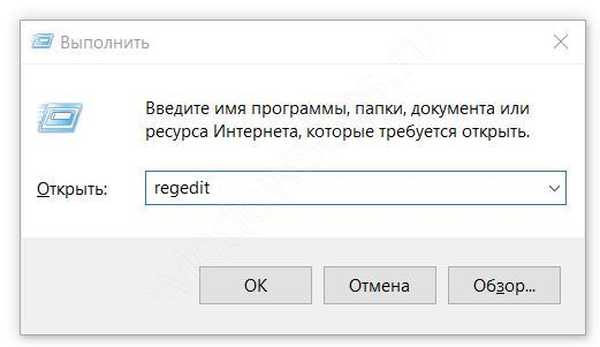
- Отворете секцията HKLM и отворете следната директория за търсене на SOFTWAREMicrosoftWindows.
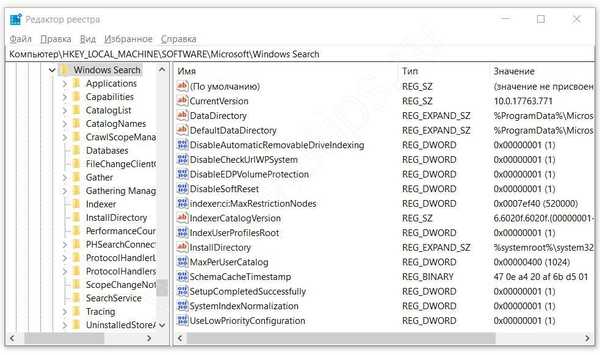
- Намерете параметъра "SetupCompletedSuccesfuly".
- Кликнете два пъти върху него, променете "Стойността" на 1.
- Приемете промените и рестартирайте компютъра и тествайте търсачката.
Ако търсенето в Windows 10 ltsb все още не работи, тогава трябва да опитате да редактирате други параметри:
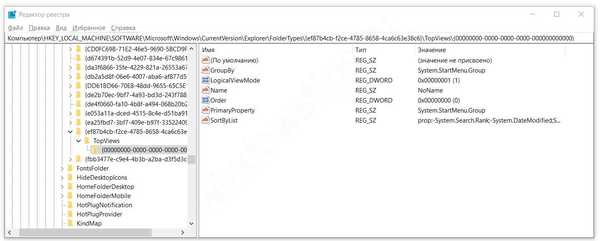
- Отворете програмата за редактиране на системния регистър отново.
- Отидете в раздела HKML и директорията на SOFTWARE на Microsoft Windows CurrentVersion Explorer FolderTypes ef87b4cb-f2ce-4785-8658-4ca6c63e38c6 TopViews
- В тази директория изтрийте папката с всички нули в името.
- Рестартирайте компютъра си.
Метод №4 чрез PowerShell
PowerShell е специален разширен интерфейс за управление за системни администратори. Чрез него обаче е възможно обикновените потребители да разрешат редица отрицателни ситуации, които възникват по време на изпълнение на функции, например да отстранят проблем, когато бутонът за търсене на Windows 10 не работи.
Методът чрез PowerShell обикновено помага на тези с интелигентния асистент от Cortana. За да отстраните проблеми с такива потребители, когато иконата за търсене не работи в Windows 10, ще трябва да извършите следните манипулации:
- Обадете се на менюто Изпълнение (Win + R), въведете „powerhell“ без кавички в реда.
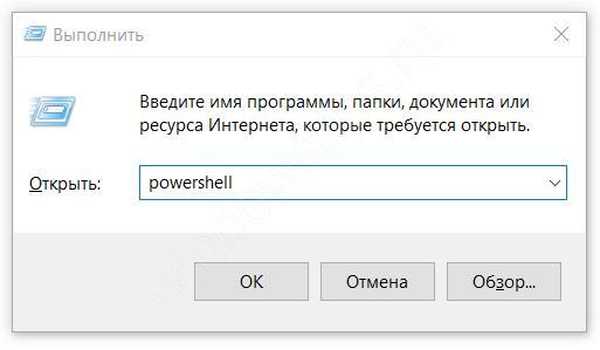
- В интерфейса, който се показва, въведете заявката
Get-AppXPackage -AllUsers | Foreach Add-AppxPackage -DisableDevelopmentMode -Register "$ ($ _. InstallLocation) AppXManifest.xml" - Когато операцията приключи, изключете и включете компютъра.
Метод №5 Нов профил
Като начало си струва да проверите дали търсенето в стартирането на Windows 10 не работи или е проблем в потребителския акаунт. За да направите това, създайте нов:
- Отворете „Опции“, „Профили“, „Семейство и други потребители“.
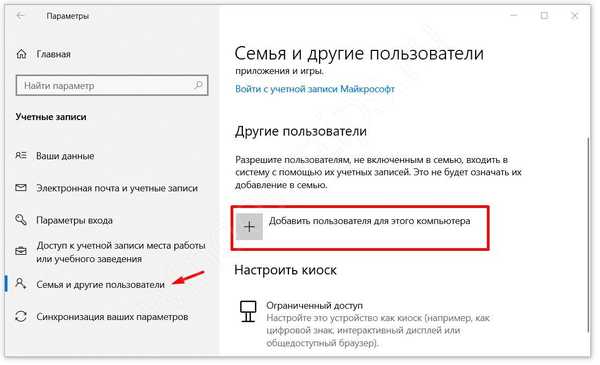
- Изберете „Добавяне на потребител за този компютър.“.
- Пропуснете предложените точки за човешките контакти и създаването на акаунт в Microsoft.
- Въведете име на акаунт и го създайте.
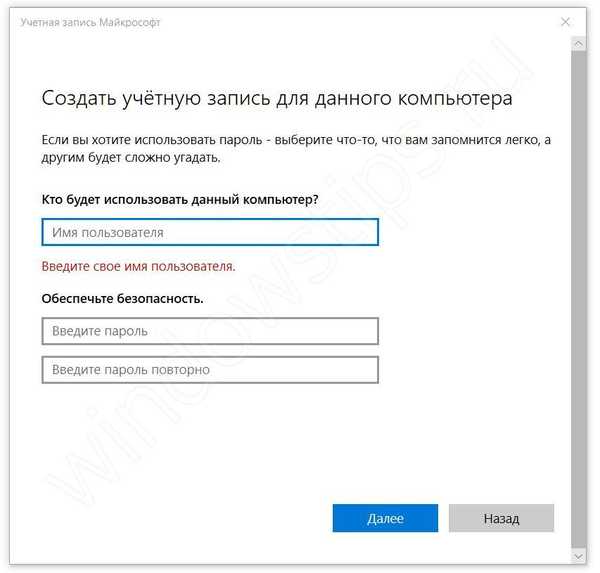
- Влезте с нов акаунт и тествайте функцията.
Новият профил съдържа и нови настройки за услуги и стандартни приложения. Ако някои функции не работят в основния профил, опитайте да проверите правилната работа в новия.
заключение
Всяка програма може да съдържа грешки, въпреки тестовете си. Често при актуализиране на операционната система могат да възникнат различни проблеми. Въпреки това, за да коригирате ситуацията, при която при търсенето не се търсят файлове на Windows 10, е доста просто, без никакви инструменти на трети страни.
Приятен ден!











