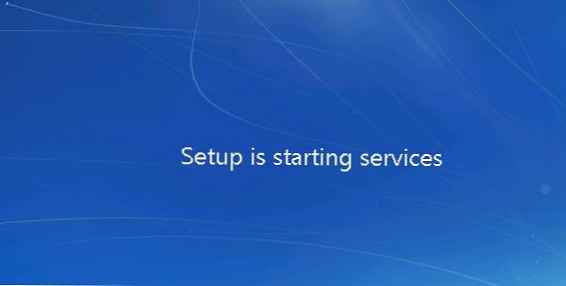В тази статия ще покажем как ръчно да възстановим случайно изтрит разделителна система за зареждане на Windows в система UEFI. Първоначално статията описва моя опит с възстановяването на стартиращ EFI дял в Windows 7, но статията е приложима и за съвременните операционни системи на Microsoft (от Windows 7 до Windows 10). Тя ми помогна повече от веднъж след случайно форматиране или изтриване на EFI дял в Windows 10. В тази статия ще покажем лесен начин за ръчно пресъздаване на зареждащ EFI и MSR дял в Windows.
Така че, да предположим, че някак случайно (или не съвсем случайно, например, когато се опитвате да премахнете OEM дяловете от OEM диска), EFI зареждащият дял в системата UEFI (а не BIOS) е изтрит или форматиран, което води до Windows 10 / 8.1 / 7 спря зареждането, предлагайки циклично да изберете устройство за зареждане (рестартирайте и изберете правилното устройство за стартиране или поставете носител за стартиране в избрано). Нека да разберем дали е възможно да възстановите Windows, когато даден дял бъде изтрит от Boot Manager без преинсталиране на системата.
предупредителен. Инструкцията включва работа с дискови дялове и не е предназначена за начинаещи. В случай на неправилна интерпретация на командите, можете случайно да изтриете всички данни на твърдия диск. Също така силно се препоръчва да архивирате важни данни на отделен носител..Съдържание:
- Структура на дяла на GPT диск
- Ръчно създайте EFI и MSR дялове на GPT диск
- Поправете зареждащия EFI и BCD на Windows
Структура на дяла на GPT диск
Нека да разгледаме таблицата с дялове на стартиращ твърд диск с маркиране на GPT в UEFI система. Като минимум следва да присъстват следните раздели:
- Системен дял на EFI (EFI System Partition или ESP - Разширяем фърмуер интерфейс) - 100 MB (тип дял - EFI).
- Microsoft Backup Partition - 128 MB (тип дял - MSR).
- Основният дял на Windows е дялът с Windows.

Това е точно минималната конфигурация. Тези раздели са създадени от инсталатора на Windows, когато инсталирате системата на неразпределено устройство. Самите производители или потребители на компютри могат по избор да създават свои собствени дялове, съдържащи например средата за възстановяване на Windows във файл WinRE.Вим (Windows RE), дял с архивно изображение на системата от производителя (ви позволява да се върнете към първоначалното състояние на компютъра), потребителски дялове и т.н..
Раздел EFI с файловата система Fat32 е задължителна за GPT разделени дискове на UEFI системи. Този раздел, подобно на раздела System Reserved на дискове с MSR дял, съхранява магазина за конфигурация на зареждане (BCD) и редица файлове, необходими за зареждане на Windows. Когато компютърът се стартира, UEFI средата зарежда зареждащия механизъм (EFI \ Microsoft \ Boot \ от раздела EFI (ESP))bootmgfw.EFI) и прехвърля контрола върху него. Ако този раздел е изтрит, не можете да заредите ОС.
MSR раздел GPT диск се използва за опростяване на управлението на дялове и се използва за официални операции (например при конвертиране на диск от прост в динамичен). Това е резервен дял, който не е присвоен код на дял. Не можете да съхранявате потребителски данни в този раздел. В Windows 10 размерът на MSR дяла е само 16 MB (в Windows 8.1, размерът на MSR дяла е 128 MB), файловата система е NTFS.
съвет. За да инсталирате Windows на компютри с поддръжка на UEFI, ще ви трябва оригиналното DVD или специално подготвено зареждащо се USB флаш устройство с Windows 7, Win 8.1 / Serve 2012 или Win 10/2016.Ръчно създайте EFI и MSR дялове на GPT диск
защото системата не се зарежда правилно, имаме нужда от инсталационен диск с Windows 10 (Win 8 или 7) или друг диск за стартиране. И така, стартираме от инсталационния диск и на екрана за стартиране на инсталацията натискаме комбинацията от клавиши изместване+F10. Трябва да се отвори прозорец на командния ред:
 Стартирайте помощната програма за управление на дискове и дялове:
Стартирайте помощната програма за управление на дискове и дялове:
Diskpart
Ние изброяваме твърдите дискове в системата (в този пример той е един, диск 0. Звездичка (*) в колоната Gpt означава, че дискът използва таблицата с дялове GPT).
списък диск
Изберете това устройство:
Изберете диск 0
Нека изброим дяловете на диска:
Списък на дяла
В нашия пример системата има само 2 секции:
- Раздел MSR - 128 MB
- Системен дял на Windows - 9 GB
Както виждаме, разделът на EFI липсва (изтрива се).
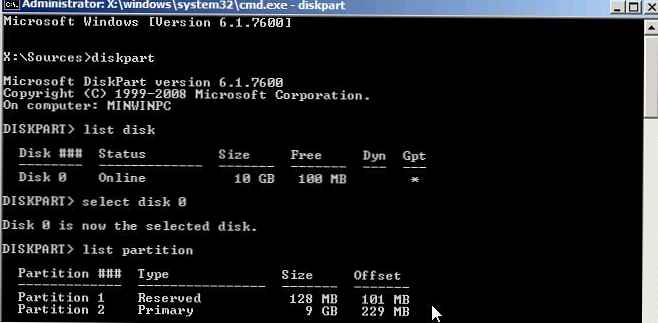
Нашата задача е да изтрием оставащия MSR дял, така че да останат поне 228 MB свободно пространство на диска (за MSR и EFI дялове). Можете да изтриете останалия дял с помощта на графичния GParted или директно от командния ред (точно това ще направим).
Важно е! Тук бъдете възможно най-внимателни и не изтривайте случайно дяла или дяловете на Windows с потребителски данни (ако има такива).Изберете секцията, която да изтриете:
Изберете дял 1
И го изтрийте:Изтриване на дяла отмяна
Уверете се, че остава само дялът на Windows:
Списък на дяла
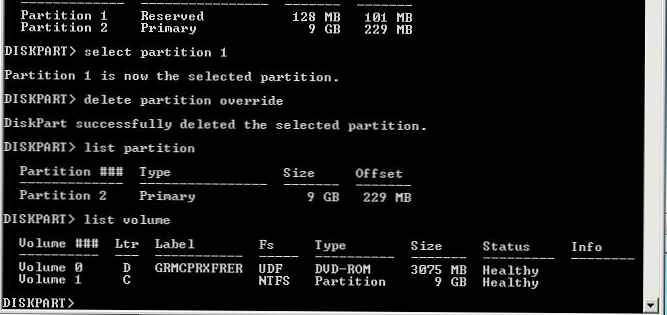 Сега можем ръчно да пресъздадем дяловете EFI и MSR. За да направите това, в контекста на помощната програма за дискпарт, изпълнете следните команди:
Сега можем ръчно да пресъздадем дяловете EFI и MSR. За да направите това, в контекста на помощната програма за дискпарт, изпълнете следните команди:
Изберете диск:
изберете диск 0
създайте дял efi size = 100
Уверяваме се, че е избран дялът от 100 MB (звездичка срещу линия дял 1):
списък дял
изберете дял 1
формат бързо fs = fat32 label = "Система"
присвоявам буква = G
създайте дял msr size = 128
списък дял
списък vol
В нашия случай буквата на устройството вече е присвоена на Windows дяла C:, ако не е, присвойте му писмо, както следва:
изберете том 1
присвойте писмо = C
изход
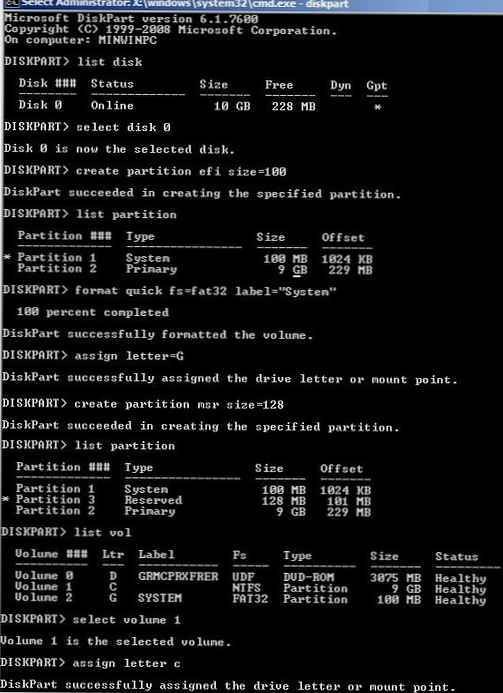
Поправете зареждащия EFI и BCD на Windows
След като сте създали минималната структура на дисковия дял за системата UEFI, можете да продължите да копирате файловете за стартиране на EFI на диска и да създадете конфигурационния файл на зареждащия механизъм (BCD).
Копирайте файловете на средата EFI от директорията на вашия диск, където е инсталиран вашия Windows:
mkdir G: \ EFI \ Microsoft \ Boot
xcopy / s C: \ Windows \ Boot \ EFI \ *. * G: \ EFI \ Microsoft \ Boot
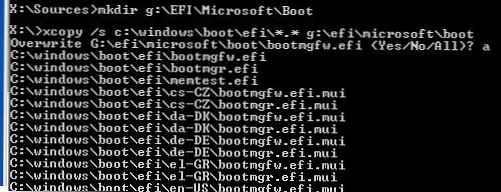 Създайте отново конфигурацията на bootloader за Windows 10/7:
Създайте отново конфигурацията на bootloader за Windows 10/7:
г:
cd EFI \ Microsoft \ Boot
bcdedit / createstore bcd
bcdedit / съхранявайте BCD / създайте bootmgr / d “Windows Boot Manager”
bcdedit / съхранявайте BCD / create / d “Windows 7” / osloader на приложението
Можете да замените надписа „My Windows 10“ с всеки друг.
съвет. В случай, че само файловете от средата на EFI са били повредени на EFI дяла и дялът е останал на мястото си, можете да пропуснете процеса на създаване на дялове с помощта на diskpart. Въпреки че в повечето случаи е достатъчно да възстановите зареждащия механизъм в статията Възстановяване на зареждащия механизъм на EFI в Windows 10 / 8.1. Можете ръчно да пресъздадете BCD в обикновени MBR + BIOS системи като тази.Командата връща GUID на създадения запис; в следващата команда този GUID трябва да бъде заменен с your_guid.
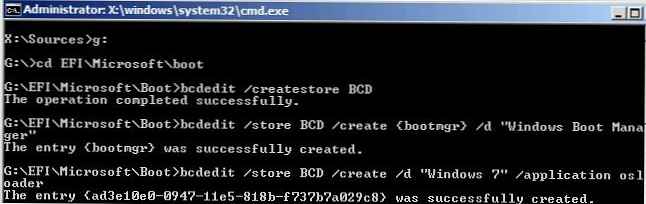
bcdedit / съхранява BCD / set bootmgr по подразбиране your_guid
bcdedit / съхранява BCD / set bootmgr път \ EFI \ Microsoft \ Boot \ bootmgfw.efi
bcdedit / съхранява BCD / set bootmgr displayorder по подразбиране
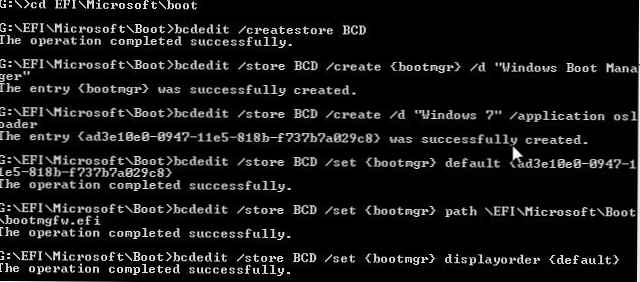 Допълнителни команди се изпълняват в контекста на default:
Допълнителни команди се изпълняват в контекста на default:
bcdedit / съхранява BCD / set default дял на устройството = c:
bcdedit / съхранява BCD / set default osdevice partition = c:
bcdedit / съхранява BCD / set default path \ Windows \ System32 \ winload.efi
bcdedit / съхранява BCD / set default systemroot \ Windows
изход
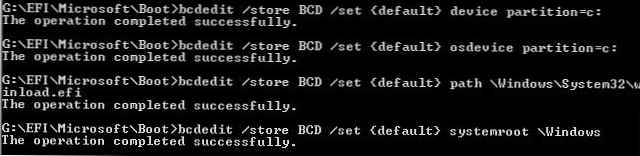
Рестартираме компютъра ... В нашия случай, когато първия път не се зареди, трябваше да танцувам допълнително с тамбур:
- Изключване на захранването на компютъра.
- Деактивирайте (физически) твърдия диск.
- Включете компютъра, изчакайте да се появи прозорецът с грешка при зареждане и го изключете отново.
- Свързваме диск назад.
Тогава в нашия случай (тестването беше извършено на виртуална машина VMWare с UEFI среда), трябваше да добавим нов елемент от менюто за стартиране, като изберете файла EFI \ Microsoft \ Boot \ bootmgrfw.efi на дяла на EFI.
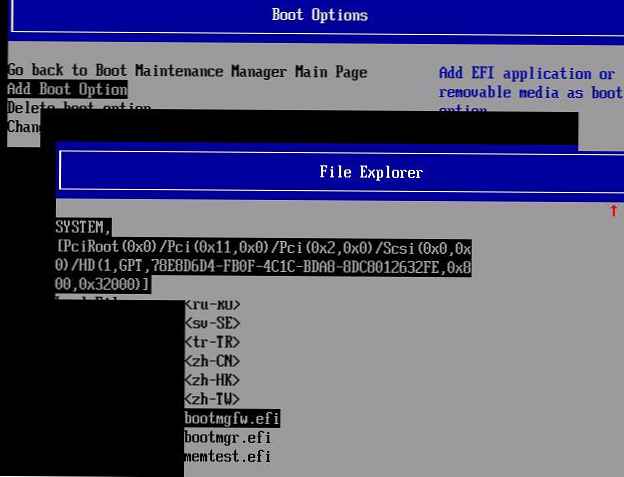
В някои менюта на UEFI по аналогия трябва да промените приоритета на секциите за зареждане.
След всички разглеждани манипулации Windows трябва да се зарежда правилно.