
Възстановяването на Windows 10 от резервно копие ще помогне за възстановяване на производителността на вашия компютър в случай на сериозна неизправност, причинена от неизправност в софтуера или хардуера. По този начин, тя ще завърши възстановяването на системата до състоянието, в което е имал в момента на Windows Backup.
Нито един компютър не е безопасен от възникване на неизправности, така че си струва да се предпазите предварително от изпадане в неприятна ситуация. Съгласете се, че поради сериозна срив на системата или срив на твърдия диск можете да загубите важна информация и да загубите много време, което ще бъде изразходвано за инсталиране и конфигуриране на Windows, инсталиране на необходимите програми.
Съдържание:- Вграден режим за възстановяване на Windows 10
- Стартиране на възстановяване на Windows 10
- Възстановяване на Windows 10 от архивно изображение на системата
- Изводи на статията
- Windows 10 от архивиране на системата (видео)
За да предотвратите тази ситуация, трябва предварително да архивирате системата и след това, ако е необходимо, да възстановите образа на системата на Windows от архива. Структурата на резервно изображение на Windows 10 включва съдържанието на дяла на твърдия диск на системата, съдържанието на преградна система за обслужване, програми, потребителски данни, и така нататък. И т.н..
Вместо неуспешна или неизправна операционна система, потребителят ще получи напълно функционален Windows 10, тъй като архивирането е извършено по това време, когато нямаше проблеми на компютъра. Windows всички данни, инсталирани на вашия компютър, ще бъдат заменени с данните от изображението на система за архивиране.
Вграден режим за възстановяване на Windows 10
Операционната система има вграден режим за възстановяване на Windows, с който можете да възстановите системата от създаден по-рано архивиране на Windows 10. Използвайки инструмента за история на файловете, можете да създадете резервно копие на Windows 10, като поставите системния архив на външен твърд диск, папка в мрежа или на друг носител.
След възникване на спешна ситуация на компютъра, потребителят ще може да извърши възстановяване на Windows с помощта на системния файл с изображения. Процесът на възстановяване ще отнеме по-малко време, отколкото да инсталирате или повторно инсталиране на Windows, не забравяйте, че след инсталацията, потребителят е в очакване на инсталацията е необходимо, на компютърната програма.
За да създадете резервно копие на системата и след това да я възстановите от резервно копие, не е необходимо да използвате инструментите за възстановяване на Windows, потребителят може да използва продукти на трети страни. За някои от тези програми има статии на моя сайт.
Може да се интересувате също от:- AOMEI Backupper - архивиране и възстановяване на данни
- Acronis True Image WD Edition (безплатно)
- Ashampoo Backup Pro 11 за архивиране
В тази статия ще помислим за възстановяване на система Windows 10 от архивно изображение на системата, създадено преди това от системните инструменти. Резервното копие на системата е най-добре запаметено на сменяеми носители. Най-подходящият вариант: външен твърд диск, специално проектиран за съхранение на резервни копия на системата.
В случай на малки проблеми на компютъра, можете да използвате функцията за възстановяване на Windows с помощта на създадените по-рано точки за възстановяване на системата, но в случай на сериозни повреди на компютъра тази опция няма да помогне.
Преди да започнете процедурата за възстановяване на система от резервно копие, свържете външния твърд диск с архива на Windows към компютъра. На диска със системното архивиране, в папката "WindowsImageBackup" има изображение за възстановяване на Windows 10.
Стартиране на възстановяване на Windows 10
Потребителят може да започне възстановяване от архивното изображение на системата по два начина:
- стартирайте процеса на възстановяване от работеща операционна система Windows;
- заредете на компютъра с помощта на диска за възстановяване, когато операционната система не работи.
И в двата случая процесът на възстановяване е един и същ. Единствената разлика е как да започнете възстановяване на системата.
Ако Windows не работи, ще ви е необходим диск за възстановяване на Windows 10, който трябва да бъде създаден предварително в процеса на създаване на резервно копие на системата. Можете да използвате инсталационния DVD или зареждащото се USB флаш устройство Windows 10 като диск за възстановяване.
След това, когато компютърът се стартира, трябва да въведете BIOS (UEFI), за да изберете диска за стартиране като устройство за зареждане. Въведете менюто за зареждане или настройките на BIOS, като използвате клавишите на клавиатурата. Преносимите компютри и настолните компютри използват различни клавиши, в зависимост от производителя на компютъра. Разберете предварително в интернет използваните ключове, като се съсредоточите върху модела на вашето устройство.
При стартиране на операционната система Windows 10 стартирането на възстановяването от архивния файл на изображението на системата се извършва в следния ред:
- Отидете в менюто "Старт", кликнете върху "Опции".
- В прозореца Настройки на Windows изберете Актуализация и защита.
- В секцията "Актуализация и сигурност" кликнете върху "Възстановяване".
- В настройката „Специални опции за зареждане“ кликнете върху бутона „Рестартиране сега“.

Възстановяване на Windows 10 от архивно изображение на системата
След рестартирането на компютъра се отваря прозорецът "Избор на действие". Кликнете върху бутона "Отстраняване на неизправности".

В прозореца "Диагностика" кликнете върху бутона "Разширени настройки".

В "Разширени настройки" кликнете върху "образа Възстановяване на системата".

В прозореца "Възстановяване на системното изображение" трябва да изберете акаунт, за да продължите да работите.
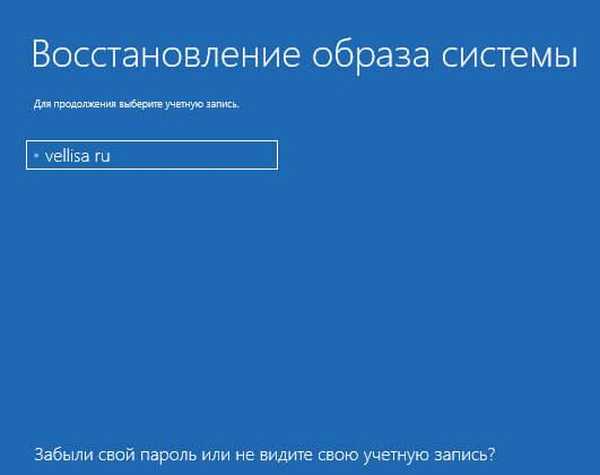
В следващия прозорец ще трябва да въведете паролата за вашия акаунт. За да въведете парола, ако е необходимо, променете подредбата на клавиатурата, например от руски на английски.
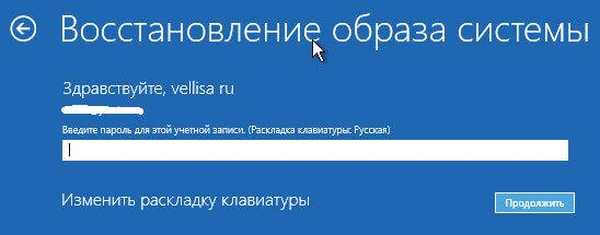
Ако паролата не се използва за влизане, оставете това поле празно..
Кликнете върху бутона Продължи..
След това ще се извърши друго рестартиране на системата..
В прозореца "Избор на архивно изображение на системата" трябва да изберете изображение на системата за възстановяване. След извършване на възстановяване на Windows, данните на компютъра ще бъдат заменени с данни от системното изображение.
Препоръчва се да изберете последното налично изображение на системата. Изберете файла на системния образ и след това щракнете върху бутона "Напред".
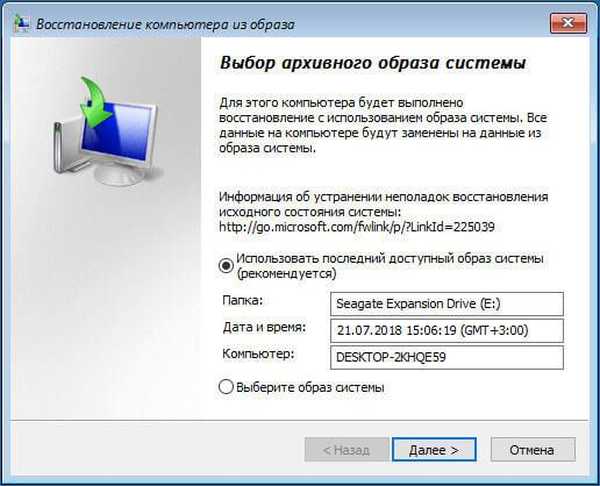
В следващия прозорец "Изберете разширени опции за възстановяване" кликнете върху бутона "Напред".
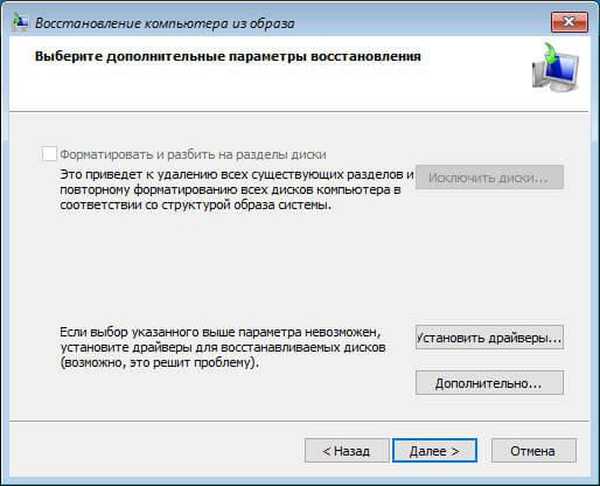
Прегледайте опциите за възстановяване и щракнете върху Готово..
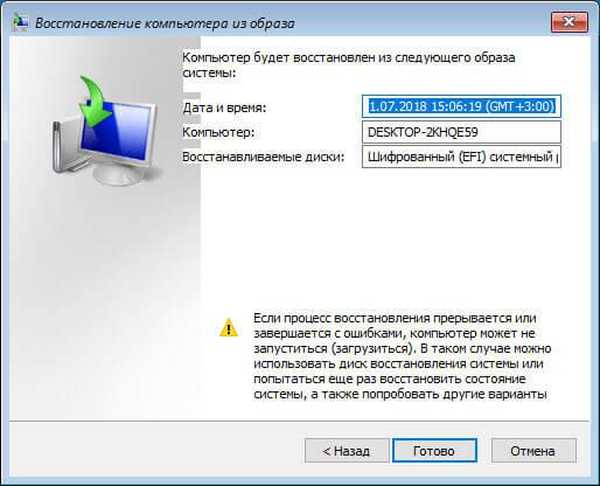
В прозореца за предупреждение кликнете върху бутона "Да".
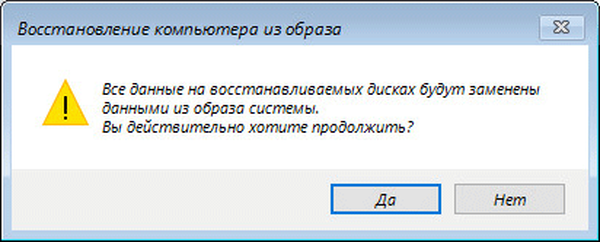
След това ще започне процесът на възстановяване на системата от архивирането, което може да отнеме от няколко минути до няколко часа. Количеството време, прекарано за възстановяване, зависи от размера на резервното копие.

След като възстановяването от архивното изображение на Windows приключи, компютърът ще се рестартира.
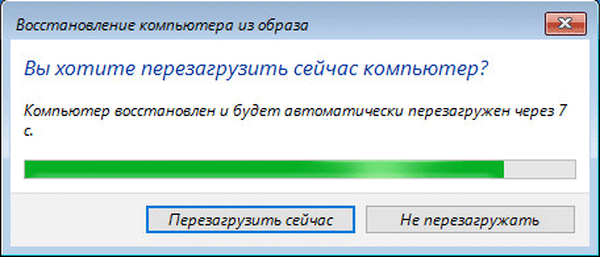
След рестартиране възстановената операционна система ще се отвори на компютъра. Завършено възстановяване на Windows 10. Данните за възстановими дискове са заменени с данни от архивиране на системата.
Изводи на статията
Ако компютърът се срине поради неизправност в операционната система или поради повреда на твърдия диск, потребителят ще може да възстанови Windows 10, при условие че преди това е създал резервно изображение на системата за възстановяване. В статията се описва начин за възстановяване на системата от резервно копие, създадени с системните инструменти, вградени в операционната система Windows 10.
възстановяване Windows 10 от архивиране на системата (видео)
https://www.youtube.com/watch?v=g6PUnW9Va1Y Подобни публикации:- Как да възстановите Windows 10 до първоначалното му състояние
- Как да върнете Windows 10 към предишна версия на ОС
- Сравнение на версиите на Windows 10: табл
- Как да преминете от 32-битова към 64-битова версия на Windows
- Стандартно нулиране на приложението Windows 10: как да се поправи











