
[HKEY_LOCAL_MACHINE \ SOFTWARE \ Microsoft \ Windows \ CurrentVersion \ Run], както и RunOnce и не намерихте нищо там, компютърът стартира около три минути, преди месец, отне една минута. В мрежата се препоръчва да се използва програмата CCleaner, но това не ми помогна, трудно е да разбера AutoRuns на Марк Русинович, може би има някои други приложения.
Без подпис.
Забележка: Приятели, ако сте инсталирали Windows 8, след това прочетете новата ни статия „Как да деактивирате стартиращите програми в Windows 8“
Стартиращи програми в Windows 7
Здравейте приятели! Ще започна с най-простия и ефективен и няма да забравим регистъра. Знаеш, че при всяка работа определено ти трябва добър инструмент, притежаването на което трябва да доведеш до съвършенство. Много от начинаещите потребители обикновено търсят нещо необичайно, докато прости и ефективни, както и безплатни, лежат на една ръка разстояние. Трябва само търпеливо да се научите да го използвате. За да персонализирате стартиращи програми в Windows 7, Аз лично използвам стандартната програма за Windows 7 msconfig и програмата на трета страна AnVir Task Manager. Използвам последния от много дълго време, той е прост и много удобен, с негова помощ е доста просто да се конфигурира автоматично зареждане в операционната система. Броячи и средства за изпълнение, както и регистъра, ще разгледаме в края на статията.
Нека започнем да конфигурираме стартиращи програми в Windows 7 с вградената помощна програма msconfig. Старт-> Изпълнение-> msconfig-> Стартиране.
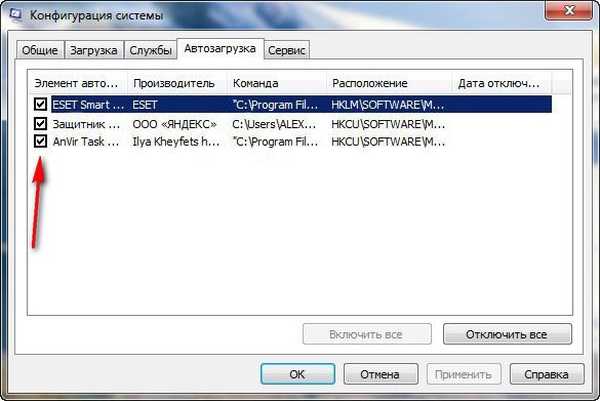
Ако искате да стартирате операционната система възможно най-бързо, тук, освен антивирусен софтуер, не трябва да имате нищо, добре, може би още две или три програми. Премахнете приложението от стартиране, можете да премахнете отметката от името и да кликнете върху „Приложи“. Говорейки за последната програма в списъка, сега ще говорим.
Сега AnVir Task Manager, www.anvir.net
Или изтеглете програмата в моето облачно хранилище.
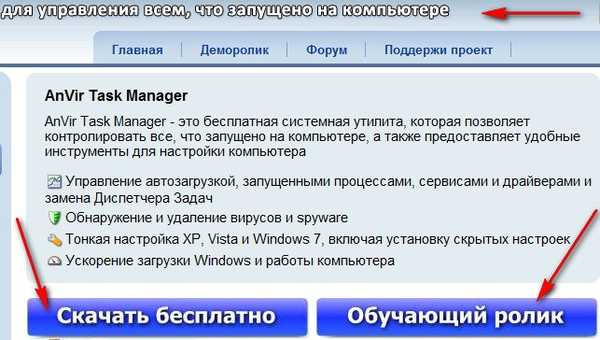
Когато инсталирате, не инсталирайте нищо излишно, изберете елемент за инсталиране по избор и премахнете отметката от всички елементи.
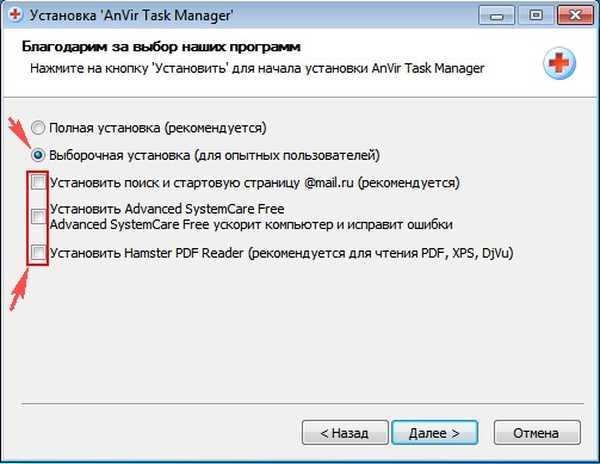
Стартираме програмата и виждаме какво всъщност стартира в нашата система. Няма да обиждам производителите на софтуер, но много стартиране изобщо не е необходимо. Например програмата е програмата за изтегляне на файлове за изтегляне..
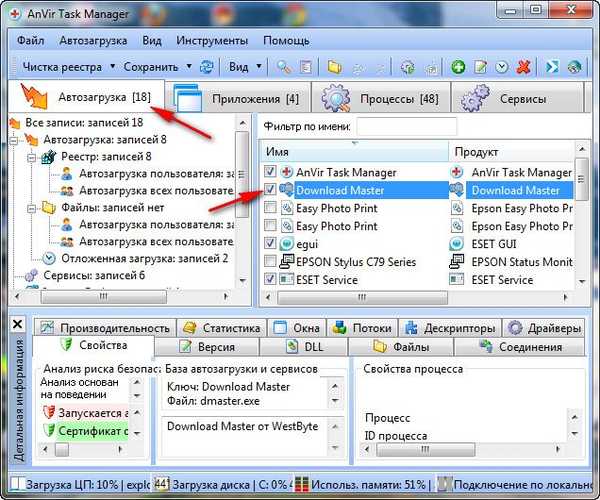
Освен това премахнете отметката от всичко, което е излишно. Ако все още се нуждаем от приложението при стартиране, можем да му зададем забавено изтегляне. Насочете мишката върху името на програмата и щракнете с десния бутон, ще се отвори меню, в което избираме "Добави към отложено изтегляне".
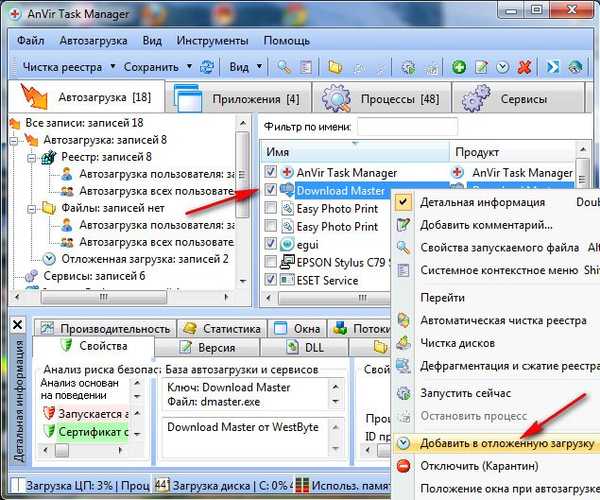
На следващо място в графика избираме времето, след което нашата програма ще стартира след основните системни файлове на Windows 7, например първата програма за три минути, втората за четири минути, конфигурирайте по този начин, можем да правим много програми и всички те ще стартират без да се намесват в основните системни услуги на ОС.

Освен това в раздела „Процеси“ можете да спрете всеки процес и да видите степента на риск, свързан с него, да видите файла му в Explorer,
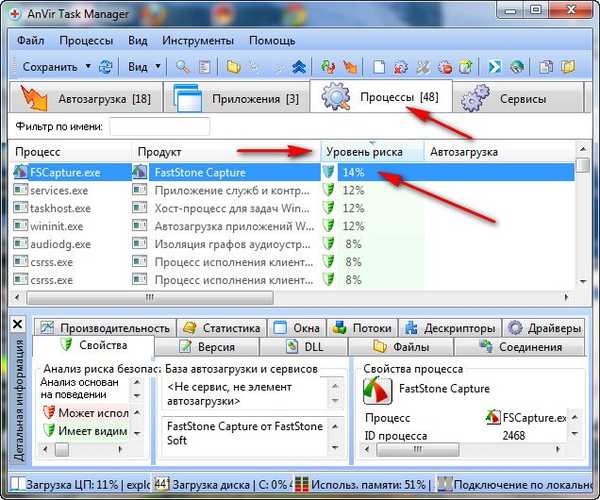
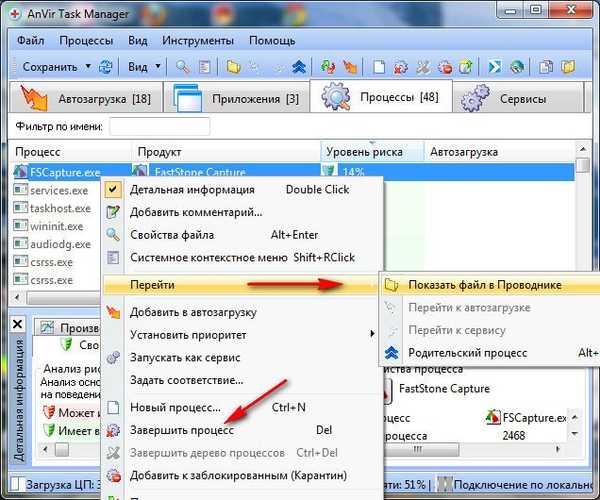
както и да го проверите за вируси на специален сайт.
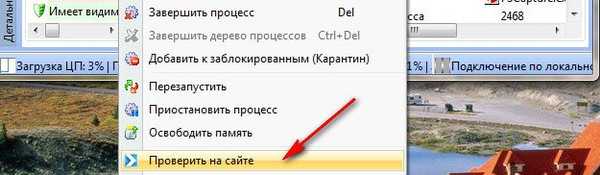
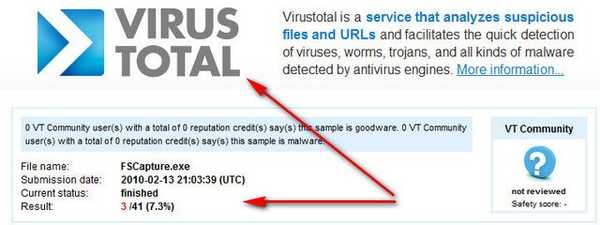
И последното нещо, нашата програма ще проследи всички опити на други приложения да преминат към стартиране, докато ни пита в специалния прозорец за Разрешаване или не.
Малко хора знаят, че в Windows 7 има инструмент: Броячи и инструменти за производителност и той също ще ни помогне да конфигурираме стартиращи програми в Windows 7. Стартирайте, след като щракнете с десния бутон върху компютъра, след това свойствата Броячи и инструменти за производителност
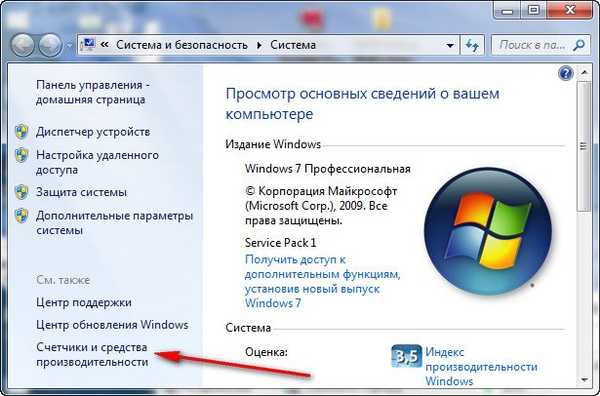
Допълнителни инструменти
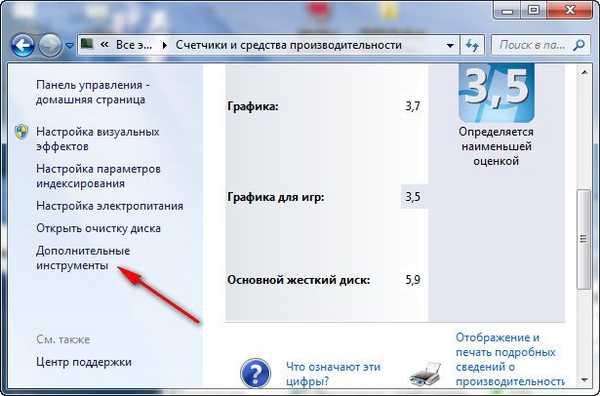
В този прозорец на моя компютър се вижда предупреждение: Програмите забавят изключването на Windows. Показване на подробности.
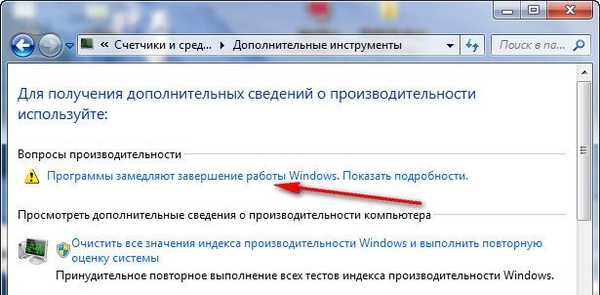 Ще можете да забележите какво общо има забавянето в завършването, защото говорим за зареждане на Windows. Обяснявам, че компютърът ми има проблеми със спирането, но вашият може да има проблем с зареждането и предупреждението, което получавате, е това: Програмите за автоматично стартиране влияят на бавното зареждане на Windows, щракнете върху него и моля, попълнете информация за две приложения, които забавят зареждането на Windows 7 на моя компютър, ще трябва да се справя с тях. Във вашия случай в този прозорец може да има програми, които пречат на стартирането на ОС..
Ще можете да забележите какво общо има забавянето в завършването, защото говорим за зареждане на Windows. Обяснявам, че компютърът ми има проблеми със спирането, но вашият може да има проблем с зареждането и предупреждението, което получавате, е това: Програмите за автоматично стартиране влияят на бавното зареждане на Windows, щракнете върху него и моля, попълнете информация за две приложения, които забавят зареждането на Windows 7 на моя компютър, ще трябва да се справя с тях. Във вашия случай в този прозорец може да има програми, които пречат на стартирането на ОС..  Е, за системния регистър на Windows 7, отделен разговор, клон:
Е, за системния регистър на Windows 7, отделен разговор, клон: - [HKEY_CURRENT_USER \ Софтуер \ Microsoft \ Windows \ CurrentVersion \ Run] - тук са всички програми, които стартират, когато текущият потребител влезе в системата.
- [HKEY_CURRENT_USER \ Софтуер \ Microsoft \ Windows \ CurrentVersion \ RunOnce] - приложения, които се стартират веднъж, когато текущият потребител влезе в системата. След това програмните ключове се изтриват автоматично от ключа на системния регистър.
За това как да работя с системния регистър на Windows 7, се подготвят няколко статии, няма да продължа напред, мисля, че засега тази информация ще е достатъчна за конфигуриране на стартиращи програми в Windows 7.
 Свързани статии: 1. Анализатор на производителността на Windows! Или как да се измери скоростта на всички стартиращи елементи в Windows 7, 8.1, 10 2. Тайните на стартиране на Windows 10
Свързани статии: 1. Анализатор на производителността на Windows! Или как да се измери скоростта на всички стартиращи елементи в Windows 7, 8.1, 10 2. Тайните на стартиране на Windows 10 Етикети за статия: Windows 7











