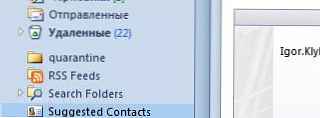Стартиране на Windows 10 - набор от услуги, драйвери, приложения, които стартират автоматично след включване на компютъра, веднага след стартиране на Windows. Със стартирането на Windows, заедно с операционната система, стартират редица програми, които работят във фонов режим. Някои приложения, които са при стартиране, са включени в Windows по подразбиране, други се появяват при стартиране, след като инсталирате тези програми на компютър.
Много приложения обичат да се поставят в стартиране на Windows. Ето защо, когато инсталирате програмата, трябва внимателно да обмислите предложението за инсталиране на това приложение при стартиране.
Съдържание:- Къде е папката за стартиране на Windows 10
- Как да премахнете програма от стартиране на Windows 10 средства на системата
- Как да премахнете стартиращи програми за Windows 10 в CCleaner
- Как да премахнете програма от автозапуска в Scheduler
- Премахване на програма от стартиране в редактора на системния регистър
- Как да добавите програма към стартиране на Windows 10 в редактора на системния регистър
- Добавяне на програма за автоматично стартиране с помощта на Scheduler
- Как ръчно да добавите програма за автоматично стартиране на Windows 10
- Забавено стартиране на програмата с помощта на Autorun Organizer
- Изводи на статията
Потребителите са добре наясно, че нов компютър обикновено "лети" и след определен период на работа започва да "забавя". Наличието на голям брой програми при стартиране се отразява негативно върху скоростта на зареждане и операционна система.
Някои приложения са оправдани при стартиране на системата, те са необходими за ежедневното изпълнение на определени функции при работа на компютър. Други програми не принадлежат там, тъй като няма нужда от постоянната работа на тези програми на компютър. Това е загуба и безполезна загуба на системни ресурси: използване на процесор, диск, памет.
Дали е необходима конкретна програма при стартиране, се определя индивидуално, въз основа на нуждите на конкретен потребител.
По-нататък ще разгледаме Windows 10, където се намира автоматичното зареждане на програми, ще разгледаме как да добавим или премахнем приложение от автоматично зареждане на операционната система по различни начини.
Има няколко начина да деактивирате / премахнете програма от стартиране или да добавите програма към стартиране на Windows 10, като използвате:
- Мениджър на задачи;
- Редактор на системния регистър
- Task Scheduler
- заявление на трети страни;
- ръчно;
- в самото приложение.
В много приложения в настройките има възможност за активиране или деактивиране на автоматично стартиране на програмата на компютъра.
Възможно е да се забави стартирането на автоматично стартирани програми, така че те да не пречат на стартирането на операционната система Windows.
Къде е папката за стартиране на Windows 10
В операционната система Windows 10 папката Startup (за всички потребители) се намира на C устройството в скрита папка, разположена по пътя:
C: \ ProgramData \ Microsoft \ Windows \ Main Menu \ Programs \ Startup
Други автоматично изтеглени приложения се поставят в потребителския профил (в скрита папка) по следния път:
C: \ Потребители \ потребителско име \ AppData \ Роуминг \ Microsoft \ Windows \ Главно меню \ Програми \ Стартиране
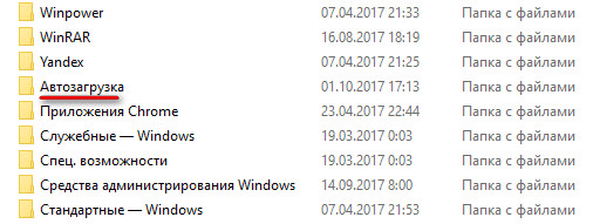
В тези папки ще намерите преки пътища за програми за изтегляне. За да премахнете програма от стартиране на Windows, премахнете прекия път на приложението от тази папка.
Как да премахнете програма от стартиране на Windows 10 средства на системата
Има няколко начина за премахване на програма от стартиране на Windows 10. Първо, нека да видим как може да се направи с помощта на операционната система Windows 10.
Щракнете с десния бутон върху лентата на задачите, изберете „Диспечер на задачите“ в контекстното меню. В прозореца "Мениджър на задачи" отворете раздела "Стартиране".
Тук ще видите програмите, поставени при стартиране. Например, приложението Windows Defender (Windows Defender) първоначално е вградено в стартиране, други приложения се добавят там след инсталиране на компютъра.
За всяка програма са изброени следните параметри: име на приложение ("Име"), производител ("Издател"), текущо състояние ("Състояние"), ефект върху степента на натоварване на процесора и диска по време на стартиране на системата ("Въздействие върху стартиране").
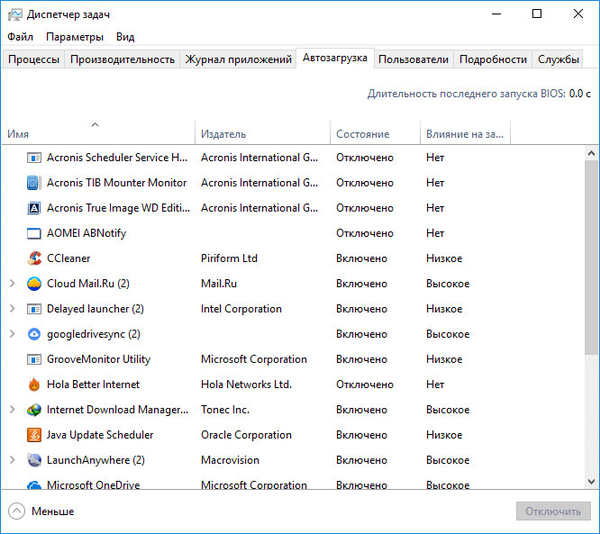
Параметърът "Състояние" сигнализира дали тази програма е активирана при стартиране, което отразява текущото състояние: "Активирано" или "Деактивирано".
В операционната система Windows след инсталиране на необходимите програми, всички приложения, които се добавят по време на инсталирането, за да стартират автоматично, ще бъдат включени в стартиране. Следователно потребителят трябва независимо да деактивира ненужните програми от стартиране.
Трябва да се ориентирате по името на програмата и производителя (издателя) на приложението. Ако не е ясно, в Интернет може да се намери информация за целта на определена програма..
В този пример може да се види, че приложението Cloud Mail.Ru (Cloud Mail.Ru) работи на моя компютър при стартиране, въпреки факта, че оказва силно влияние върху стартирането на системата. Моят компютър работи синхронизирано с облака. Следователно присъствието в стартирането на това приложение е оправдано.
Например, не виждам нужда да поддържам Acronis True Image или AOMEI Backupper постоянно. Ще пусна данните на приложението, ако е необходимо.
Изберете програмата, щракнете с десния бутон върху нея. Следните елементи ще се отворят в контекстното меню:
- Disable - деактивирайте програмата при стартиране.
- Местоположение на файла - отидете в папката с местоположението на файла.
- Търсене в Интернет - Търсене на информация в Интернет.
- Свойства - свойства на това приложение.
Ако сте уверени в своите действия, изберете опцията „Деактивиране“. В случай на съмнение, изберете други елементи, с които можете да получите допълнителна информация за програмата..
Как да премахнете стартиращи програми за Windows 10 в CCleaner
Използвайки популярната безплатна програма CCleaner, можете да деактивирате ненужна програма при стартиране на Windows. Стартирайте програмата CCleaner, отворете менюто "Инструменти", в което отворете секцията "Стартиране".
Разделът "Windows" показва информация за програми, които автоматично стартират с операционната система. Ако преди това потребителят е премахнал програмите при стартиране, тогава тези приложения ще имат полупрозрачен вид на фона на текущо активираните приложения.
Тук се показва информация за приложенията, които се намират при стартиране: състояние ("Активирано"), ключ на системния регистър ("Секция"), име на програмата ("Програма"), производител ("Издател"), местоположение на диска ("Файл").
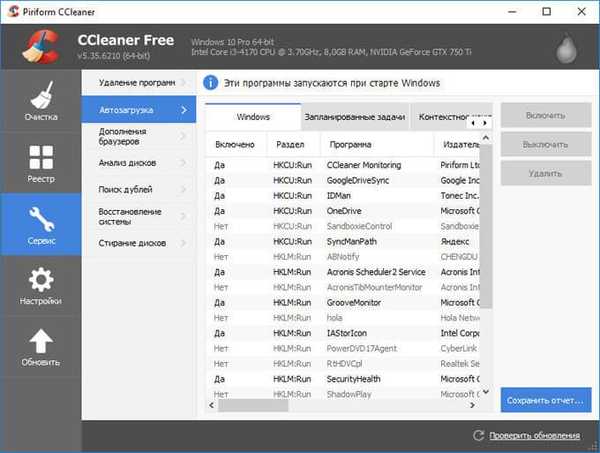
За да получите информация за програмата, изберете приложението, щракнете с десния бутон върху него, изберете един от елементите в контекстното меню:
- Изключете.
- Изтриване.
- Запазване на отчета.
- Отваряне в RegEdit (Редактор на системния регистър).
- Отваряне в папка.
За да деактивирате или премахнете приложение от стартиране на Windows, изпълнете следните стъпки:
- Маркирайте програмата в списъка с приложения.
- Кликнете върху бутона „Деактивиране“, за да деактивирате програмата при стартиране, или върху бутона „Изтриване“, за да премахнете програмата от стартиране.
Как да премахнете програма от автозапуска в Scheduler
Можете да премахнете програмата от autorun в Task Scheduler. Моля, обърнете внимание, че Task Scheduler стартира планирани операции, които се отнасят не само за приложения от автозапуска.
Изпълнете следните стъпки в Scheduler:
- В полето "Търсене в Windows" въведете израза: "планировчик на задачи" (без кавички).
- Стартирайте класическото приложение.
- В опцията „Планировчик на задачи (локално)“ отворете папката „Библиотека на планиращите задачи“.
- Маркирайте приложение за автоматично стартиране при стартиране.
- В контекстното меню изберете "Деактивиране" или "Изтриване".

Премахване на програма от стартиране в редактора на системния регистър
Опитните потребители могат да използват редактора на системния регистър за премахване на програми от стартиране:
- В полето за търсене на Windows въведете: regedit (без кавички).
- Изпълнете командата.
- В прозореца "Редактор на системния регистър" отидете на следните клонове:
HKEY_CURRENT_USER \ Софтуер \ Microsoft \ Windows \ CurrentVersion \ Run (за текущия потребител) HKEY_LOCAL_MACHINE \ SOFTWARE \ Microsoft \ Windows \ CurrentVersion \ Run (за всички потребители)
- Маркирайте желания параметър, премахнете го от системния регистър.
- Околна среда за възстановяване на Windows (Windows RE)
- Task Scheduler: Задачи за поддръжка на системата за планиране
Как да добавите програма към стартиране на Windows 10 в редактора на системния регистър
Можете да добавите програмата към стартирането на Windows 10 с помощта на редактора на системния регистър:
- Влезте в редактора на системния регистър.
- Отворете един от клоновете на системния регистър за текущия потребител или за всички потребители:
HKEY_CURRENT_USER \ Софтуер \ Microsoft \ Windows \ CurrentVersion \ Стартиране HKEY_LOCAL_MACHINE \ SOFTWARE \ Microsoft \ Windows \ CurrentVersion \ Run
- Щракнете с десния бутон върху свободно място в прозореца на редактора на системния регистър.
- В контекстното меню изберете "Създаване" => "Параметър на низ".
- Име на параметъра (по-логично е да го назовете с името на приложението).
- Щракнете с десния бутон върху параметъра, изберете "Промяна ..." в контекстното меню.
- В прозореца "Промяна на параметъра на низа" в полето "Стойност" въведете пълния път до изпълнимия файл на приложението и след това кликнете върху бутона "ОК".
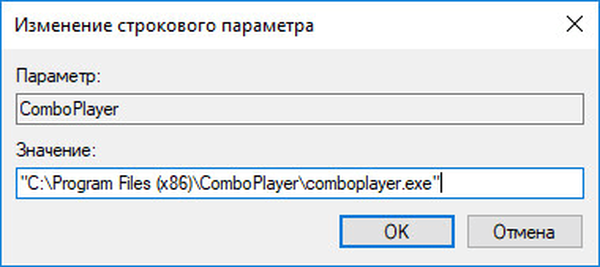
- Програма е добавена към стартиране.
Добавяне на програма за автоматично стартиране с помощта на Scheduler
Стартирайте Scheduler, в прозореца "Task Scheduler" направете следното:
- Кликнете върху „Планировчик на задачите (локален)“.
- В секцията „Действия“ кликнете върху „Създаване на проста задача ...“.
- В прозореца за създаване на проста задача съветникът „Създаване на проста задача“, дайте име на задачата (за да избегнете объркване, я назовете по име на приложението).
- В прозореца на съветника "Задача на задачите" изберете: "Когато компютърът се стартира" кликнете върху бутона "Напред".
- В прозореца на съветника „Действие“ изберете действие за задачата: „Стартирайте програмата“ и след това кликнете върху бутона „Напред“.
- В прозореца на съветника "Изпълнение на програмата", в полето "Програма или скрипт" въведете пълния път до изпълнимия файл на програмата и след това кликнете върху бутона "Напред".
- В съветника "Finish" кликнете върху бутона "Finish"..
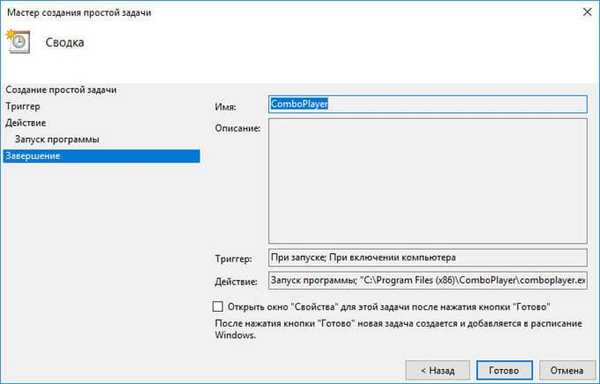
Как ръчно да добавите програма за автоматично стартиране на Windows 10
Най-лесният начин да добавите програма към автозапускането: поставете ръчно прекия път на приложението в една от папките "Стартиране", разположени в скрити папки по пътя:
C: \ Потребители \ потребителско име \ AppData \ Роуминг \ Microsoft \ Windows \ Главно меню \ Програми \ Стартиране C: \ ProgramData \ Microsoft \ Windows \ Главно меню \ Програми \ Стартиране
Забавено стартиране на програмата с помощта на Autorun Organizer
Намаляването на отрицателния ефект от едновременното автоматично стартиране на няколко програми наведнъж ще помогне на безплатната програма Autorun Organizer.
Стартиращият мениджър има функцията за забавено стартиране на програми, Autorun Organizer ще предложи да забави стартирането на определени приложения за определен период от време, разпространявайки ги във времето, едно от друго. Автоматично стартираните програми няма да повлияят на скоростта на зареждане на Windows, защото те ще стартират известно време след стартирането на системата.
Прочетете повече за използването на Autorun Organizer тук..
Изводи на статията
Потребителят може да деактивира или премахне програми от стартиращ Windows 10 и, ако е необходимо, да добави желаното приложение за стартиране.
Свързани публикации:- Почистване на Windows 10: автоматично и ръчно изтриване на нежелани файлове
- Диск за възстановяване на Windows 7
- Как да деактивирате актуализациите в Windows 10 - 5 начина
- 7 начина да разберете вашия продуктов ключ за Windows
- Как да стартирате Контролен панел в Windows 10 - 9 начина