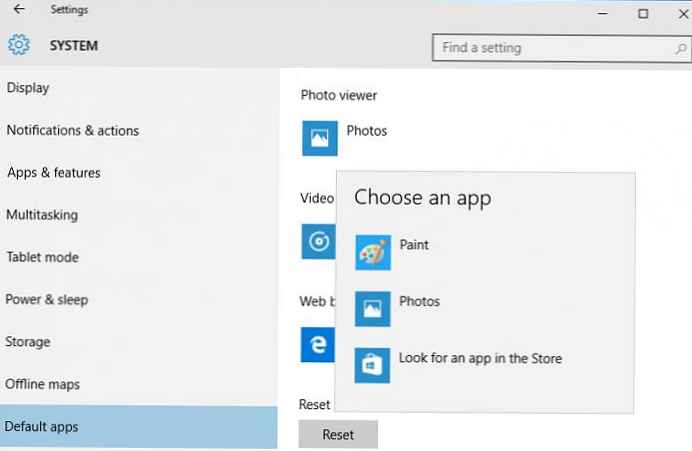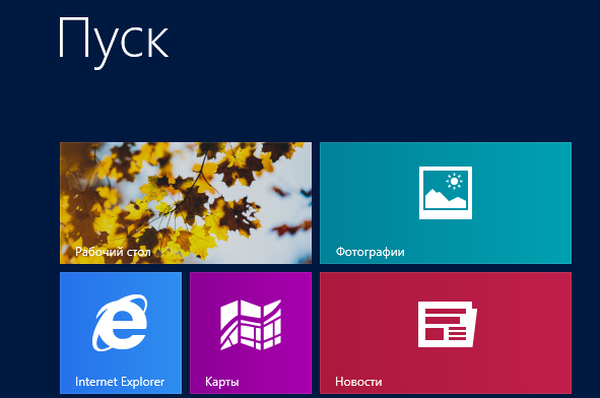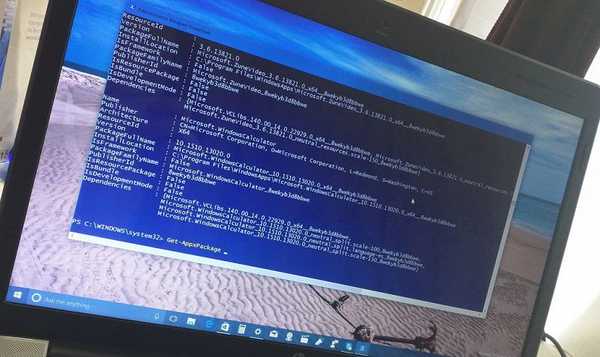Как да възстановите система на Windows 7 на лаптоп, черен екран се появява при стартиране, средата за възстановяване не работи, изтрих всички скрити дялове, няма оригинален диск на Windows 7. Прекарахте много време, кажете ми какво да правя сега или поне как да се защитя от подобни ситуации в бъдеще, за предпочитане без използването на платени програми за архивиране на данни. Иля.
Как да възстановите Windows 7
За съжаление има достатъчно причини за тази неприятност, започвайки от неправилно написани драйвери, вредни действия на вируса, грешки във файловата система и завършвайки с нашите грешни действия при работа с компютър, няма нужда да се страхувате от такива проблеми, трябва да се научите как да се справяте с тях ефективно. Нека помислим как да възстановим Windows 7 система, а също така да се застраховаме от бъдещи проблеми с помощта на инструменти за архивиране и възстановяване, вградени в операционната система. Ще научим как да възстановим Windows 7, без да използваме програми за архивиране на трети страни, дори когато опциите за възстановяване на системата не се зареждат и бутонът F-8 е безполезен.
- Приятели, ако нашата статия не ви е от помощ, след това разгледайте други по тази тема, например: Възстановяване на програмата за зареждане на Windows 7, в нея ще научите как да възстановите система без зареждане с помощта на различни помощни програми на командния ред, първата е Bootrec.exe с командите / FixMbr и / FixBoot или bootsect / NT60 SYS помощната програма, както и Bootrec.exe с параметъра / RebuildBcd, тези помощни програми могат да бъдат стартирани от средата за възстановяване или от диска за възстановяване на Windows 7. Друга статия BOOTMGR липсва в Windows 7 ще ви научи как да възстановявате повредени или изтрити такива bootmgr седем зареждащи устройства. Статията Как да премахнете банер ще ви покаже как да възстановите OS с деактивиране на възстановяването на системата и много други..
- Ако Windows 7 замръзва при стартиране или внезапно се рестартира или внезапно показва син екран с грешка, тогава всички тези проблеми са възможни поради множество грешки във файловата система. Как да поправите ситуацията дори когато операционната система не се зарежда поради тези грешки, програмата Chkdsk е написана в тази статия..
- Е, осемте статии в раздела за възстановяване на Windows 7 ще ви дадат подробен преглед на всички вградени инструменти за възстановяване на Windows 7: точки за възстановяване, предишни версии на файлове, създаване на системно изображение и диск за възстановяване и т.н. Така че нека започнем.
Windows 7 има в арсенала си доста мощен и добър инструмент-> среда за възстановяване, която се създава автоматично, когато Windows 7 е инсталирана в скрита секция и съдържа пет други инструменти, които решават множество неизправности и неизправности.
- Забележка: Ако се научите да използвате правилно инструментите за възстановяване на Windows 7 и това не е трудно, можете да направите без допълнителни и платени програми за архивиране на данни.
Можете да стартирате инструмента за възстановяване, като натиснете бутона F-8 на клавиатурата веднага след стартиране на компютъра. След това пред вас ще се отвори менюто Разширени опции за зареждане: Отстраняване на неизправности с компютъра, след това Безопасен режим, Безопасен режим с зареждане на мрежови драйвери и т.н..
- Малко отклонение: Преди да изберете елемента Отстраняване на неизправности в компютъра, опитайте по-простата опция - Последна успешна конфигурация - с прости думи операционната система винаги запомня последното успешно зареждане на компютъра и въвежда тази информация в регистъра. В случай на проблеми с зареждането, Windows може да си припомни настройките на системния регистър и настройките на драйвера, използвани при последното успешно зареждане на системата, и да ги използва, ако изберете елемента - Последна успешна конфигурация.

Ако този инструмент не помогне, изберете първо-> Отстраняване на неизправности в компютъра,
 след това стигаме до менюто с опции за възстановяване на системата на Windows 7, нуждаем се от него, тук можем да изберем инструмента за възстановяване на системата, който ни е нужен, има общо пет, нека разгледаме по-подробно как работят всички. Първо, направете го, приложете Ремонт на стартиране (Автоматично отстраняване на проблеми, предотвратяване на стартиране на Windows)
след това стигаме до менюто с опции за възстановяване на системата на Windows 7, нуждаем се от него, тук можем да изберем инструмента за възстановяване на системата, който ни е нужен, има общо пет, нека разгледаме по-подробно как работят всички. Първо, направете го, приложете Ремонт на стартиране (Автоматично отстраняване на проблеми, предотвратяване на стартиране на Windows)
Необходимото отклонение: След натискане на бутона F-8, когато компютърът се стартира, може да нямате елемента> Отстраняване на неизправности в компютъра, но ще има само безопасен режим и така нататък, възниква въпросът защо.
При инсталиране на Windows 7 дялът на средата за възстановяване се създава автоматично и се намира в корена на устройството (C :) в папката за възстановяване. Можете също да видите в прозореца за управление на дискове - отделен, скрит дял на твърдия диск, обемът му е само 100 MB, той се използва за съхранение на конфигурационни файлове за стартиране на boot (BCD) и зареждащия файл (bootmgr файл).
Можете да го видите Компютър-> Управление-> Управление на дискове. В никакъв случай не можете да изтриете този раздел (мнозина го изтриват несъзнателно), в противен случай няма да стартирате средата за възстановяване, тоест няма да имате възможност за отстраняване на неизправности в компютъра си, а в по-тежки случаи просто няма да стартирате системата.

На долния екран можете да видите друг скрит дял, с капацитет 9.02 GB, това е скрит дял за възстановяване с фабричните настройки на моя лаптоп, можете да го имате повече или по-малко. Също така е по-добре да не го изтривате, ако е необходимо, винаги можете да възстановите Windows 7 от него.

Какво трябва да направя, ако нямате дял със средата за възстановяване и когато натиснете бутона F-8, в менюто Допълнителни опции за зареждане елементът Отстраняване на проблеми с компютъра не се появява? Как тогава да възстановите системата Windows 7?
Тук може да запишете инсталационния диск с операционна система Windows 7. Можете да стартирате инструмента за възстановяване, като стартирате от оригиналния инсталационен диск на Windows 7, като изберете System Restore в самото начало. Ако нямате инсталационен диск, след това можете да използвате диска за възстановяване на Windows 7 (можете да го направите във всеки работещ Windows 7) за пет минути, след което можете също да стартирате от него и да направите същото.

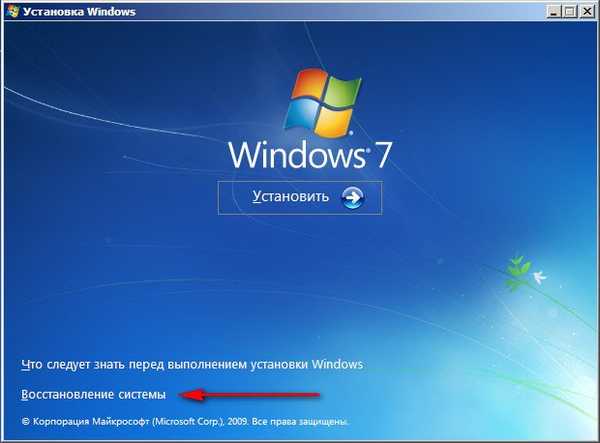
И така, влязохме в Опции за възстановяване на системата или с помощта на бутона F-8 и елемента за отстраняване на неизправности, или с инсталационния диск на Windows 7 или с диска за възстановяване на Windows 7.
В менюто Select Tools System Recovery изберете първото:
Възстановяване при стартиране-> Ще се извърши анализ на проблемите, които пречат на нормалното зареждане на Windows 7, и по-нататъшното им коригиране за нормалното зареждане и функциониране на операционната система. В процеса можем да бъдем предупредени, че са намерени проблеми в опциите за зареждане, щракнете върху Поправете и рестартирайте.
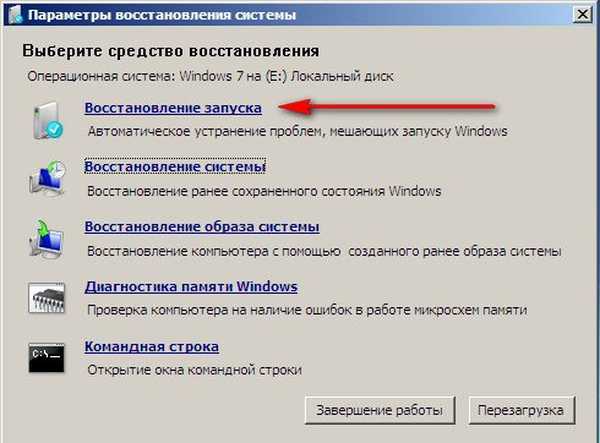


Възстановяване на системата-> използвайки тази функция, можем да изберем създадената по-рано точка за възстановяване на системата, ако тя е включена и се връща обратно към времето, когато Windows 7 работи перфектно и се зарежда, всичко е просто тук.
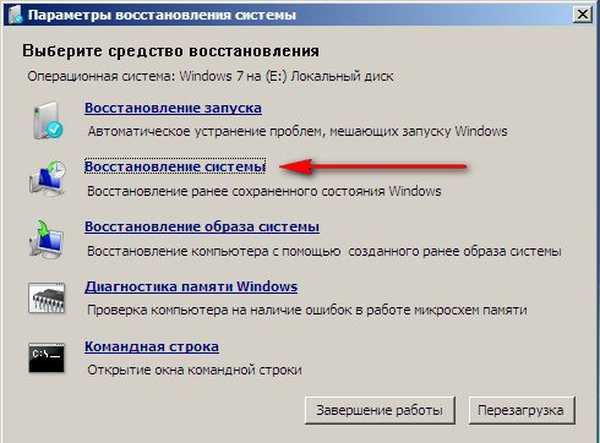
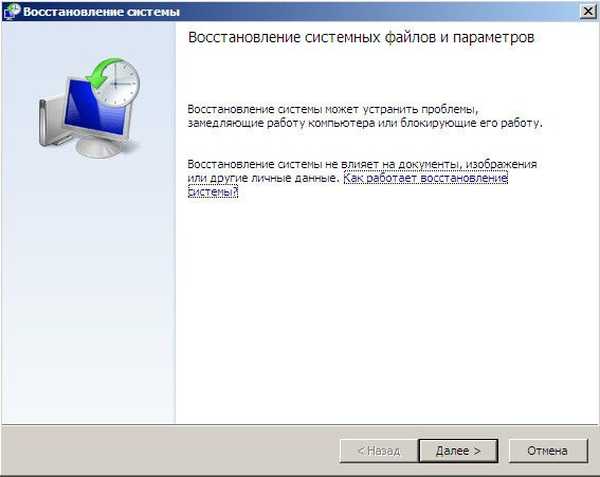
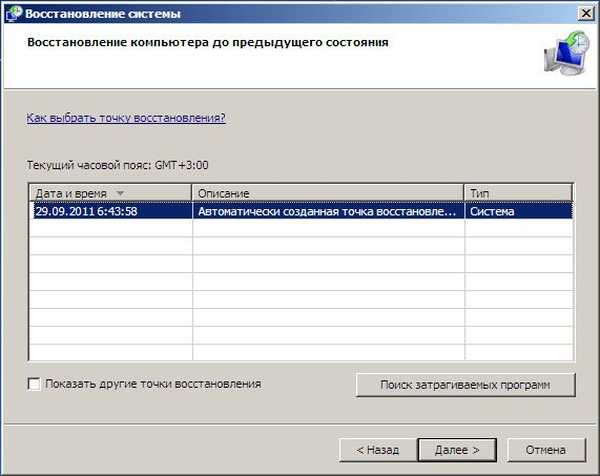

Възстановяване на образа на системата-> Аз лично използвам този инструмент, с умело използване може да замени платени програми за архивиране на данни, ако се интересувате, прочетете на.
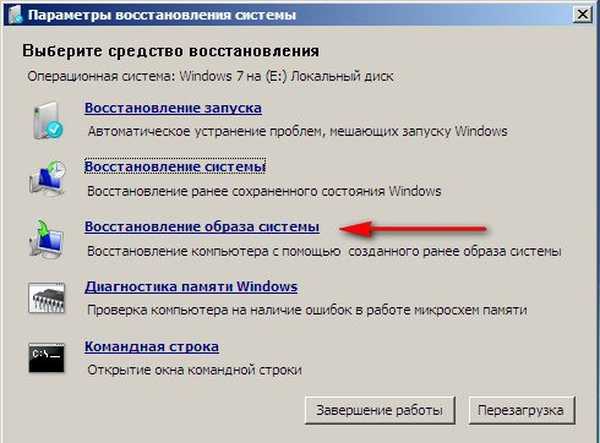
Как е добър? Ще помогне, когато нямате оригиналния инсталационен диск с Windows 7 и сте изтрили скрития дял с фабричните настройки на вашия лаптоп, но това не е всичко.
Понякога има ситуации, когато поради различни причини или поради действията на вируса изобщо няма да можете да изтеглите операционната система или мнозина ще питат как да възстановите Windows 7, дори ако менюто с разширени опции за изтегляне също не е достъпно. Инсталирайте отново операционната система?
Следователно, веднага след инсталирането на Windows 7 на вашия лаптоп или компютър, ние създаваме с помощта на тази функция-> Възстановяване на системното изображение, архивно изображение на нашия Windows 7 на твърдия диск, защити го. Не забравяйте да създадете диск за възстановяване на Windows 7 (прочетете по-долу), това ще помогне да използвате системното изображение, ако менюто Разширени опции за зареждане не се зарежда.
Отидете на Старт-> Контролен панел-> Архивиране на компютърни данни.
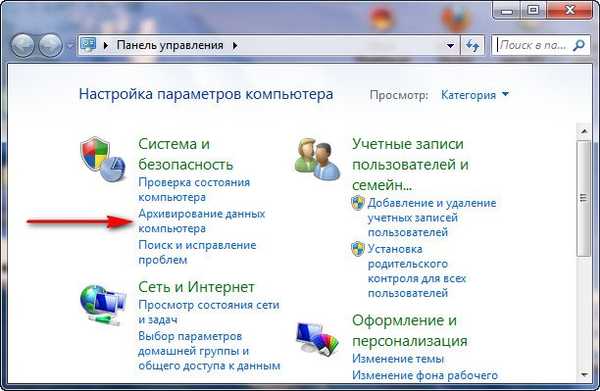
Изберете Създаване на системно изображение
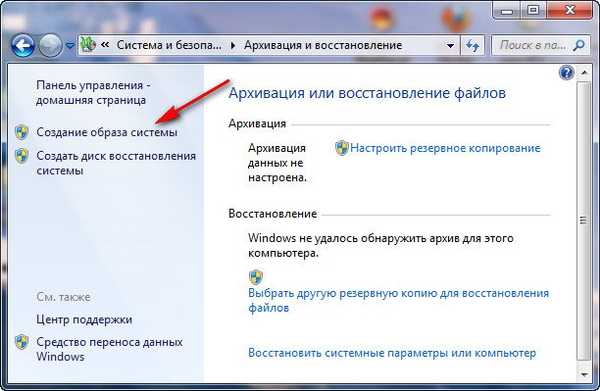
След това изберете локалния диск, на който ще съхраняваме системния архив. В моя случай Local Disk (E :), ако имате няколко твърди диска в системния блок, тогава разбира се е по-добре да поставите резервното копие на твърдия диск, където операционната система не е инсталирана.
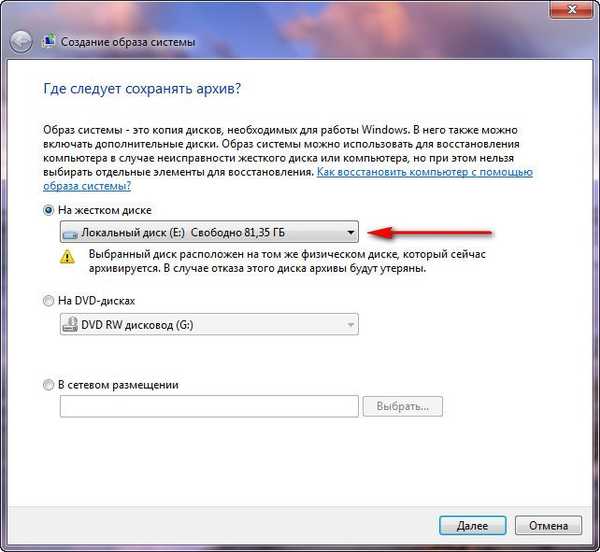
Щракнете върху Напред.
По подразбиране програмата за архивиране на данни ще избере дяла със самата операционна система Windows 7, ако желаете, можете да добавите локални дискове за архивиране, само ако имате достатъчно място.
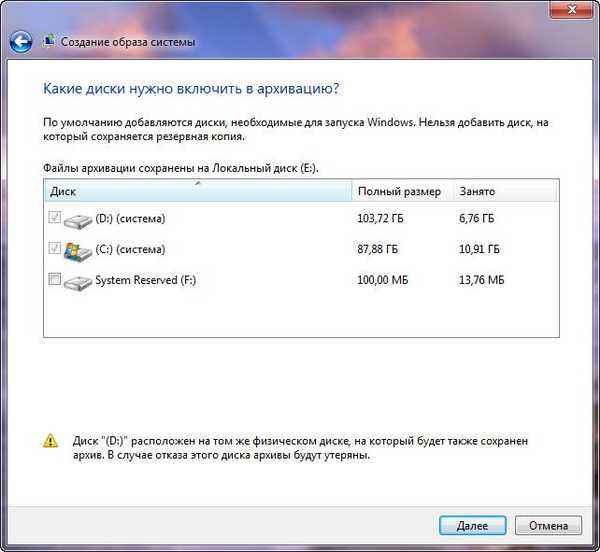
Забележка: Може да забележите, че на лаптопа имам инсталирани две операционни системи, така че програмата за архивиране избра две локални устройства.
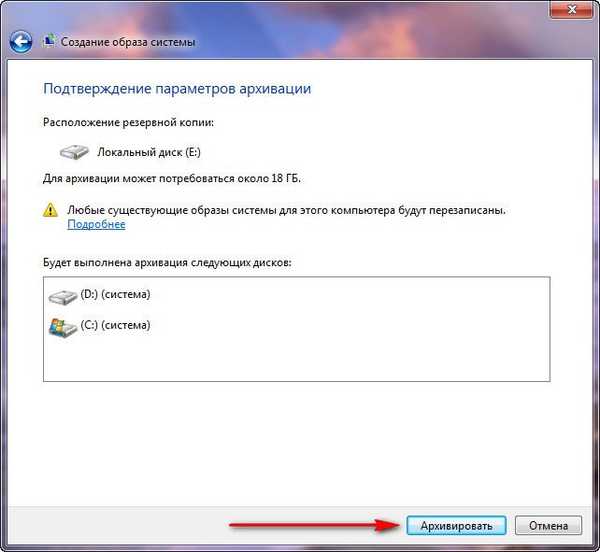
Щракнете върху Архив и процесът на създаване на архив ще започне с нашия Windows 7.
Създадено, ще изглежда така.

Сега можете да разгърнете архива с Windows 7 на вашия компютър, ако е необходимо, за 20-30 минути. Ще бъде по-добре, ако копирате архива със системата допълнително на преносим твърд диск, това ще удвои вашата безопасност.
Нека си представим, че не можем да стартираме Windows 7 и да разгърнем резервното копие, което сме създали, ще направим това заедно.
Стартираме инструмента за възстановяване за Windows 7, като натискаме бутона F-8 на клавиатурата веднага след стартиране на компютъра. Отваря се менюто Разширени опции за зареждане, изберете Отстраняване на проблеми с компютъра.

Възстановяване на системно изображение


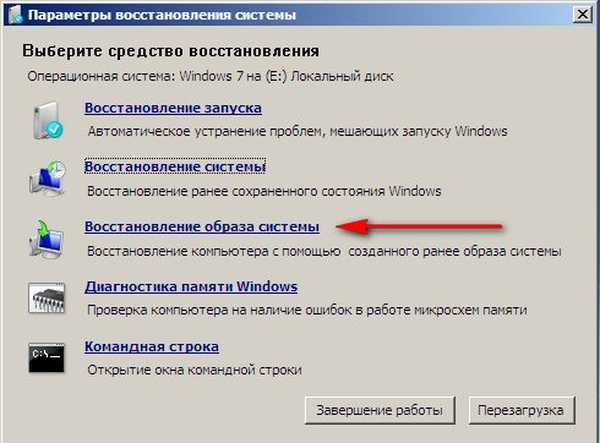
Използвайте последното налично изображение на системата

Кликнете върху и възстановете нашия Windows 7
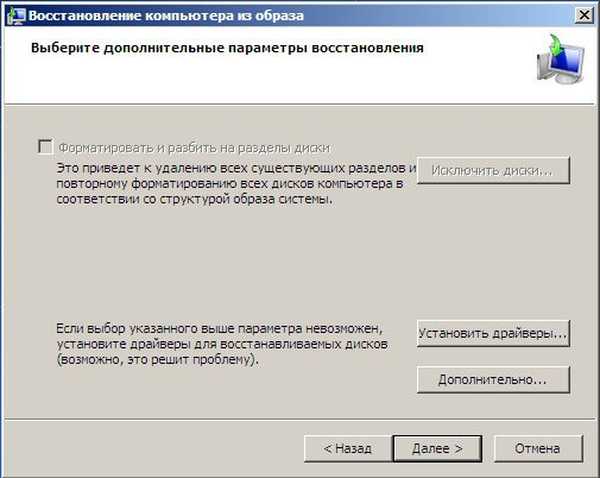
Разбира се, всички наши данни на локалния диск, където сега се възстановява операционната система, ще бъдат изтрити, така че можете да предварително зареждате от всеки CD на живо и да копирате това, което ви трябва.
Как иначе мога да възстановя Windows 7? Разбира се, използвайки диска за възстановяване на Windows 7, ще създадем диск за възстановяване, който може да се използва за зареждане на компютъра, той ще съдържа инструменти за възстановяване, които могат да ви помогнат да поправите грешките при зареждане на Windows 7, както и да възстановим операционната система от архивно копие, което сме създали предварително.
Важно: Системата бит е важна за диска за възстановяване, можете да използвате 32-битовия диск за възстановяване за всеки 32-битов Windows 7 и 64-битовия диск за възстановяване за всеки 64-битов Windows 7.
Продължете отново Архивиране на компютърни данни
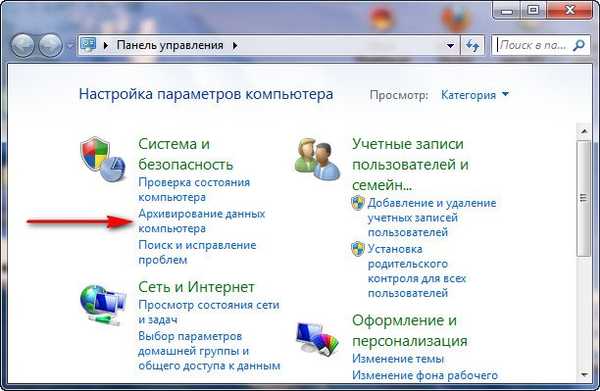
Създайте диск за възстановяване на системата, поставете DVD в устройството, щракнете
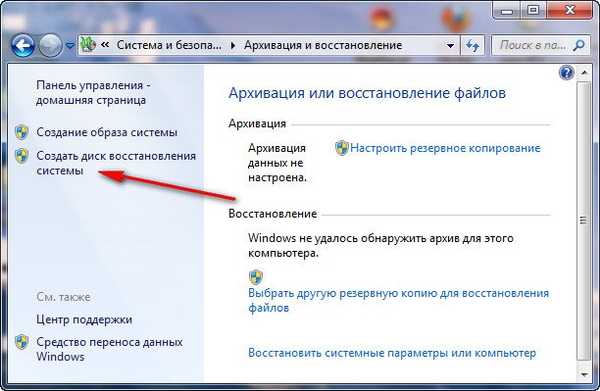 Създайте диск
Създайте диск 
 Когато дискът за възстановяване на Windows 7 е готов, поставете го на безопасно място..
Когато дискът за възстановяване на Windows 7 е готов, поставете го на безопасно място..За да възстановите Windows 7 от диска за възстановяване, по принцип не се нуждаете от никаква работеща операционна система. Ще трябва само да промените приоритета на зареждане на устройството в BIOS на вашия компютър, да поставите диска за възстановяване в него и да възстановите архива си с Windows 7. Използвайки архива. Мнозина тук могат да направят аналогия с програми за архивиране на данни и това е правилно, те работят на същия принцип, само Ето функционалността, която със сигурност им е удобна.
- Ако не знаете как да промените приоритета на зареждане в BIOS, прочетете нашите статии за BIOS: Стартиране от диск и LAPTOP: Зареждане от диск в BIOS.
В тази ситуация мнозина преинсталират Windows 7 от нулата, но не и ние, защото имаме възстановяване на системата.
Вмъкваме го в устройството и рестартираме, настройваме BIOS да се зарежда от устройството, както казах, диска за стартиране, програмата за опции за възстановяване на системата стартира.
Натиснете Enter, докато предложението за зареждане от диска не изчезне.
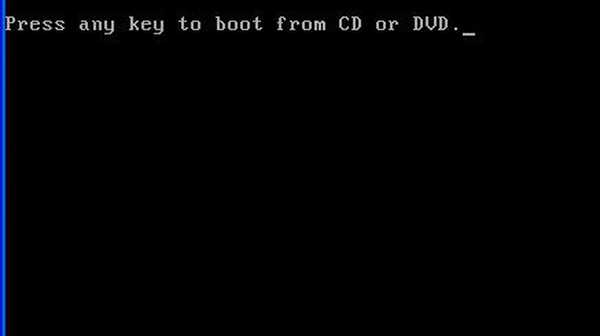
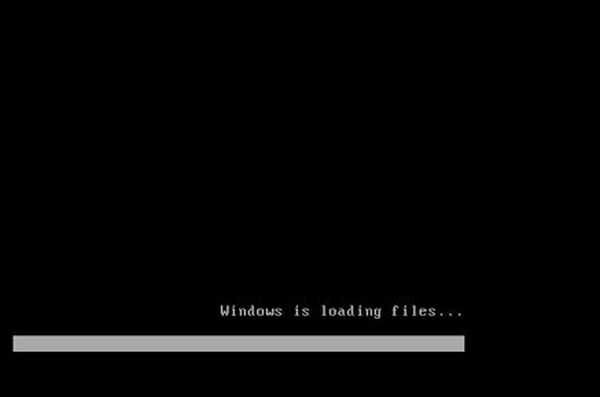 Автоматично инструмент за възстановяване, който работи от диск, ще се опита да възстанови стартирането на Windows 7.
Автоматично инструмент за възстановяване, който работи от диск, ще се опита да възстанови стартирането на Windows 7. 
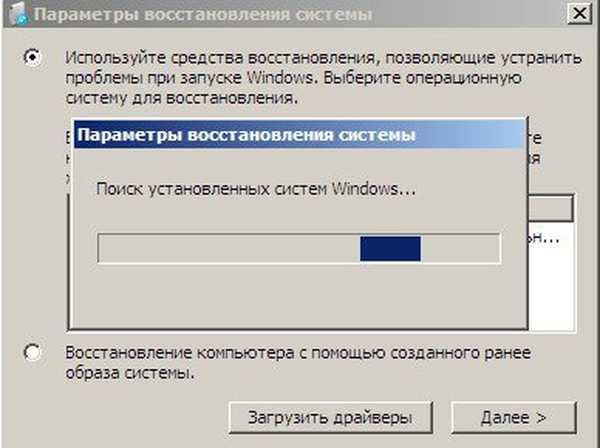
 Ако всичко друго не успее, изберете някой инструмент, опитайте например Възстановяване на компютър с помощта на предварително създадено изображение на операционната система.
Ако всичко друго не успее, изберете някой инструмент, опитайте например Възстановяване на компютър с помощта на предварително създадено изображение на операционната система.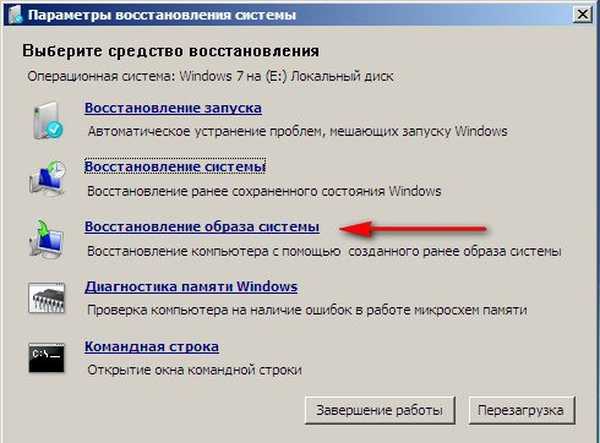
 Използвайте последното налично изображение на системата.
Използвайте последното налично изображение на системата. Щракнете върху следващия и възстановете системата от архивиране с помощта на диска за възстановяване.
Щракнете върху следващия и възстановете системата от архивиране с помощта на диска за възстановяване.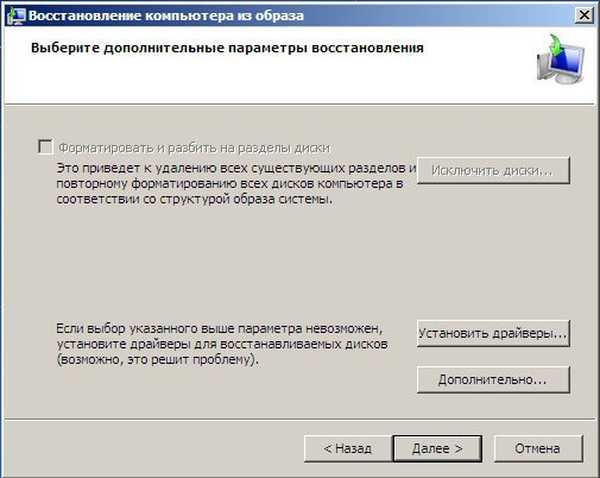 Какви други начини за възстановяване на Windows 7? Има още един малко известен начин за възстановяване на зареждането на Windows 7 след неуспех и ще ви разкажа за него. На пръв поглед ще изглежда трудно за мнозина, но въпреки това често ми помага.
Какви други начини за възстановяване на Windows 7? Има още един малко известен начин за възстановяване на зареждането на Windows 7 след неуспех и ще ви разкажа за него. На пръв поглед ще изглежда трудно за мнозина, но въпреки това често ми помага.Факт е, приятели, че много голяма част от проблемите, поради които не можете да изтеглите Windows 7, се крият в грешки в системния регистър. И Windows 7 не би бил Windows 7, ако нямаше механизъм, който защитава файловете в системния регистър. Такъв механизъм съществува и създава архивни копия на системния регистър в папката RegBack на всеки 10 дни, независимо дали имате активирано възстановяване на системата или не. Ако не можете да решите проблемите с зареждането на Windows 7, трябва да опитате да замените съществуващите (и видимо повредени) файлове в системния регистър от папката Config с архивните файлове от папката RegBack. За да направите това, трябва да стартираме компютъра от инсталационния диск на Windows 7 или диска за възстановяване на Windows 7. Стартираме в средата за възстановяване, изберете командния ред




И така, на първо място, изтрийте SAM, SECURITY, SOFTWARE, DEFAULT, SYSTEM файлове, отговорни за всички регистърни втулки от папката C: \ Windows \ System32 \ Config (съветът ми е да копирате регистърните втулки за всеки случай, преди да изтриете)



Какво още ни остава от инструментите за възстановяване на Windows 7? Диагностика на паметта 7-> проверява системната памет за грешки.
Командният ред-> с него можете да изтриете файлове, които пречат на зареждането на Windows 7.
Надявам се нашата статия Как да възстановите Windows 7 ви помогна.
Етикети на статиите: Windows 7 Windows Recovery