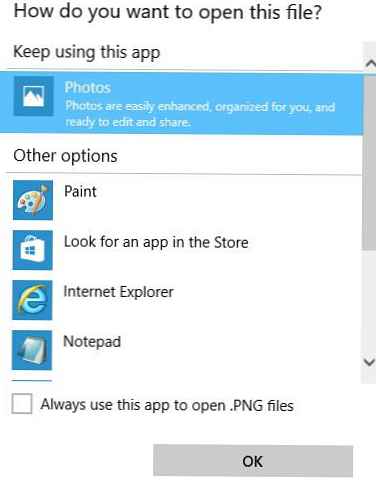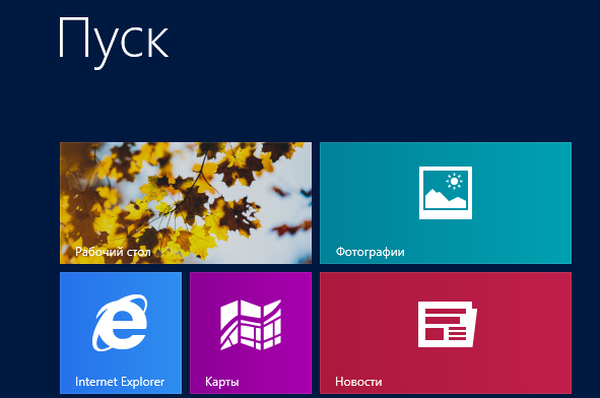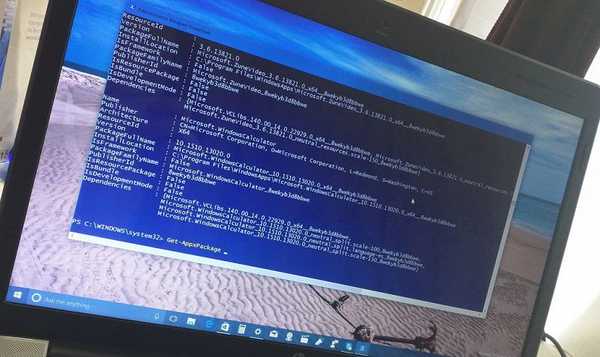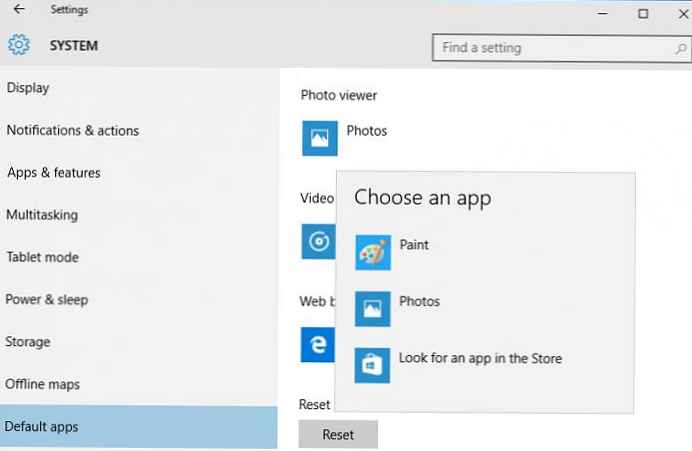
Разработчиците на Windows 10 по някаква ориентирана причина решиха да се откажат от познатото от времето на Windows 7 зрител на изображения - Windows Photo Viewer, в полза на Модерното приложение Снимки (снимки). Старото приложение за гледане на снимки е свързано само с разширения на файлове * .tif и * .tiff и няма начин да го присвоите за отваряне на други видове файлове с изображения.
Въпреки факта, че съвременното приложение за снимки има много повече функционалност (налични са филтри, обработка на изображения, визуални ефекти), старият Windows Photo Viewer е много по-бърз и удобен. В тази статия ще разберем, как да възстановите старото приложение за гледане на снимки в Windows 10.
Така че, както вече казахме, в Windows 10 не можете да посочите Windows Photo Viewer като програма за отваряне на файлове с изображения, по-специално:
- Photo Viewer липсва в настройките на асоциациите на разширения на файлове с програми в контролния панел
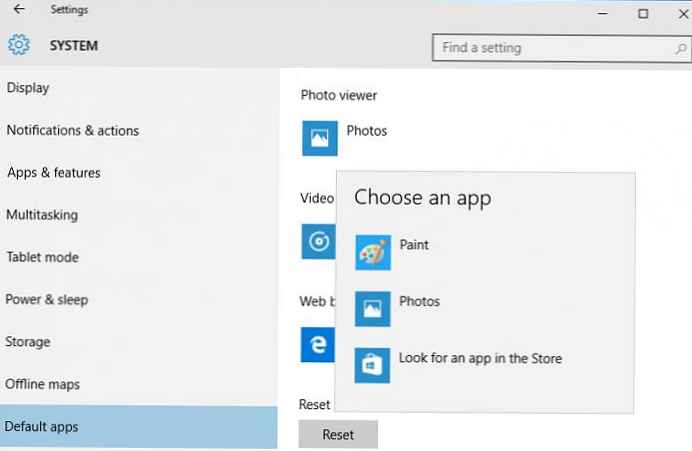
- Photo Viewer не е наличен за избор в менюто "Open with"
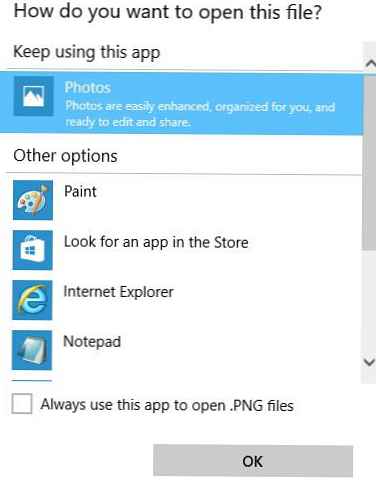
- Не можете ръчно да присвоите изпълним файл, защото в директории няма изпълними файлове C: \ Program Files (x86) \ Windows Photo Viewer или C: \ Program Files \ Windows Photo Viewer
- В менюто за контакт на графичните файлове няма елемент "Визуализация"
Разработчиците на Windows 10 максимално изчистиха всички ключове в системния регистър, свързани с функционалността на Windows Photo Viewer, въпреки че самата помощна програма в системата остана на мястото си и се намира в директорията C: \ програмни файлове (x86) \ Windows Photo Viewer \.
забележка. Ако сте надстроили до Windows 10 с Windows 7 или Windows 8.1, елементът Windows Photo Viewer ще бъде достъпен за избор в контекстното меню „Отваряне с“ и асоциации на файлове в Контролния панел като необходимите ключове на системния регистър няма да бъдат изтрити по време на надстройката. По този начин всичко обсъдено по-долу се отнася за системи, на които Windows 10 е инсталиран „от нулата“За да принудите Photo Viewer да се изпълнява в Windows 10 в определена папка, можете да използвате командата:
rundll32 "% ProgramFiles% \ Windows Photo Viewer \ PhotoViewer.dll", ImageView_Fullscreen C: \ FOTO
 За да върнете възможността за определяне на Windows Photo Viewer като приложение по подразбиране в контролния панел за текущия потребител, импортирайте следния регистър файл Photo_Viewer_Windows_10.zip:
За да върнете възможността за определяне на Windows Photo Viewer като приложение по подразбиране в контролния панел за текущия потребител, импортирайте следния регистър файл Photo_Viewer_Windows_10.zip:
Версия на редактора на системния регистър на Windows 5.00
[HKEY_CURRENT_USER \ Софтуер \ Класове \ .jpg]
@ = "PhotoViewer.FileAssoc.Tiff"
[HKEY_CURRENT_USER \ Софтуер \ Класове \ .jpeg]
@ = "PhotoViewer.FileAssoc.Tiff"
[HKEY_CURRENT_USER \ Софтуер \ Класове \ .gif]
@ = "PhotoViewer.FileAssoc.Tiff"
[HKEY_CURRENT_USER \ Софтуер \ Класове \ .png]
@ = "PhotoViewer.FileAssoc.Tiff"
[HKEY_CURRENT_USER \ Софтуер \ Класове \ .bmp]
@ = "PhotoViewer.FileAssoc.Tiff"
[HKEY_CURRENT_USER \ Софтуер \ Класове \ .tiff]
@ = "PhotoViewer.FileAssoc.Tiff"
[HKEY_CURRENT_USER \ Софтуер \ Класове \ .ico]
@ = "PhotoViewer.FileAssoc.Tiff"

Следващият reg файл с данни от регистъра е по-универсален, той се прилага за всички потребители на системата чрез създаване на файлови асоциации на ниво приложение. Асоциациите на файлове с Windows Photo Viewer се създават в клона на системния регистър HKEY_LOCAL_MACHINE \ SOFTWARE \ Microsoft \ Windows Photo Viewer \ Възможности \ FileAssociations  В допълнение, тази промяна в регистъра връща възможността за избор на Windows Photo Viewer в контекстното меню на изображението „Open with“
В допълнение, тази промяна в регистъра връща възможността за избор на Windows Photo Viewer в контекстното меню на изображението „Open with“
 Готов регистър файл за извършване на необходимите промени: Restore_Photo_Viewer_Windows_10.reg
Готов регистър файл за извършване на необходимите промени: Restore_Photo_Viewer_Windows_10.reg
По този начин, Windows Photo Viewer може отново да се използва за отваряне на повечето видове изображения..
забележка. В случай, че използвате Windows 10 във виртуална машина (VirtualBox, VMWare) без хардуерно ускорение, тогава Windows Photo Viewer, който зависи от Direct3D ускорението, няма да работи.