
Не е тайна, че представянето в Windows 7 е пожертвано за красиви анимации. Във вашата статия „Ускоряване на Windows 7“ имаше, доколкото го разбирам, опит за решаване на проблема от техническа страна, тоест промяна на системните настройки на операционната система. Струва ми се, че на първо място трябва да оптимизирате Windows 7, като деактивирате визуалните ефекти и чак след това да експериментирате с суап файла, регистъра и т.н. Сергей.
Оптимизирайте Windows 7
Оптимизацията е процесът на промяна на системата, за да се подобри нейната ефективност. Wikipedia.
Несъмнено интерфейсът Aero налага голямо натоварване на производителността на Windows 7 и деактивирането на някои настройки, които пряко засягат анимацията, обикновено веднага се отразява на значително увеличаване на скоростта в Windows 7. И разбира се оптимизация на Windows 7 трябва да започнете, като изключите някои визуални ефекти. Но кои от тях? Лично в моята работа в Настройки на производителността-> Визуални ефекти има отметка в секцията Осигурете най-доброто представяне, защо ми трябва красива анимация и плавно избледняване на работното място. Сега, ако беше възможно плавно да изчезне от работата и така, че никой да не забележи, но за съжаление няма такава настройка в Windows 7. Но вкъщи приятелите ми изключиха Aero интерфейса в Windows 7, децата не ми позволиха: „Красиво е, тате“..
Добре казахме малко, нека да се пристъпим към бизнеса. Това, което предлагам, лично аз отдавна открих средата за себе си в настройките за визуални ефекти, тъй като нашите читатели ме питаха повече от веднъж и сега споделям моя опит.
Сигурен съм, че когато прочетете статията до края, изключвате една трета от визуалните ефекти и се изненадвате "Леле, дори не знаех (а), че всичко това се контролира тук".
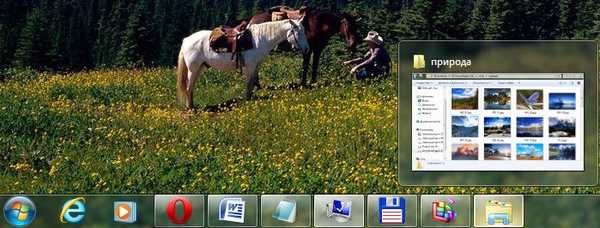
Старт-> Контролен панел-> Система и сигурност-> Система-> Разширени системни настройки-> Производителност-> Настройки. Можете да изключите всеки визуален ефект, като премахнете отметката от него и щракнете върху Прилагане.

1) Анимация в менюто "Старт" и лентата на задачите. Тази настройка е отговорна за гладкия външен вид и разпадане на списъците в менюто "Старт", както и падащите бутони в лентата на задачите, например щракнете с десния бутон върху менюто "Старт" и го насочете към менюто "Всички програми", след това можем да забележим ефекта на плавно изпускане в списъка с програми. Премахнете отметката от квадратчето „Анимация в менюто Старт и лентата със задачи“ и направете същото, както можете да видите на илюстрацията, списъкът с програми сега не отпада гладко, но бързо проверява обратно или не , вие решавате.
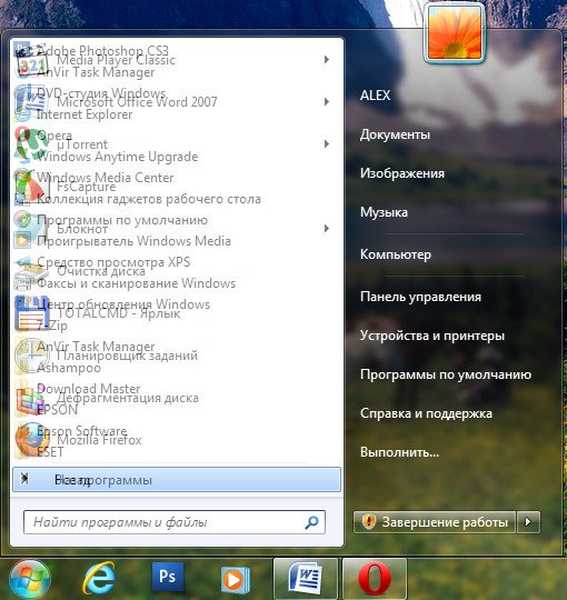
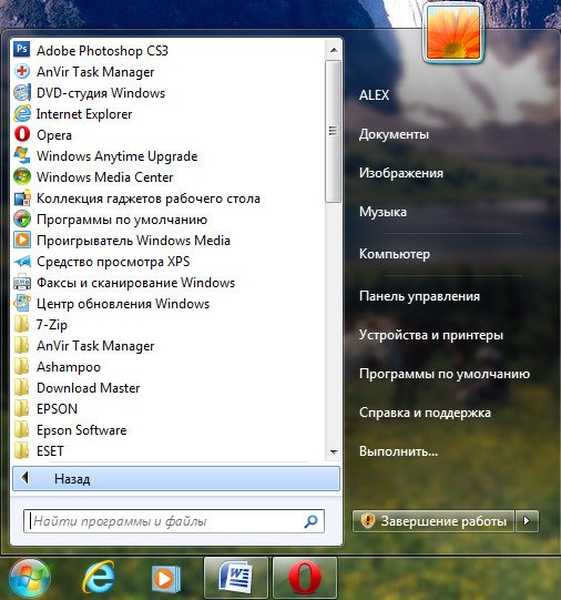
2) Анимация на прозорците при минимизиране и максимизиране. Името говори само за себе си. Когато се отвори, прозорецът се показва гладко, а когато се затвори, се свежда до минимум. Нека да отворим например прозореца на папката Компютърна система в Контролния панел, ефектът е ясно забележим и сега изключете тази настройка и я отворете отново, без съмнение разликата в скоростта на прозореца ще бъде забележима.
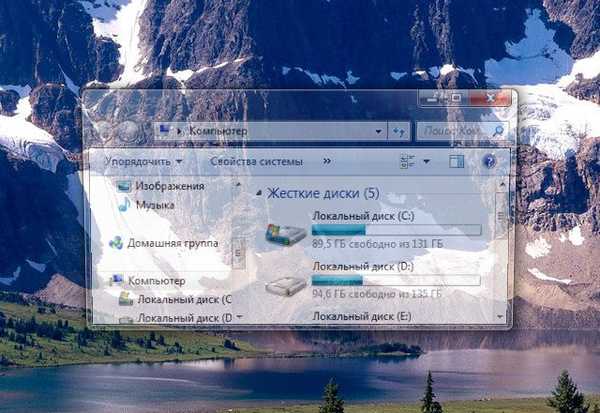
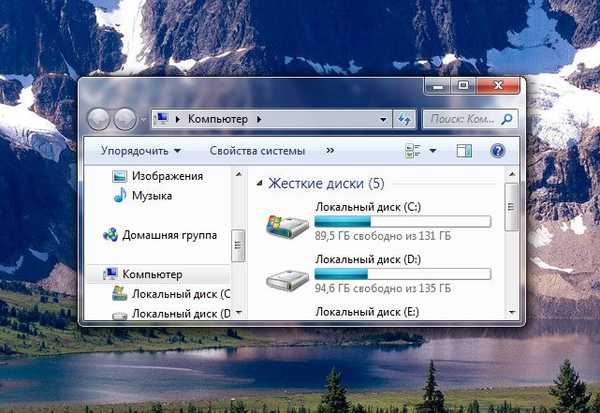
3) Анимирани контроли и елементи вътре в прозореца. Той е отговорен за ефекта на гладкото подчертаване върху бутоните и стрелките за превъртане в диалоговите прозорци. Например, отворете папката на компютърната система отново и преместете мишката върху стрелката за превъртане, забележете ефекта на маркиране, сега изключете тази настройка и направете същото. Мисля, че можете да откажете това.


4) Включете композицията на работния плот. Той е отговорен за ефекта на прозрачност на всеки отворен прозорец в Windows 7, както и на лентата на задачите. Windows 7 трябва да запише информация за отворените прозорци в паметта и да ни покаже силуета им, когато задържите курсора върху бутона в долния десен ъгъл на работния плот, наречен Минимизиране на всички прозорци. Мнозина смятат, че оптимизацията на Windows 7, трябва да започнете с деактивиране на този ефект и повишаването на производителността няма да остане незабелязано.
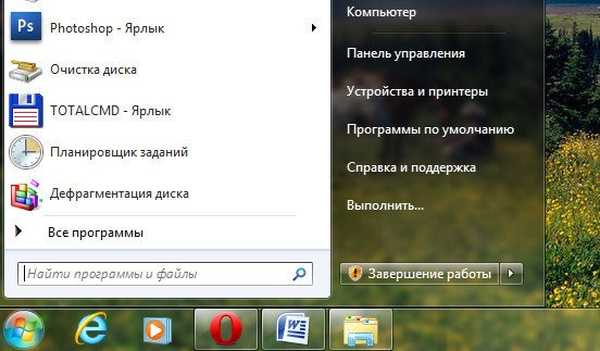
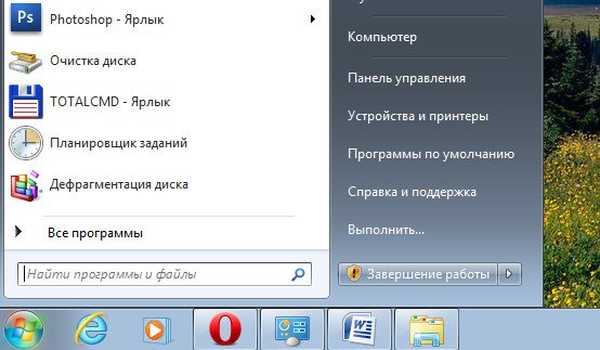


5) Включете Aero Peek. В долния десен ъгъл на работния плот има бутон Минимизиране на всички прозорци, когато задържите курсора на мишката върху него, ще наблюдаваме този ефект.
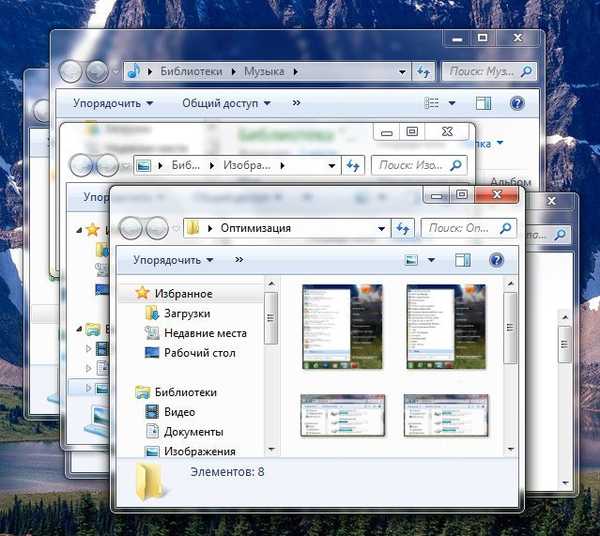
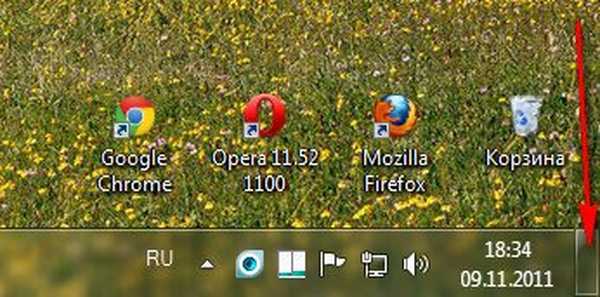
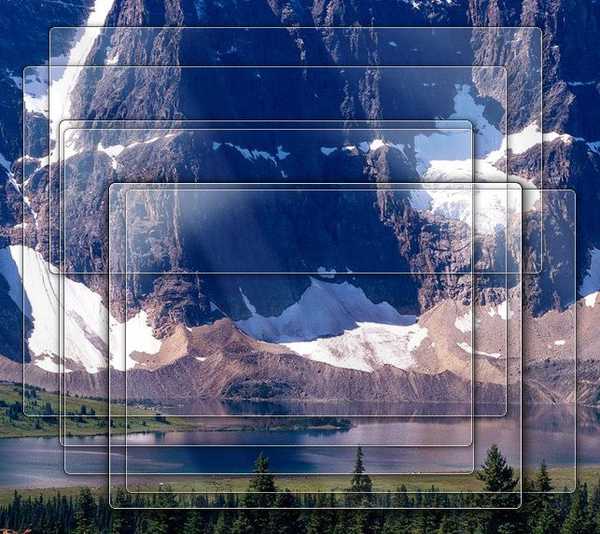
6) Активиране на ефекта на прозрачността. Ако деактивирате този ефект, тогава интерфейсът на Windows 7 ще загуби много, ефектът на прозрачност ще изчезне в Windows, експериментирайте, може би вашата видеокарта може да премине този тест, струва си.
7) Плавно превъртане на списъци. Чувствайте се свободни да премахнете отметката, особено ефектът не се забелязва.
8) Затихването на менюто след извикване на командата. Изключете го, защото разликата е доста трудна за забелязване.
9) Използване на стилове на дисплея за бутони и прозорци. Когато деактивирате тази опция, никой няма да различи външния вид на вашата операционна система от Windows XP, като всички визуални ефекти са деактивирани. Ако вие, като мен, изобщо не можете да забравите XP, можете да изберете и класическа тема. Щракнете с десния бутон върху работния плот, изберете персонализация, след това Basic опростен Classic.
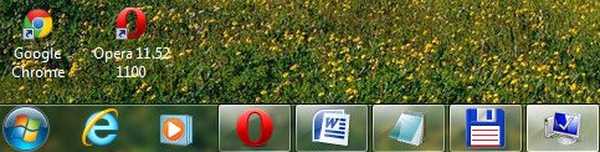
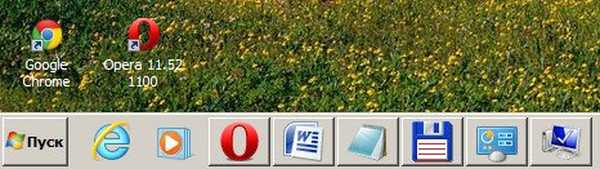
10) Хвърляне на сенки с икони на работния плот. Лично аз не виждам голяма разлика дали зад иконите има сянка или не, можете да изключите
11) По-добре е да се покаже съдържанието на прозореца при плъзгане и пускане, не отнема много ресурси от вас, както можете да видите на втората илюстрация, ако не го покажете, няма да е много удобно.

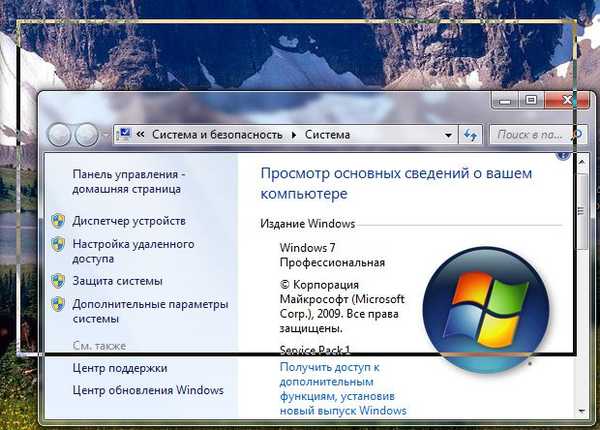 12) Показване на сенки, хвърлени от прозорците. Сянката се показва на екрана със стрелка, ако не ви подхожда, изключете настройката.
12) Показване на сенки, хвърлени от прозорците. Сянката се показва на екрана със стрелка, ако не ви подхожда, изключете настройката.
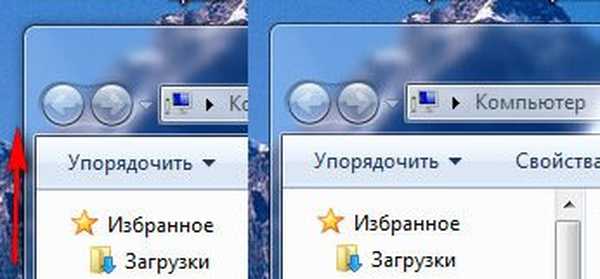
13) Показвайте миниатюри вместо икони. Този визуален ефект консумира доста много ресурси на Windows 7; когато е изключен, папките ще се отворят много по-бързо. Показва файловете на всички изображения в Windows 7 Explorer с миниатюра, както и видео файлове и други. Ако често се занимавате с изображения, тогава използването на този ефект е доста удобно, веднага можете да забележите нужната ви снимка и рисунка, но много хора, работещи с видео, се оплакват от мен, факт е, че Windows 7 генерира всички миниатюри на видео файлове в Explorer просто е невъзможно да намерите видео файл в папка с други типове файлове по различни начини, той приема причудливи форми. Между другото, всичко е видимо в нашите илюстрации. Черни правоъгълници в папката, това са нашите филми с вас, до графични изображения, но те изглеждат така, когато ефектът е деактивиран.
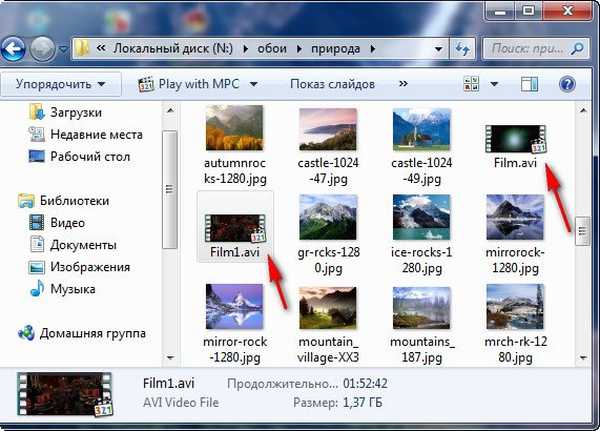

14) Показва прозрачен правоъгълник за избор. Когато избирате няколко файла с мишката, можете да забележите правоъгълна зона, която се движи след нея, това не се отразява особено на производителността.
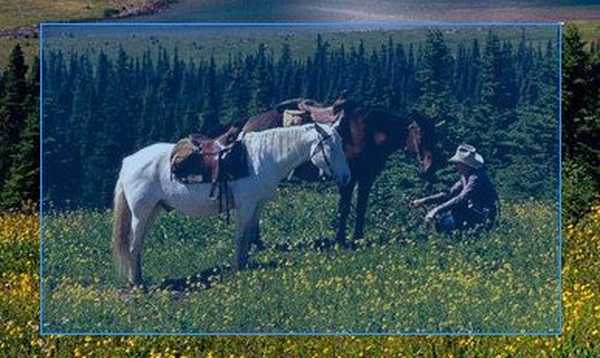

15) Покажете сянката под показалеца на мишката. Компютърните ресурси практически не се консумират.
16) Гладки нередности на екранните шрифтове. Текстът на екрана, когато този визуален ефект е изключен, не изглежда много хубаво, нека оставим.
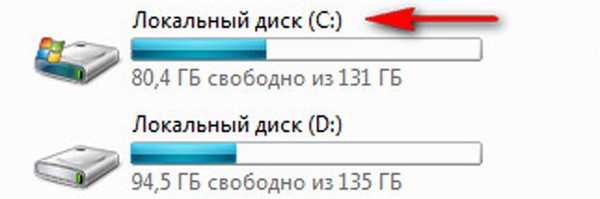
 17) Плъзгане при разширяване на списъци. Ефектът от гладките падащи списъци не е особено забележим, можете да го изключите.
17) Плъзгане при разширяване на списъци. Ефектът от гладките падащи списъци не е особено забележим, можете да го изключите.
18) Запазете изгледа на миниатюрите на лентата на задачите. Можете да експериментирате, ако имате нужда, можете да оставите.
19) Изчезват или приплъзват ефекти при влизане в менюто. Консумира много ресурси и нашето време също е по-добре да се изключи.
20) Ефектите от затихването или плъзгането, когато се появят подкана. Кое е по-добро за вас, съвет за ефект или просто бърз съвет? Изключете.

Извод: всички хора са различни и трябва сами да оптимизирате Windows 7, точно както искате, надяваме се, че нашият сайт ви помогна малко в това.
Ще се интересувате от другите ни статии, които без съмнение ще помогнат за оптимизирането на Windows 7.
- Ускоряване на Windows 7
- Стартиращи програми в Windows 7
- Правилно позиционирайте и изберете размера на виртуалната памет
- Изтриването на съдържанието на папката C: \ WINDOWS \ Prefetch също не добави голяма скорост, но тук има една тайна, прочетете на.
- ReadyBoost в Windows 7 е това, което наистина добави скорост за моя лаптоп, прочетете отделна статия.
- Премахване на допълнителни файлове
- Изтриване на папки с темп
- Дефрагментатор на твърд диск
- Проверка на твърдия диск за грешки
- Теми с висок контраст в Windows 8 / 8.1: простота, ефективност, запазване на зрението!
Етикети на статиите: Почистване и оптимизиране на Windows 7











