
Всяка година SSD устройствата за съхранение стават все по-достъпни и капацитетът им се увеличава. Няма да изненадате никого с факта, че на вашия домашен компютър SSD се използва като твърд диск, а операционната система е инсталирана директно върху него. За да използва SSD устройството в тази конфигурация, ОС не трябва да прави специални настройки. Всичко ще работи така. Ако обаче искате да получите максималните възможности от вашия SSD, използвайки го най-ефективно, трябва правилно да конфигурирате Windows.
Всеизвестен факт е, че броят цикли на запис на слот за памет на SSD е ограничен (трябва да се отбележи, че той е доста голям на съвременните SSD). Следователно, всяка операция по запис на такъв диск потенциално намалява времето за обслужване. В тази статия ще се опитаме да разберем характеристиките на настройката и оптимизирането на Windows 8, инсталиран на SSD устройство. Основната цел за оптимизиране на производителността на SSD дискове в Windows 8 е да се сведе до минимум броя записи на дискове, извършвани от помощните програми на Windows 8.
Използване на SSD в Windows 8
След това ще анализираме най-популярните начини за оптимизиране на SSD дискове под Windows 8, както и тяхното влияние върху производителността на системата..
AHCI SATA режим
Уверете се, че в BIOS на вашия компютър / лаптоп за контролера SATA режимът на работа е включен Achi (AHCI режимът е необходим за "родната" TRIM поддръжка на SSD). Моля, обърнете внимание, че при вече инсталиран Windows не можете да превключите този режим на работа, защото това ще накара Windows просто да не се зарежда (няма драйвер за AHCI) !! За да превключите режима на инсталираната система, вижте статията: Включете AHCI в Windows 7, AHCI в Windows 8.
Също така проверете дали в диспечера на устройства (Контролен панел-> Диспечер на устройства) в секцията IDE ATA / ATAPI контролери има контролер, наречен AHCI. Ако съществува такъв контролер, системата ви е в режим AHCI.
TRIM поддръжка
След това се уверете, че поддръжката на TRIM е активирана в Windows 8. TRIM е специална команда на протокол SATA, която позволява на ОС да отчита кои блокове от данни на SSD устройство вече не са необходими поради изтриване на файлове или форматиране и може да се използва от устройството за подготовка за запис. Това позволява на SSD да извършва събиране на боклука, в противен случай операциите по записване към SSD биха се забавили значително. За да бъдем по-кратки, когато използвате TRIM, ефективността на използване на SSD устройство се увеличава, скоростта на операциите по записване се увеличава и се осигурява по-равномерно износване на клетките на SSD паметта.
Можете да проверите TRIM поддръжката в Windows 8 от командния ред, за да направите това, отворете команден ред с права на администратор и стартирайте командата:
fsutil поведение поведение DisableDeleteNotify
- DisableDeleteNotify = 0 - Включена поддръжка на TRIM екип
- DisableDeleteNotify = 1 - Функцията TRIM е изключена.
Можете да активирате TRIM с командата
fsutil поведение набор DisableDeleteNotify 0
Деактивиране на индексирането на дискове
Първата стъпка в оптимизирането на SSD е да деактивирате функцията за индексиране на такива устройства. Целта на технологията за индексиране е да ускори достъпа и търсенето чрез файлове. Тази технология е разработена за механични твърди дискове. В случай на SSD устройство с кратко време на реакция, практически няма смисъл от тази технология. Освен това деактивирането на индексирането намалява броя на ненужните записи в SSD..
Можете да деактивирате индексирането, като отидете на свойствата на SSD устройството и премахнете отметката от „Разрешете на файловете да имат индексирано съдържание в допълнение към свойствата на файла"и щракнете върху OK. Ако има грешки при използването на атрибутите, отговорете"Игнорирайте всички".
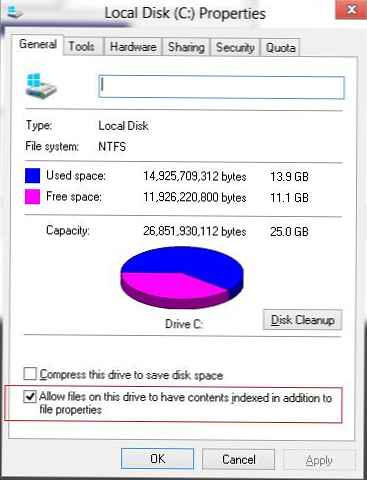
Услуга за търсене на Windows
След това изключете услугата Търсене в Windows (Търсене в Windows). Тази услуга създава отделен индекс на файлове, папки и други обекти на твърдия диск. Чрез индексирането намирането на правилните данни с Windows Search е значително по-бързо. Индексът се съхранява в директория. c: \ ProgramData \ Microsoft \ Търсене и размерът му обикновено е 10% от съдържанието на индексирани файлове. Поради краткото време за достъп до SSD тази функция не е особено необходима и може да бъде деактивирана.
- Отворете конзолата за управление на услуги services.msc
- В десния прозорец намерете услугата Търсене в Windows, отидете до нейните имоти
- На полето Тип стартиране (Тип стартиране) изберете За хора с увреждания (Хора с увреждания)
- Натиснете бутона Стоп (Спрете) и запазете промените
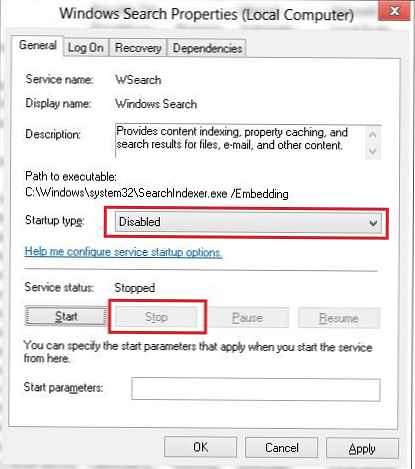
Деактивиране на възстановяването на системата
Следващата стъпка е да деактивирате функцията "Възстановяване на системата". Това е необходимо, за да се намали броят на операциите по запис на SSD и да се освободи ценното (буквално) пространство на SSD устройството. функция система възстановявам периодично създава точки за възстановяване (копия на системни файлове), които могат да бъдат върнати обратно в случай на проблеми с ОС.
Можете да деактивирате възстановяването на системата, като отидете на свойствата на компютъра, като изберете елемента от менюто Защита на системата, след това изберете нашето SSD устройство и щракнете Конфигуриране. В следващия прозорец деактивирайте защитата на системата, като изберете „Деактивирайте защитата на систематаЗапазете промените.
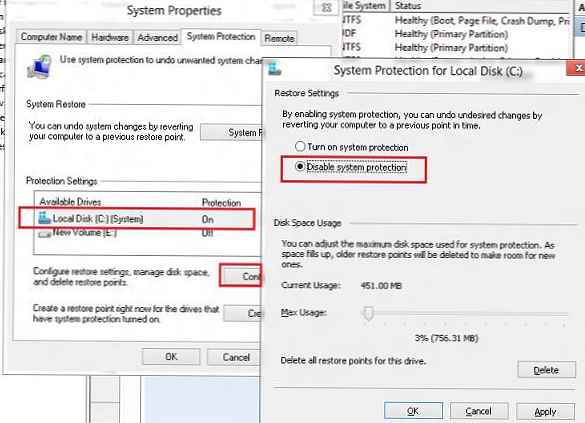
Деактивирайте или намалете размера на файла за пейджинг
SSD устройствата се използват най-добре, когато има голямо количество RAM (4 или повече GB). Деактивирайки swap файла за SSD, ще освободим запазеното за него място и ще намалим износването на SSD. Трябва обаче да се разбере, че суап файлът - позволява на компютъра да работи по-ефективно, когато няма достатъчно физическа памет (RAM), ако компютърът няма достатъчно RAM и суап файла не е включен - системата ще се забави, ако изисква повече памет от физическата.
Можете да деактивирате суап файла, като отидете на „Моят компютър"Tab напреднал, раздел производителност -добавям Настройки, добавям напреднал, раздел Виртуална памет бутон промяна. Премахнете отметката от опцията Автоматично управление на размера на файла на страницата за всички устройства (Изберете автоматично размера на файла на страницата), след което изберете опцията Няма файл за пейджинг.
В случай, че компютърът също има обикновен твърд диск, суап файлът може да бъде прехвърлен към него.
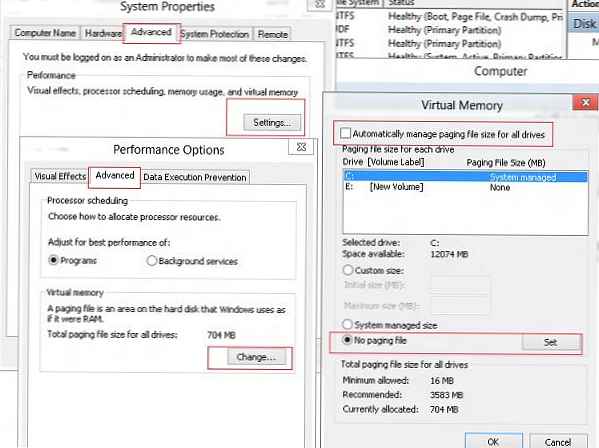
Деактивиране на хибернацията в Win 8
Хибернацията е необходима, за да се ускори възстановяването на системата след бездействие. Системата ще запише цялото съдържание на RAM паметта на твърдия диск, когато е изключена, а когато е включена, ще я прочете. Когато използвате SSD, функцията за хибернация не дава специални предимства поради бързото време на зареждане от такова устройство. Деактивирайки хибернацията, ще спестите няколко гигабайта памет на SSD (в зависимост от размера на RAM).
Можете да деактивирате хибернацията с командата:
powercfg -h изключен
Дефрагментиране на SSD дискове в Windows 8
В Windows 8, когато използвате SSD устройство, за разлика от Windows 7, деактивирайте дефрагментацията за SSD устройство не е нужно! В Windows 8, програмата Оптимизатор на съхранение (помощна програма за поддръжка на диск, която също извършва дефрагментиране) сама определя типа на устройството. В случай на определяне на SSD, традиционната дефрагментация (преместване на блокове от файлове за оптимизиране на пространството и увеличаване на производителността) не се извършва. За повече подробности вижте статията "Дефрагментация в Windows 8"
Prefetchи SuperFetch
Prefetch и Superfetch - Това са компоненти на Windows 8, предназначени да ускорят зареждането на данни и приложения. Тези компоненти кешират често използвани програми и данни в кеша, като по този начин стартирането на такива програми е много по-бързо. защото SSD устройството е с порядък по-бърз от традиционния твърд диск, няма нужда от Prefetch или Superfetch. По този начин спестяваме място в паметта и се освобождаваме от ненужните операции за запис на SSD.
Windows 8, когато работи на SSD устройство, автоматично деактивира тези услуги. Въпреки това препоръчваме да се уверите, че това е вярно с помощта на редактора на системния регистър.
- Отворете редактора на системния регистър - regedit.exe
- Отидете в секцията HKEY_LOCAL_MACHINE \ SYSTEM \ CurrentControlSet \ Control \ Session Manager \ Управление на паметта \ PrefetchParameters
- Проверете ключовите стойности: EnableSuperfetch = 0 (по подразбиране 3), EnablePrefetcher = 0 (по подразбиране 3)
- Ако стойностите са различни от 0, променете ги на 0 и рестартирайте компютъра.
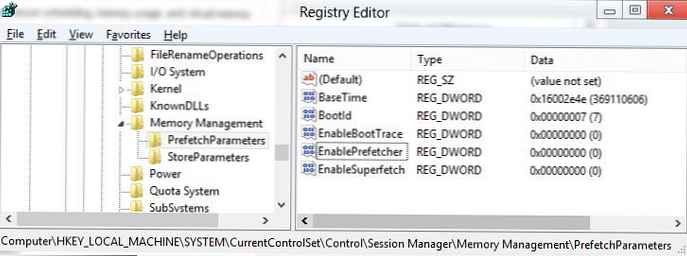
И така, се запознахме с характеристиките на оптимизирането на Windows 8 на SSD устройство. От вас зависи да приложите тези или други методи, но в дългосрочен план, използвайки тези прости манипулации, елиминирайки ненужните операции за запис, можете да удължите живота на вашия SSD и да увеличите максимално ефективността на вашия SSD в Win 8.
Трябва да се отбележи, че за собствениците на Intel SSD се препоръчва да инсталират допълнителна помощна програма Intel SSD Toolbox, създаден да оптимизира работата на Intel SSD дискове.











