
Забележка: Приятели, тази статия е написана преди две години, прочетете нашата по-пълна статия по тази тема - Как да създадете резервно изображение за възстановяване на Windows 8 и Windows 7 с помощта на стандартния инструмент за архивиране на DVD или на преносим USB твърд диск и как да се възстановите от тях изображения, вие също така ще научите как да свържете SATA, IDE или стар твърд диск към вашия лаптоп, нетбук и да съхранявате своите резервни копия върху него. Имаме и статия - Как да прехвърлим Windows 7 или Windows 8 на друг компютър или друг твърд диск с помощта на вградените инструменти на операционната система.
Създаване на системно изображение
Понякога поради нашите грешни действия на компютър или вирусна атака не е възможно да изтеглите Windows 7 по никакъв начин. Или ще бъде възможно да се зареди операционната система, но работата в нея е просто непоносима, поради сериозни неизправности и неизправности и ако си представите, че компютърът не е един, а десет. Има и много приятели, които, за съжаление, също имат компютри и вечер трябва да решавате проблемите им, такъв живот наистина ще изглежда като кошмар, ако не беше измислил такъв инструмент като създаване на системно изображение.
Това изображение може да ви е полезно, ако не ви е помогнал нито един от инструментите за възстановяване на Windows 7, което означава и всички наши предишни статии. В началото ще опиша как създайте системно изображение Windows 7 използвайки инструмента за архивиране на компютърни данни, тогава ще възстановим Windows 7 от изображението. Следват примери за възстановяване на отделни файлове с данни от изображение..
- Важно е да знаете, че при възстановяване на Windows 7 от изображение на системата, цялата информация от дяла на твърдия диск, на който разгръщате изображението, ще бъде изтрита и заменена със съдържанието на изображението. Между другото, тази операция може да се извърши с помощта на Acronis.
Създайте системно изображение
Старт-> Контролен панел-> Архивиране на компютърни данни-> Създаване на системно изображение.
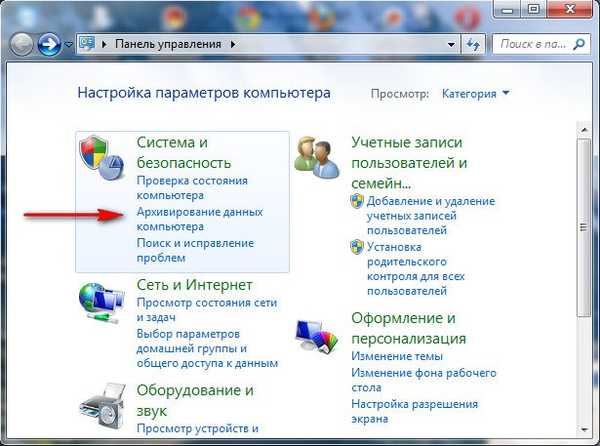 В диалога, който се появи пред нас - Къде трябва да запазя архива? Операционната система ще ни даде намек, например в моя случай Windows 7 избра локален диск (E :), с капацитет 339,19 GB, разположен на втория твърд диск (имам два твърди диска), на единия е самата система, а на втория има System Images Windows 7, направен с помощта на нашия компютър за архивиране на данни. Ако имате един твърд диск, системното изображение трябва да бъде създадено на безплатен дял.
В диалога, който се появи пред нас - Къде трябва да запазя архива? Операционната система ще ни даде намек, например в моя случай Windows 7 избра локален диск (E :), с капацитет 339,19 GB, разположен на втория твърд диск (имам два твърди диска), на единия е самата система, а на втория има System Images Windows 7, направен с помощта на нашия компютър за архивиране на данни. Ако имате един твърд диск, системното изображение трябва да бъде създадено на безплатен дял. 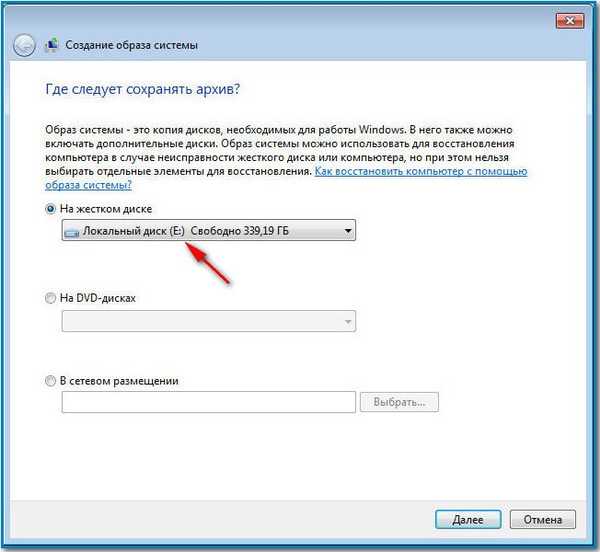 За всеки случай прикрепям екранна снимка на прозореца за управление на дискове на моя компютър.
За всеки случай прикрепям екранна снимка на прозореца за управление на дискове на моя компютър. 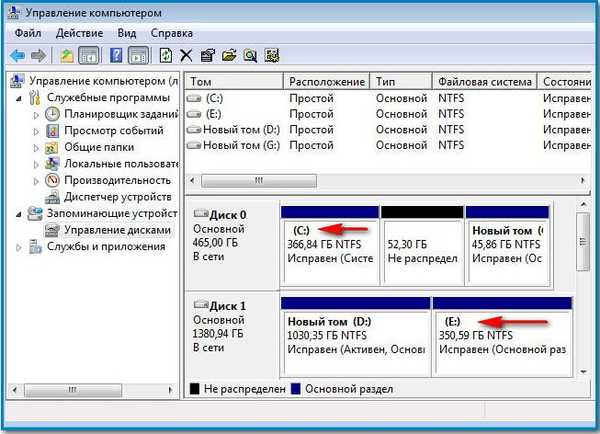
Важна забележка: Идеалната възможност за запаметяване на системни изображения е преносим USB твърд диск или специално закупен SATA интерфейсен твърд диск. Ако изберете DVD дискове, тогава ще ви трябват много от тях, тази опция е най-неудобната според мен, все още можете да съхранявате изображения в мрежата, но този метод заслужава отделна статия. Трябва също да знаете, че за разлика от архивите на нашите данни, системното изображение може да бъде запазено само на диск с файловата система NTFS.
Какви дялове на вашия твърд диск трябва да бъдат включени в архивирането? По подразбиране, локалният диск с операционната система Windows 7 винаги ще бъде избран, в нашия случай (C :). Можете да изберете допълнително за включване в системното изображение всеки диск с вашите лични данни или всички дискове, което означава, че системното изображение, което създавате, ще съдържа цялата информация, съхранявана на вашия компютър, само ако има достатъчно място на носителя за съхранение, където създавате изображението. Щракнете върху следващия.
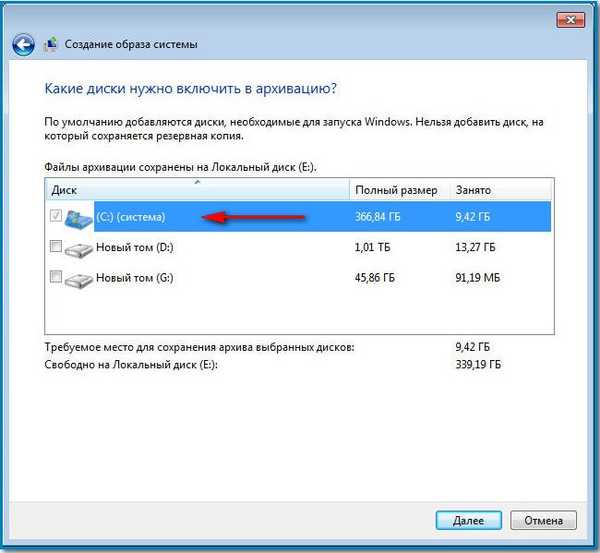 Потвърждаваме параметрите за архивиране, виждаме предупреждение, че в моя случай са ви необходими 9,42 GB, за да създадете изображение на системата, може да имате нужда от повече място. Щракнете върху архив, процесът на създаване на системното изображение ще започне, което може незабавно да доведе до грешка, ако нямаме достатъчно място за съхраняване на изображението.
Потвърждаваме параметрите за архивиране, виждаме предупреждение, че в моя случай са ви необходими 9,42 GB, за да създадете изображение на системата, може да имате нужда от повече място. Щракнете върху архив, процесът на създаване на системното изображение ще започне, което може незабавно да доведе до грешка, ако нямаме достатъчно място за съхраняване на изображението. 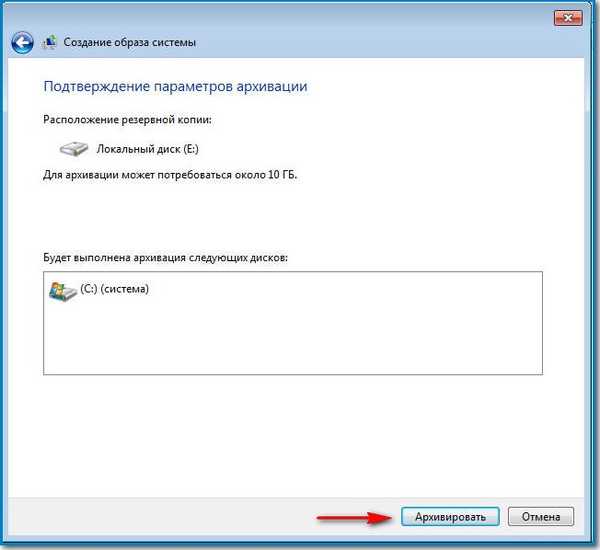

В края на процеса се предлага да се създаде диск за възстановяване на системата, да се прочете отделна информация за него.

И сега нашият образ е създаден, той се намира в папката E: \ WindowsImageBackup, има VHD формат, той е разположен както очаквахме на локалния диск (E :), в моя случай отнема 7 GB. Сега още един въпрос.
Как да възстановим Windows 7 от изображението, което създадохме
Продължение в статията Възстановяване от изображението.

 Приятели, ако изведнъж не можете да се възстановите с помощта на изображението, прочетете статията ни: „Какво да направите, ако не можете да възстановите от системното изображение, създадено от вградения инструмент за архивиране Windows 7, 8.1, 10“.
Приятели, ако изведнъж не можете да се възстановите с помощта на изображението, прочетете статията ни: „Какво да направите, ако не можете да възстановите от системното изображение, създадено от вградения инструмент за архивиране Windows 7, 8.1, 10“. Тагове за статия: Архивиране на Windows 7










