
Създаване на LAN между Windows 7 и Windows 10 или как да настроите споделяне на принтер
Приятели, мрежа е няколко компютъра, свързани чрез специален кабел, който осигурява обмен на информация в мрежата. Компютърните мрежи са различни и могат да се състоят от няколко компютъра и дори няколко хиляди компютъра.
В днешната статия ще създадем редовна локална мрежа, комбинираща два компютъра. Местните (английски местни) компютърни мрежи са група от компютри, разположени близо един до друг и обикновено обхващат една организация или предприятие и предоставят на потребителите възможност да споделят ресурсите на компютрите, както и различни устройства, свързани към мрежата (скенери, принтери и др.). Потребителите също могат да споделят файлове в такава мрежа..
Нека създадем локална мрежа чрез рутер от два компютъра, на един е инсталиран Windows 7 Maximum x64, на другия Windows 10 Pro Technical Prewiew x64, има и принтер, който трябва да работи и с двете машини (как да настроите споделен достъп до скенера, прочетете в друга статия).
Схема на нашата локална мрежа
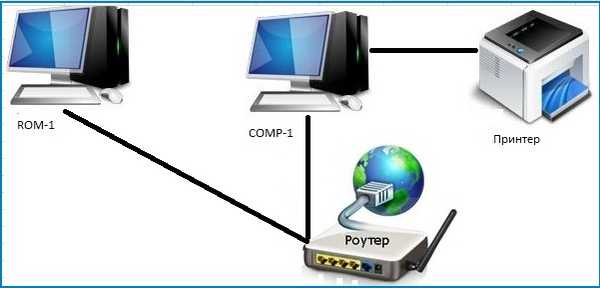
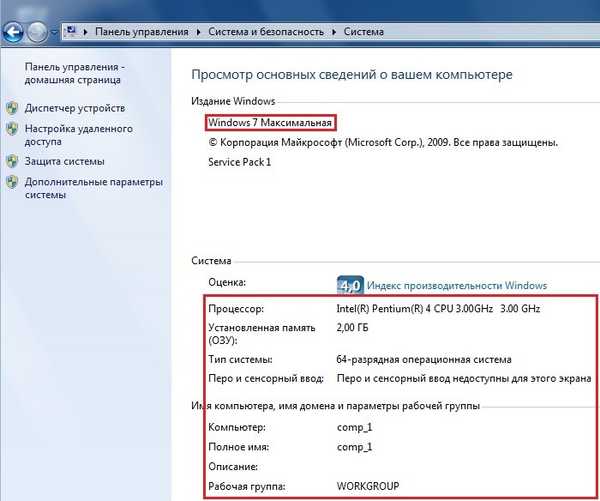
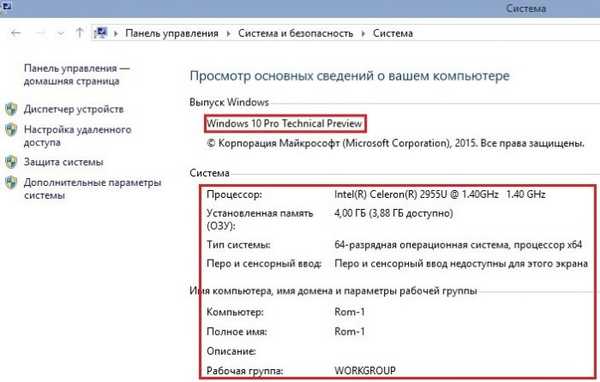
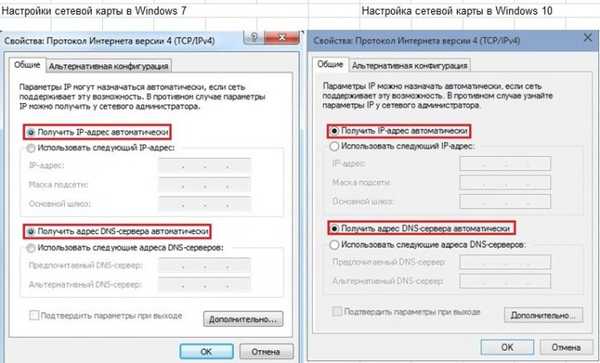


Изборът Създайте домашна група
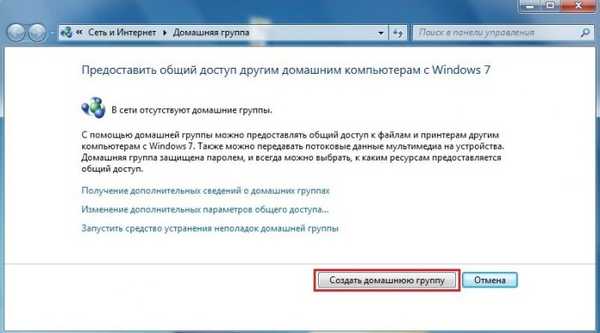
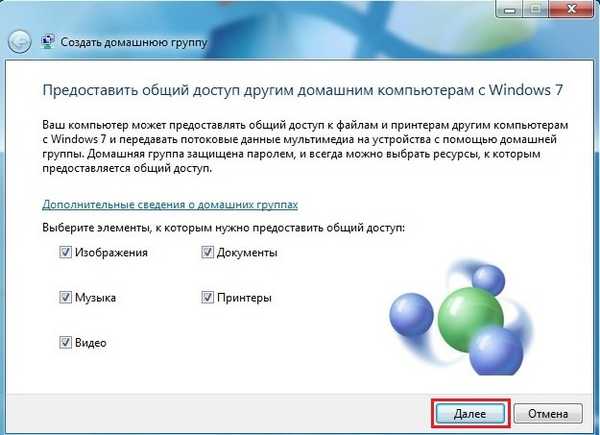
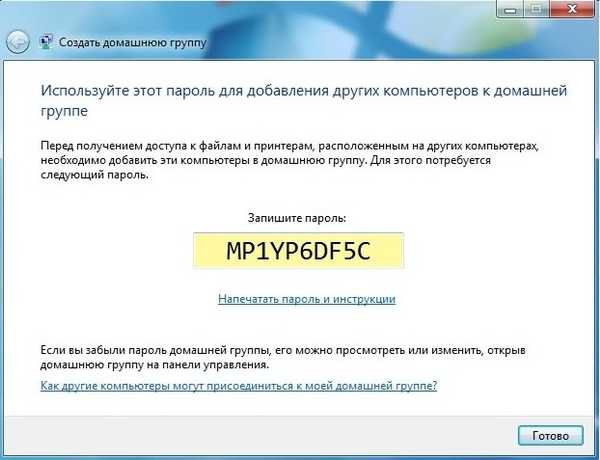
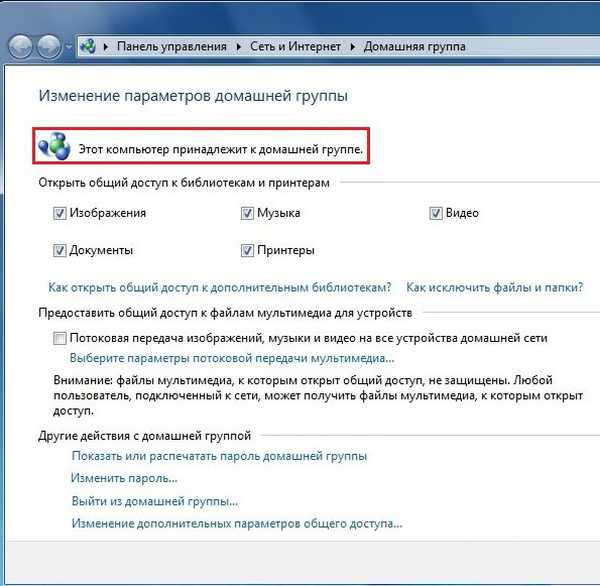
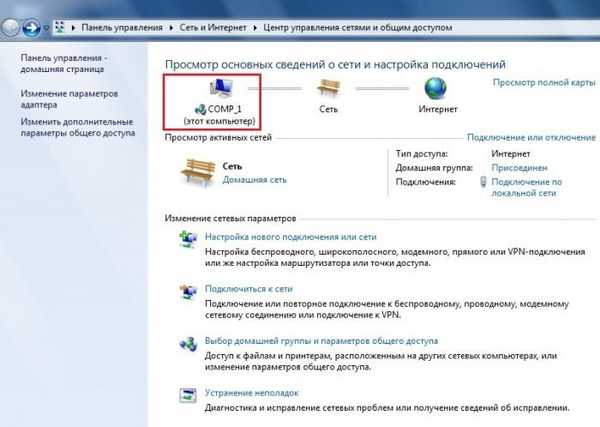

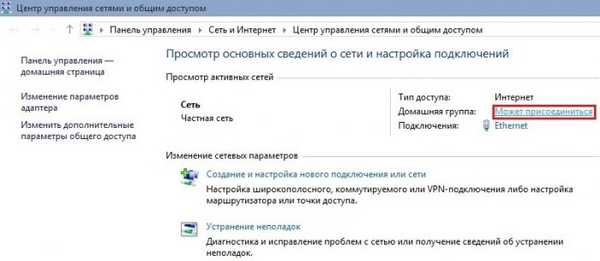
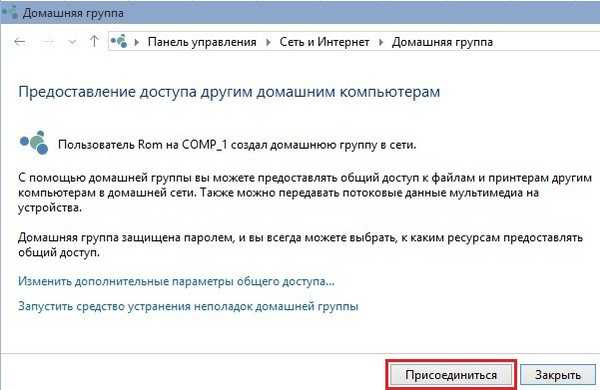
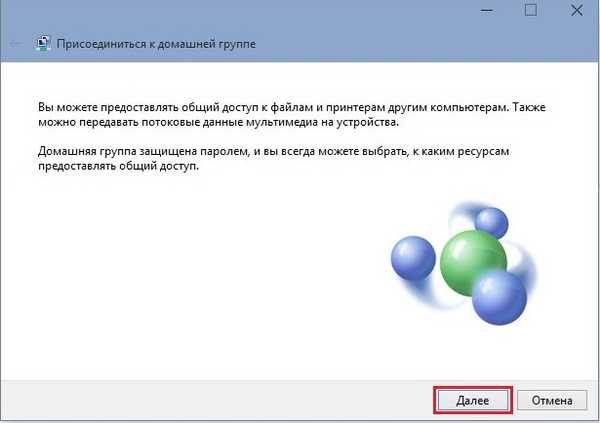
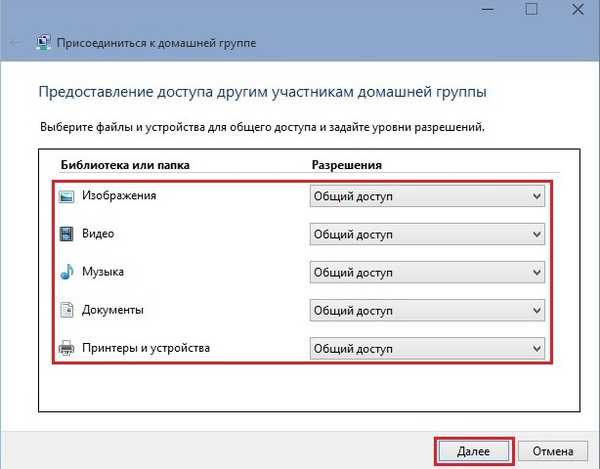
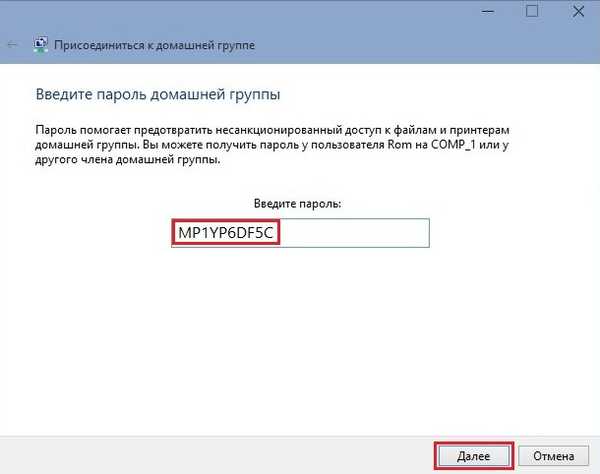
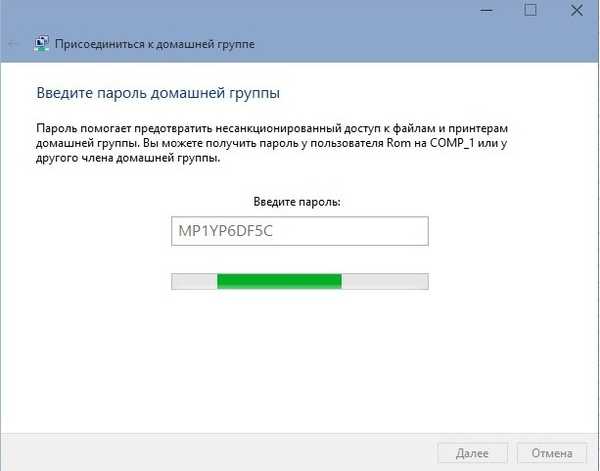
Присъединяването към домашна група е пълно
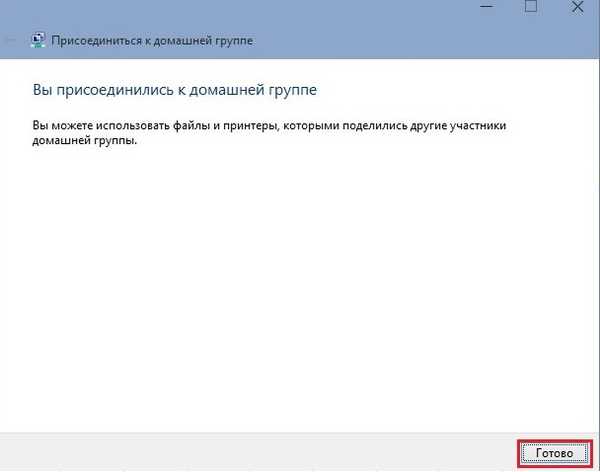
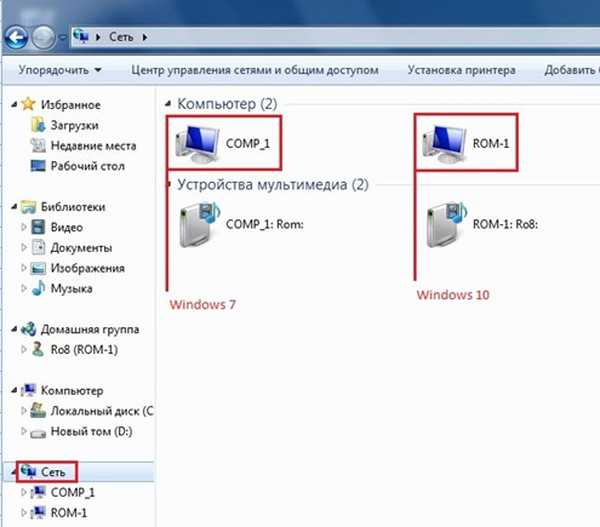
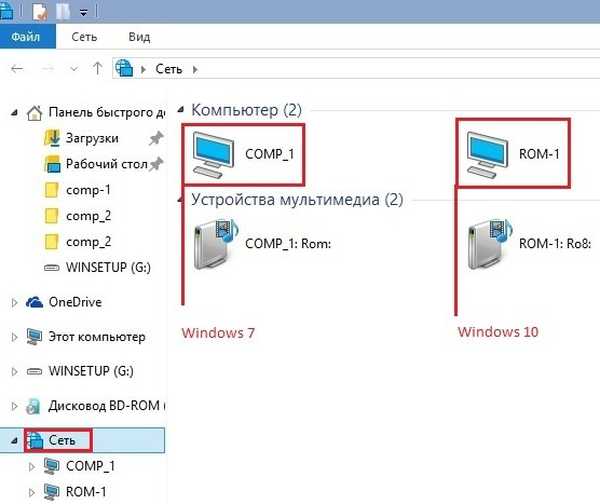

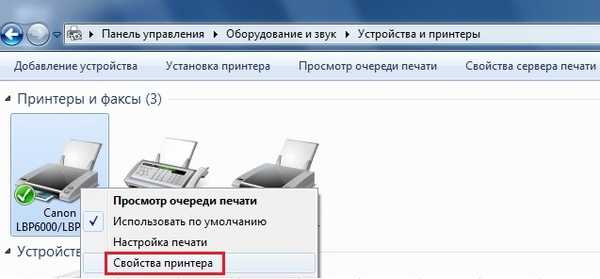
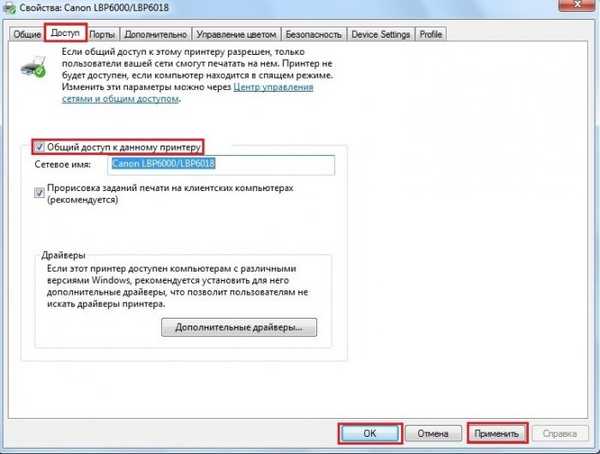
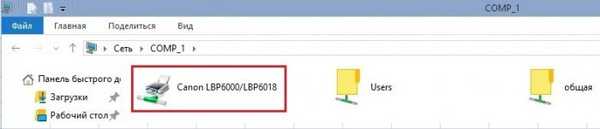

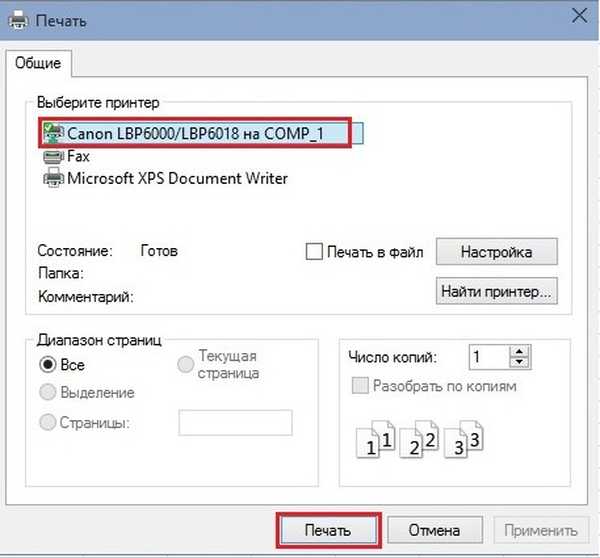
Етикети за статия: Мрежа










