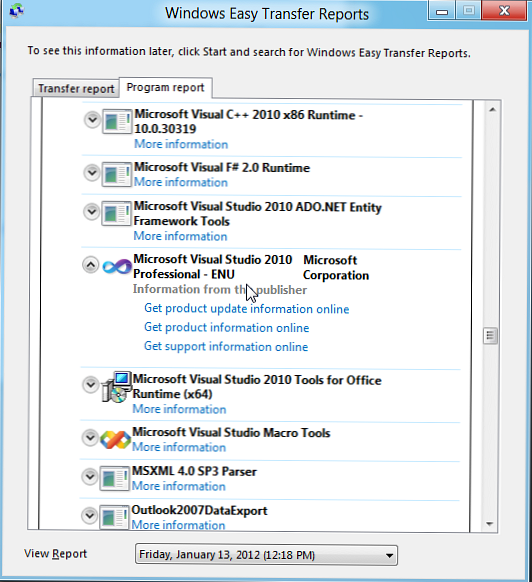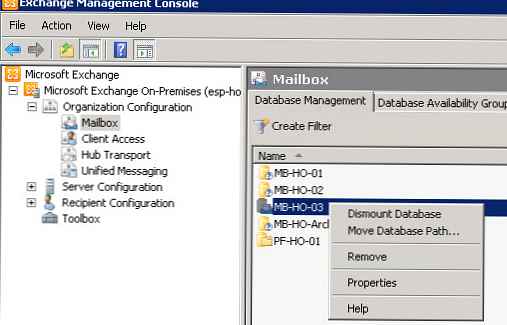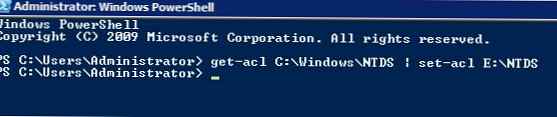В тази статия ще говорим за процедурата за мигриране на потребителски настройки и данни от система, работеща с Windows 7, към нов компютър с Windows 8. И въпреки че статията е написана на Windows 8 Consumer Preview, има всички причини да се смята, че след окончателното пускане на Windows 8 процедурата за прехвърляне на данни от Windows 7 до Windows 8 няма да се промени.

За начало ще стартираме съветника за прехвърляне на Windows 7, като напишем Windows Easy Transfer в прозореца за търсене. Windows Easy Transfer е родна програма за Windows 7, която ви позволява да прехвърляте файлове, системни и потребителски настройки от един компютър на друг. Това е прост съветник, който ви позволява да изберете файловете и настройките, които искате да прехвърлите и прехвърлите посочените данни на друг компютър Цялата процедура за прехвърляне на информация от Windows 7 към Windows 8 може да бъде разделена на два етапа: на първия етап Windows 7 се качва и записва на външен носител, на втория етап запаметените настройки се импортират в компютър с Windows 8.
Запишете файлове и настройки на външен твърд диск
След стартиране на съветника за прехвърляне щракнете върху Напред и изберете метода за прехвърляне на данни към друг компютър. Първите два метода изискват връзка между два компютъра, но ние искаме първо да запишем прехвърлените данни на външно устройство и след това да свържем този диск към нов компютър. Затова ще изберем опцията: Външен твърд диск или USB флаш устройство (Външен твърд диск или USB флаш устройство).
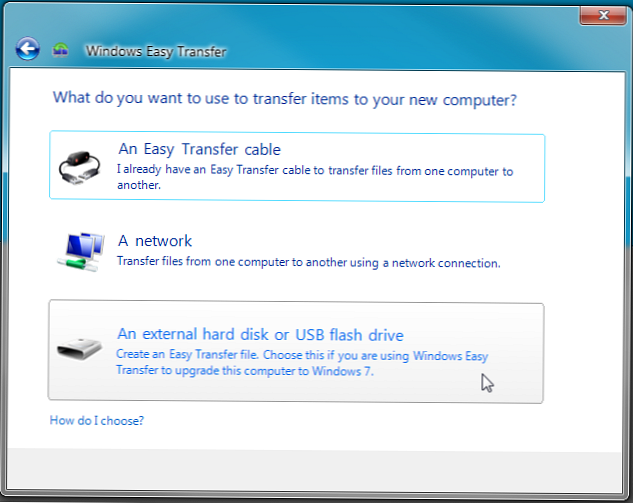
След това посочваме, че данните се прехвърлят от този компютър: Това е стария ми компютър.
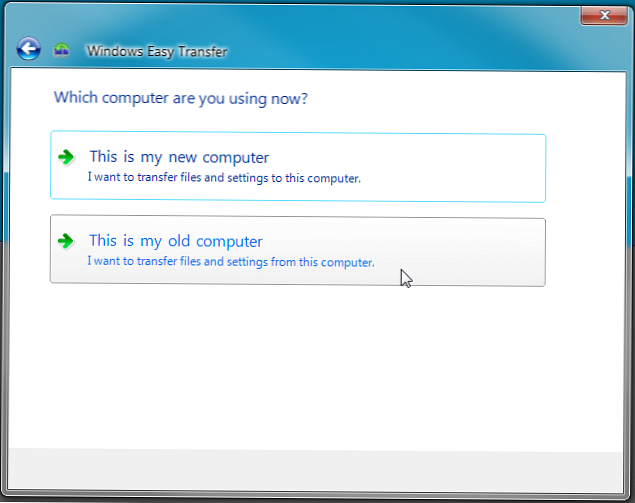
След това се показва списък на всички профили и споделени директории, съхранявани на този компютър, които трябва да бъдат мигрирани. По подразбиране се избират стандартни директории и ако искате да посочите допълнителни папки и файлове, трябва да щракнете върху бутоните Персонализиране и Разширени..
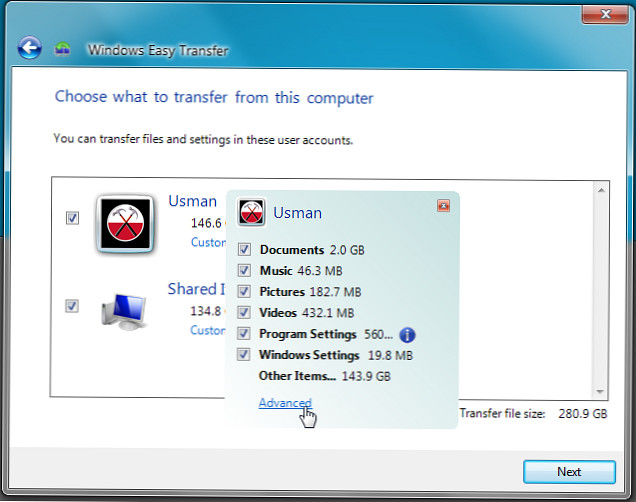
В прозореца, който се показва, обикновен файлов браузър, трябва да изберете допълнителни директории (или цели дискове), които трябва да мигрирате.
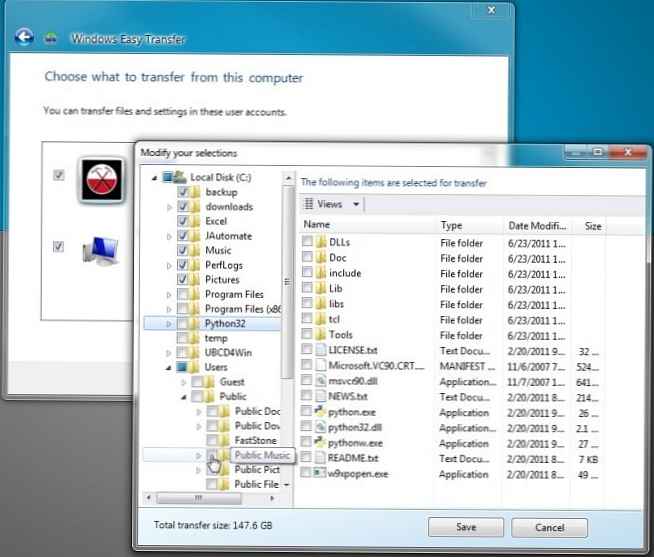
Wizard Window 7 Easy Transfer Wizard запазва всички настройки и данни като файл с разширението MIG. Освен това можете да зададете парола на този файл, за да го защитите от трети страни. Щраквайки върху бутона Запиши, съветникът ще ви помоли да изберете външното устройство, на което искате да запазите данните. Обърнете внимание, че външното устройство трябва да бъде форматирано във файловата система NTFS, като файлове с размер до 4 GB могат да се съхраняват във файловата система FAT-32 (и в повечето случаи архивът ще бъде по-голям от тази стойност).
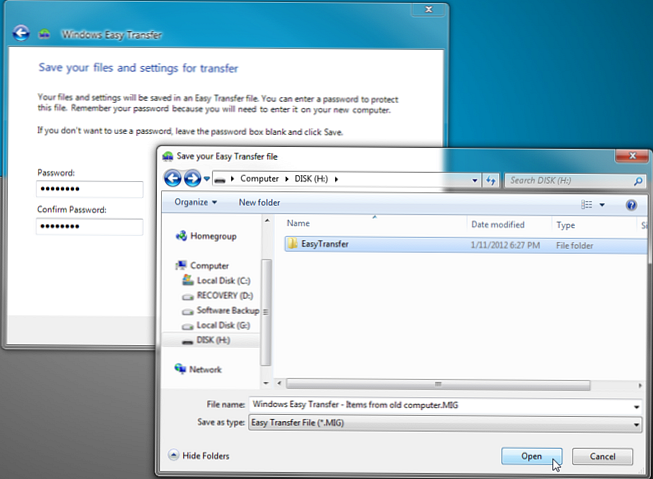
След посочване на директорията ще започне копирането на данни и настройки във файла за миграция. Този процес обикновено отнема много време, в зависимост от размера на копираните данни и скоростта на достъп до вътрешни и външни дискове..
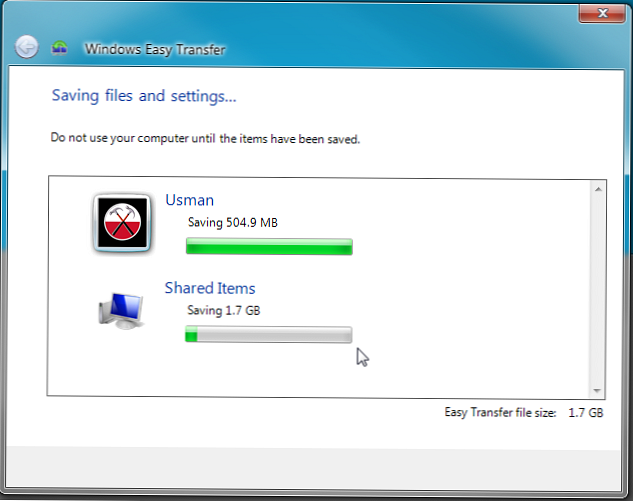
След приключване на процедурата за копиране можете да премахнете твърдия диск и да го свържете към компютър с Windows 8.
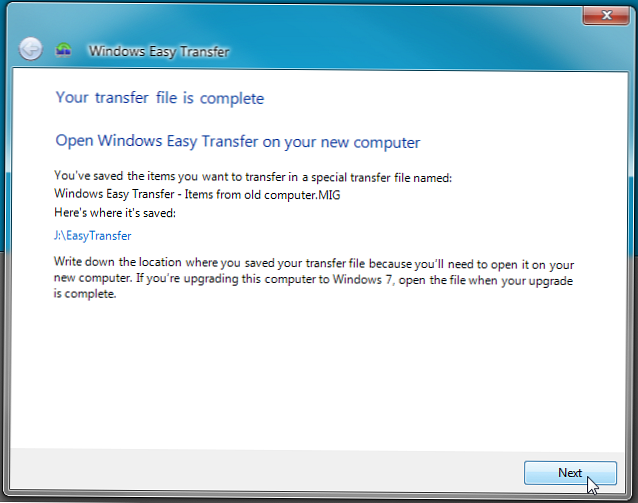
Прехвърлете настройките и данните на нов компютър, работещ под Windows 8
След като запазихме настройките и информацията от стария компютър, използвайки съветника за прехвърляне на данни, е време да ги разгърнем в нов. Както в предишните версии на Windows, Windows 8 има помощна програма за прехвърляне на данни от един компютър на друг, наречена Easy File Transfer. С него ще разположим цялата информация от архивния MIG файл до оригиналното местоположение на компютъра.
Отворете менюто за търсене на Windows Search и въведете лесен трансфер в лентата за търсене и изберете Приложения.
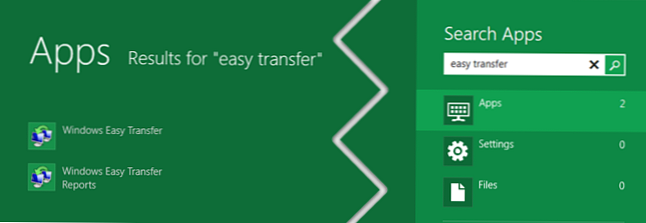
В прозореца на съветника за прехвърляне на данни изберете Една външен твърд диск или USB флаш устройство.
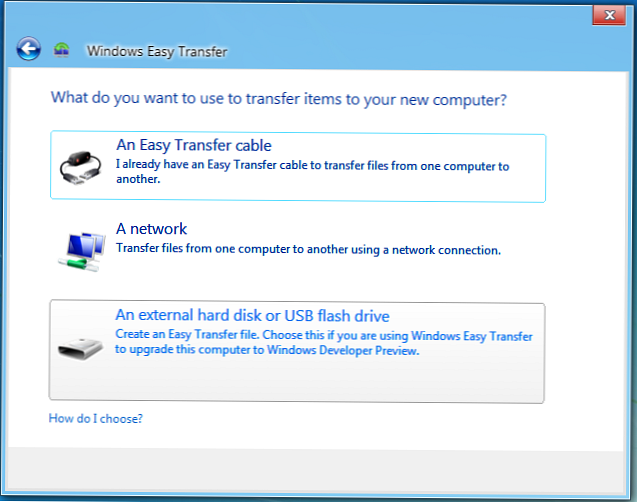
След това посочете, че това е нов компютър (Това е новият ми компютър).
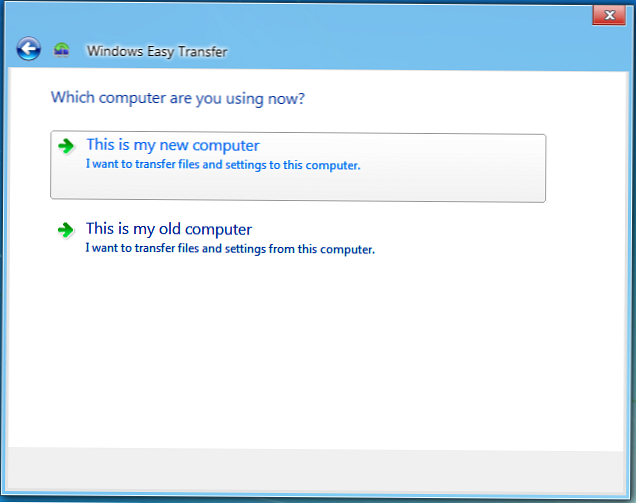
След това съветникът ще ви помоли да посочите на външното устройство името на файла MIG, от който искате да импортирате данни.
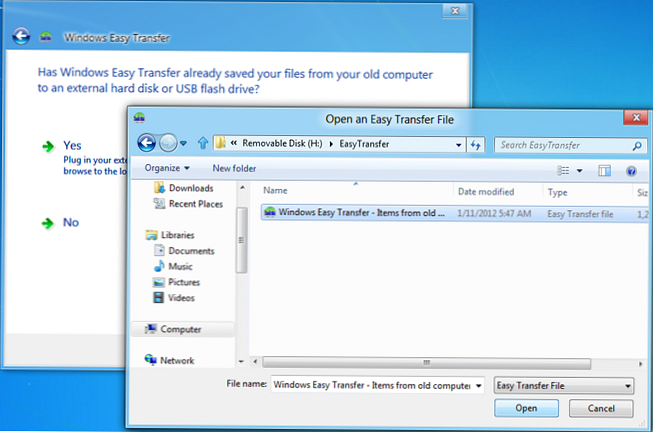
След това ще бъдете подканени да изберете файловете и настройките, които искате да копирате на новия компютър.
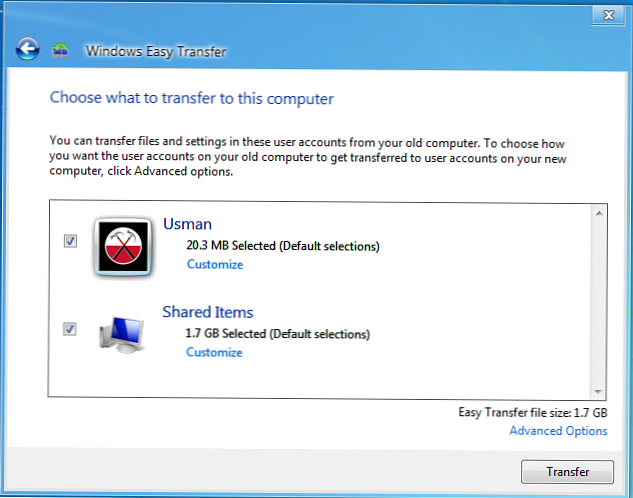
Щракнете върху бутона Прехвърляне, след което ще започне прехвърлянето на информация и потребителски настройки (включително акаунти, теми и т.н.).
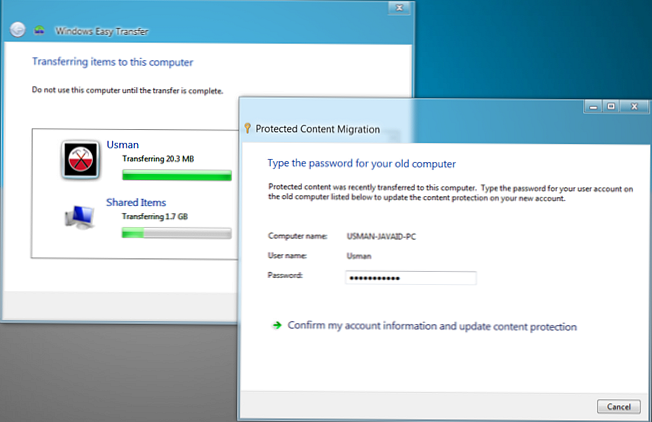
След приключване на процеса на възстановяване на файлове и данни на нов компютър, можете да видите списъка с файлове, прехвърлени по време на процеса на миграция, както и списъка с приложения, които трябва да бъдат инсталирани.
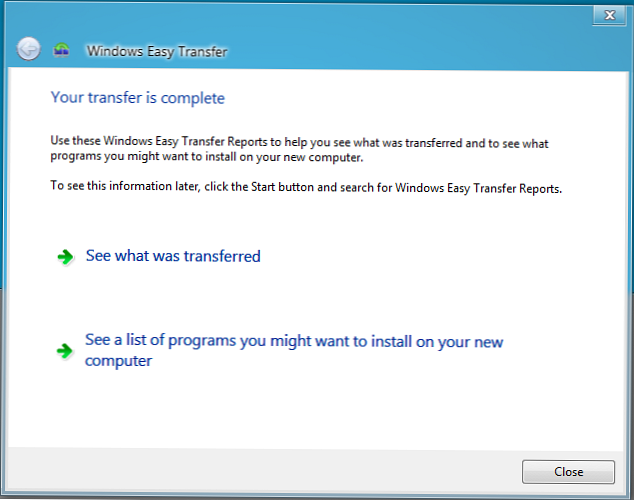
Като щракнете върху бутона Вижте какво е прехвърлено, ние отваряме отчет за работата на помощната програма Windows Easy Transfer, която показва списък на прехвърлени акаунти, документи и настройки на системата / софтуера..
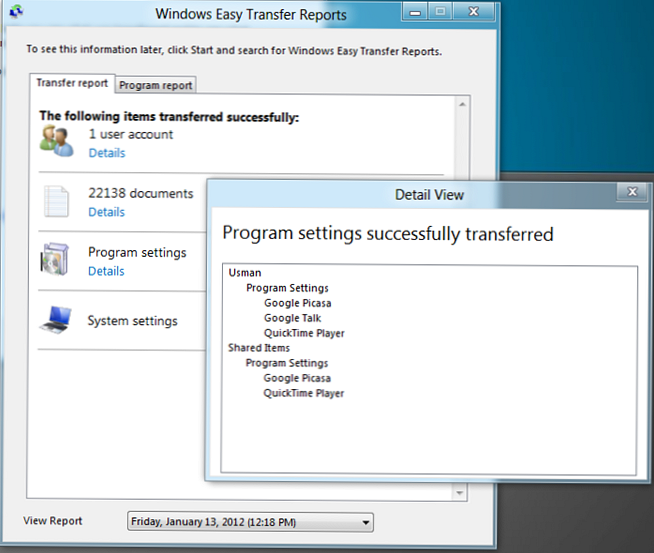
В раздела Отчет за програмата можете да видите списък с приложения, които преди това са били инсталирани на стария компютър и които ще трябва да бъдат допълнително инсталирани на новия.