
Windows 8 е конфигуриран по подразбиране, така че всички приложения на Metro от Microsoft Store (Приложения за Windows 8) са инсталирани на системното устройство и е невъзможно да се зададе алтернативен път за инсталиране за всяко отделно приложение-приложение, както в случая с класическите приложения на Windows. Това означава, че рано или късно потребител на Windows 8 Apps може да изтече свободно място на системния диск. Този проблем може да бъде особено критичен за потребители с Windows 8 таблети (Surface RT таблети, например, ограничени до 32 GB и 64 GB системни дискове) и обикновени компютри със SSD дискове като "бърз" системен диск (обикновено малък капацитет) и голям външни устройства (например USB устройства за съхранение на данни). Прехвърлянето на директорията с приложения на Metro от системния обем на Windows 8 ще помогне да се освободи допълнително дисково пространство.
внимание! Описаната процедура не винаги дава положителен резултат! Силно препоръчваме да направите резервно копие на системата си, преди да следвате инструкциите.!Както винаги, Microsoft не предостави лесен начин за промяна на инсталационната директория на Windows 8 Metro Apps и прехвърляне на инсталирани приложения от системното устройство, което означава, че отново ще трябва да свършим малко работа.
Прехвърлете инсталираните приложения за Windows 8 Apps на друго устройство
Да предположим, че трябва да прехвърлим всички инсталирани приложения на Metro Windows 8 на устройството G: \. Задвижване G: \ и това може да бъде отделен дял на същото устройство, отделно външно устройство, като SSD, USB флаш устройство или SD карта или дори мрежово устройство, трябва да бъде форматирано във файловата система NTFS. Създайте директория G: \ директория G: \ Windows8Apps.

След това нека се опитаме да разберем къде се съхраняват приложенията на Windows8 Apps. По традиция Microsoft използва директорията C: \ Program Files като директория на приложенията по подразбиране. За Metro Apps в Windows 8 се създава отделна директория вътре в програмните файлове с името WindowsApps, която е скрита (как да се покаже скрита директория) и достъпът до нея е затворен за всички с изключение на системата (когато се опитате да я отворите, ще се появят съобщения В момента нямате разрешение за достъп до тази папка). 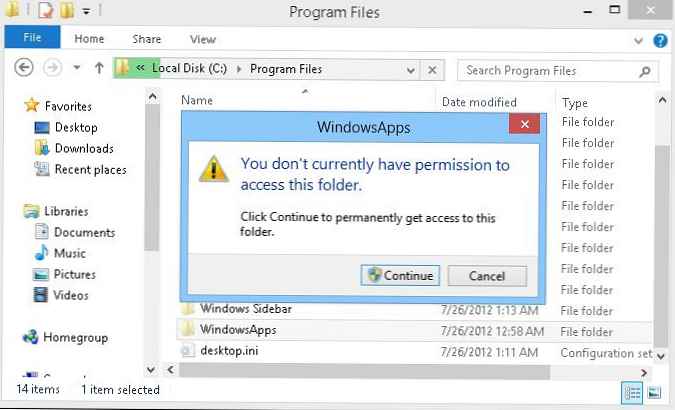
За да влезете в директорията на WindowsApps, дори ако работите под администраторския акаунт, първо ще трябва да станете собственик на тази директория и след това да зададете необходимите разрешения за NTFS върху нея. Можете да направите това с помощта на графичния интерфейс на Explorer (Опции на папките -> Защита-> Разширено), но е много по-удобно и по-бързо, като използвате командния ред.
За да станете собственик на директорията C: \ Program Files \ WindowsApps, отворете команден ред с права на администратор и стартирайте командата
takeown / F "C: \ Program Files \ WindowsApps" / A / R
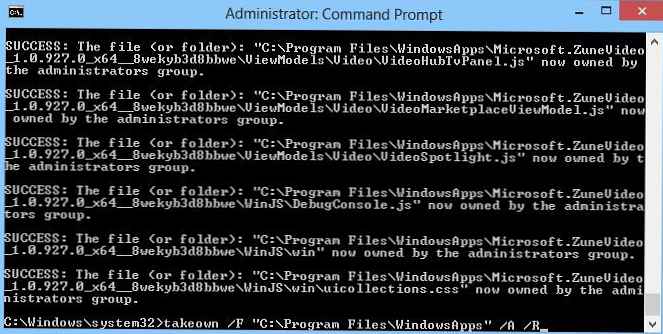
След като изпълните командата (може да отнеме няколко минути в зависимост от броя на инсталираните приложения на Metro Apps), ще бъде възможно да видите съдържанието на директорията на WindowsApps.
След това трябва да предоставите на вашия акаунт (в този пример root) права за пълен достъп (NTFS пълен контрол) до съдържанието на тази директория. И отново, най-лесният и бърз начин да направите това е чрез командния ред:
icacls "c: \ програмни файлове \ windowsapps" / grant root: (D, WDAC)

Копирайте (не мърдайте!) Съдържанието на директорията на прозорец на ново устройство в директорията G: \ Windows8Apps..
робокопие "C: \ програмни файлове \ WindowsApps" E: \ Windows8Apps / E / COPYALL / DCOPY: DAT
Уверете се, че операцията за копиране на файлове е приключила успешно и няма съобщения за грешка след нейното приключване (в окончателния отчет няма информация за липсващи, пропуснати или грешни елементи, НЕПРЕДЕЛЕНИ).
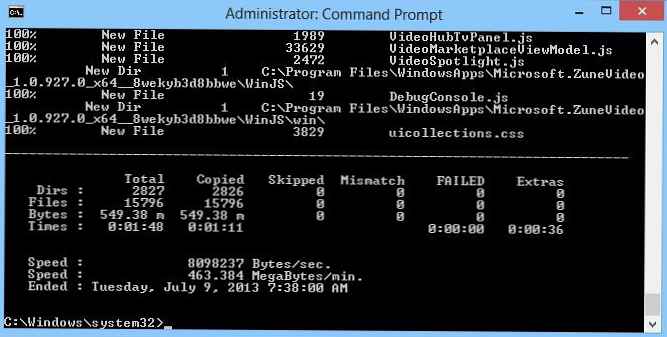
Изтрийте изходната директория на WindowsApps.
rmdir / S "C: \ програмни файлове \ WindowsApps"
След това създайте символна връзка (symlink), която ви позволява прозрачно да пренасочва заявки към папката C: \ Program Files \ WindowsApps към новата директория E: \ Windows8Apps (по този начин решаваме проблема с „изгубените“ пътища за инсталираните приложения).
mklink / D "C: \ програмни файлове \ WindowsApps" "E: \ Windows8Apps"

Промяна на пътя за инсталиране на нови приложения на Metro в Windows 8
Следващата стъпка е да дефинирате пътя към директорията с приложенията за Windows 8 в системния регистър. Отворете редактора на системния регистър (regedit.exe) и отидете в клона
HKEY_LOCAL_MACHINE \ SOFTWARE \ Microsoft \ Windows \ CurrentVersion \ Appx 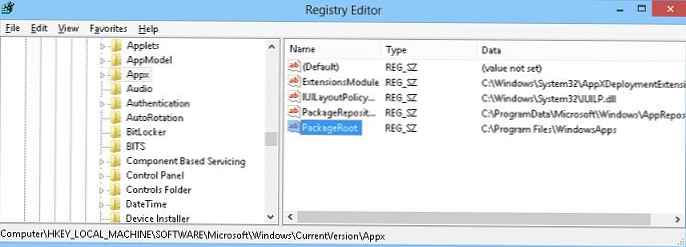
По подразбиране системата не позволява промени в този регистър. Затова първо си предоставяме необходимите права. Щракнете с десния бутон върху буша на Apps и изберете елемента от менюто Permissions. След това щракнете върху бутона Advanced.
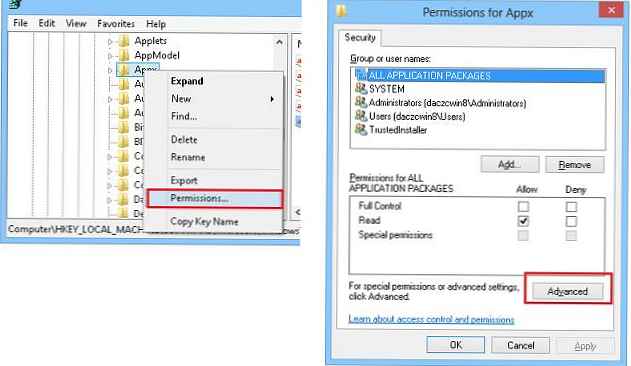
В разширения прозорец на свойствата за защита щракнете върху връзката Промяна и посочете потребителското си име (към което трябва да предоставите права на собственик). В този пример той е корен..
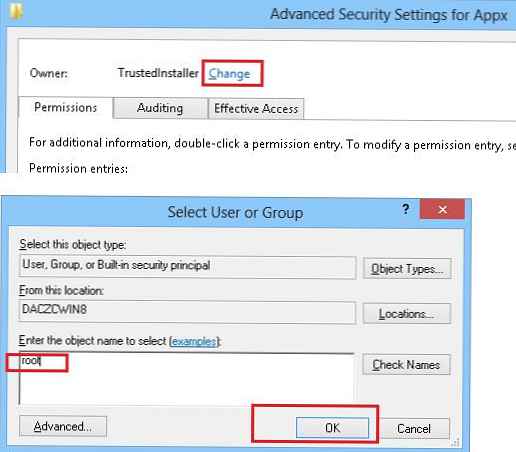
Щракнете върху OK два пъти и предоставете на вашия акаунт (или група) пълни права на този клон на регистъра (квадратче за отметка Пълен контрол).
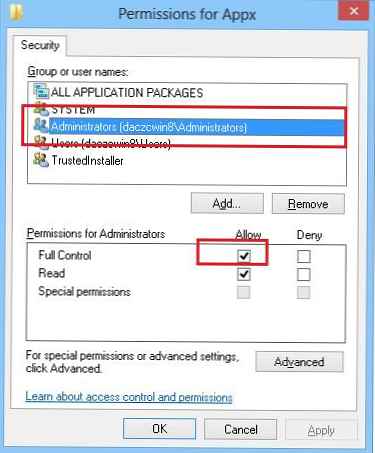
Остава да промените стойността на параметъра PackageRoot, указвайки в него новото местоположение на папката с приложенията на Metro. В този пример това е Д: \ Windows8Appите.
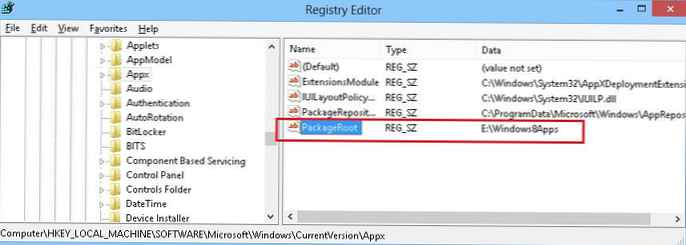
Рестартирайте компютъра си и проверете здравето на инсталираните Metro Apps, прехвърлени на нов диск. По този начин всички инсталирани приложения за Windows 8 ще бъдат прехвърлени на ново устройство, като се запази оперативността, а в бъдеще всички приложения на Windows 8 Apps от Microsoft Store (които, между другото, могат да бъдат напълно деактивирани), ще бъдат инсталирани върху него, а не на системното устройство.
забележка. В случай, че трябва частично да блокирате инсталирането на приложения от Microsoft Store, препоръчваме ви да прочетете статията: Как да блокирате приложенията на Windows Store в Windows 8.










