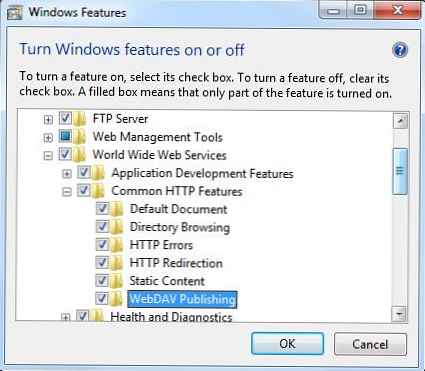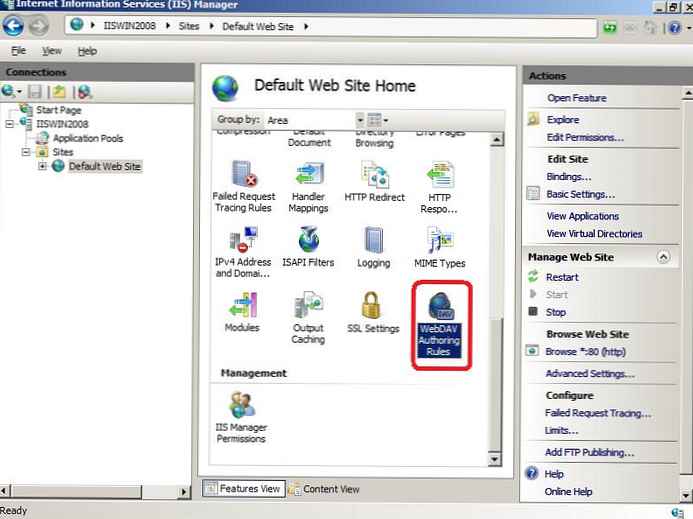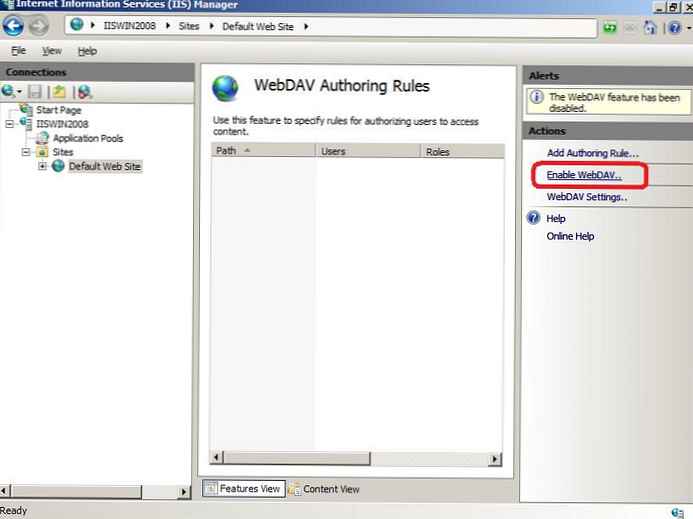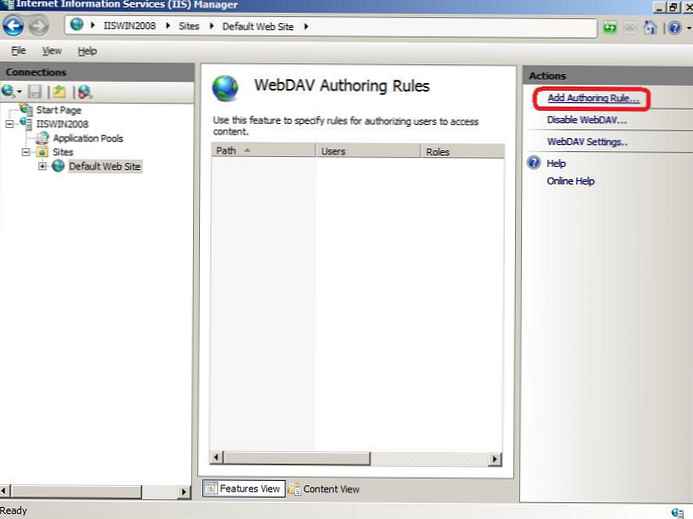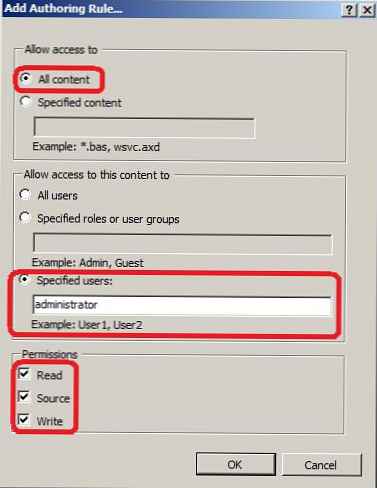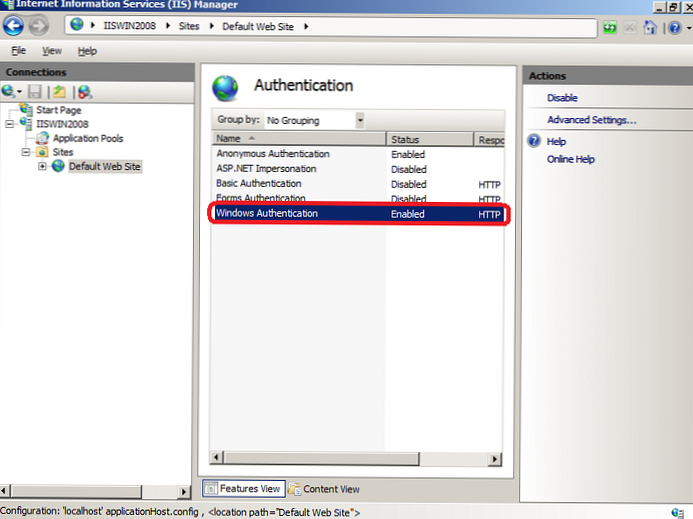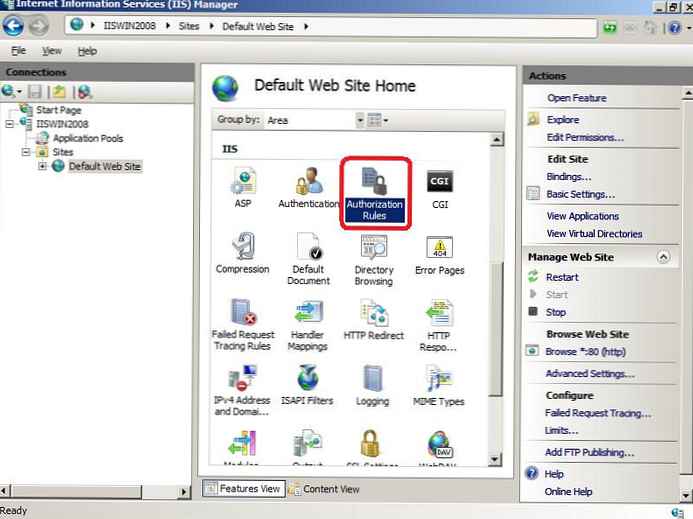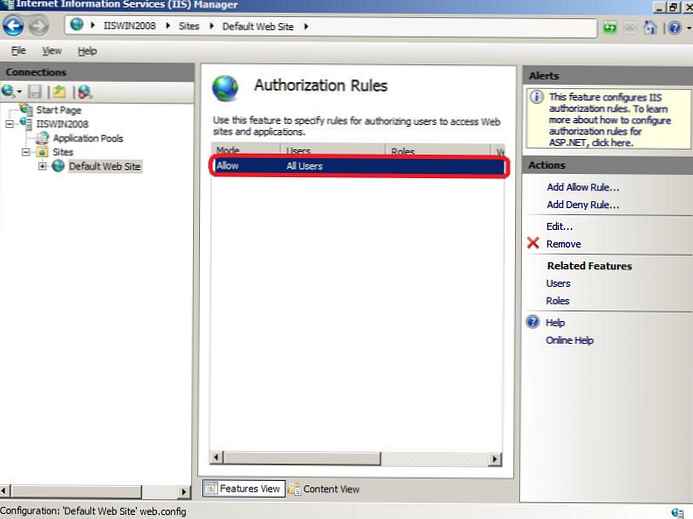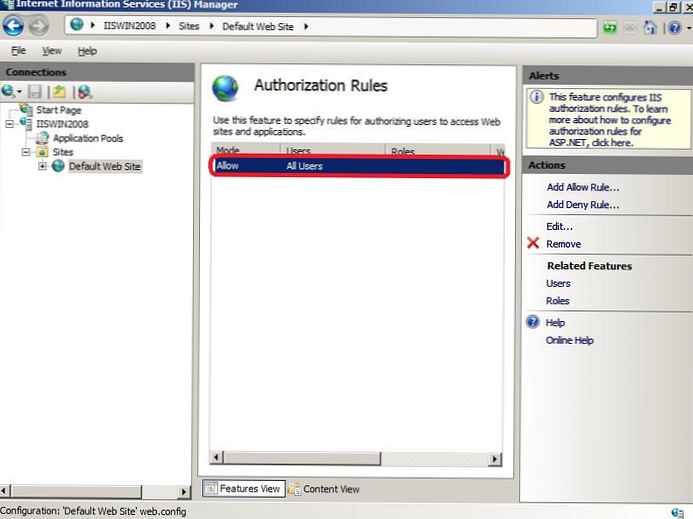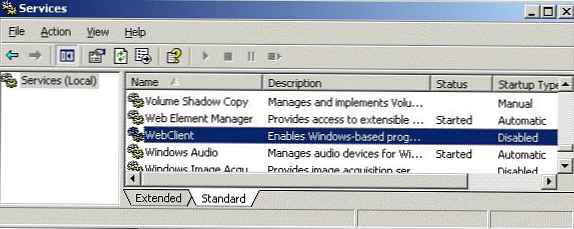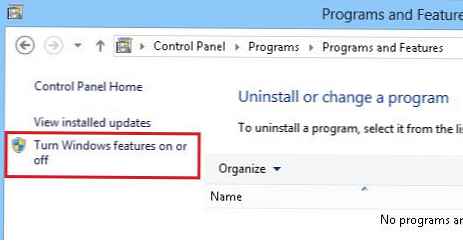В тази публикация ще говорим за страхотна добавка към интернет информационните услуги (IIS), наречена WebDAV. WebDAV е протокол за достъп до споделени файлове и папки през интернет, нещо като FTP. Прехвърлянето на файлове чрез протокол WebDAV може да се реализира чрез различни защитни стени и защитни стени, предаваната информация може да бъде криптирана, а работата с файлове и папки е много по-удобна, напълно напомняща работата на услугата за споделяне на файлове и папки в Windows.
Заедно с пускането на Windows Server 2008, Microsoft представи актуализирана версия на модула WebDAV за IIS 7. Този модул значително разшири възможностите, удобството и сигурността на използването на WebDAV за достъп до файлове в Интернет, в допълнение, той вече поддържа работа с много потребители и заключване на файлове..
В тази статия ще говорим за това как да инсталирате WebDAV на Windows 7 и Windows Server 2008 R2, как да го конфигурирате и как да получите достъп до файлове и папки, които се споделят от WebDAV .
Напомням ви още веднъж, че WebDAV е разширение на IIS, така че ако все още нямате инсталиран IIS, направете това (както вероятно помните в Windows 7 и Windows Server 2008 R2, IIS е по подразбиране, но от съображения за сигурност този компонент трябва да бъде включен отделно). Инсталирането на WebDAV на Windows 7 и на Windows 2008 R2 е малко по-различно.
Инсталирайте WebDAV на IIS 7.5 на Windows Server 2008 R2
- Отидете на Старт-> Административни инструменти-> Мениджър на сървъри.
- В прозореца за управление на сървъра изберете Роли и проверете Уеб сървър (IIS).
- В прозореца Уеб сървър (IIS) намерете секцията Ролеви услуги и добавете нова роля Добавяне на ролеви услуги.
- В списъка с услуги разгънете елемента Общи функции на HTTP, изберете опцията Издателство WebDAV и щракнете върху Напред.

- След това щракнете върху Инсталиране.
- След като инсталирате разширението WebDAV, затворете прозореца за инсталиране с бутона Close.
Инсталирайте WebDAV на IIS 7.5 на Windows 7
- Отидете на контролния панел.
- В контролния панел отворете елемента Програми и функции и преминете в режим на инсталиране на Windows функции (Включете или изключете функциите на Windows).
- Разширете Интернет информационните услуги, след това уеб услугите на World Wide и общи HTTP функции.
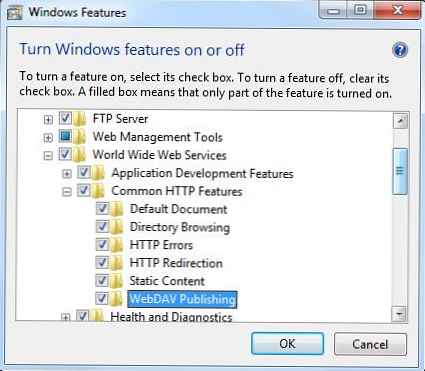
- марка Издателство WebDAV и щракнете върху OK.
Конфигурирайте публикуването в WebDAV в IIS Manager
На този етап ние активираме WebDAV за IIS сайта и даваме права на местния администратор да редактира съдържанието..
- В IIS Manager разширете дървото на сайта и изберете По подразбиране мрежа място.
- Както е показано на фигурата, щракнете върху елемента WebDAV Authoring правилник.
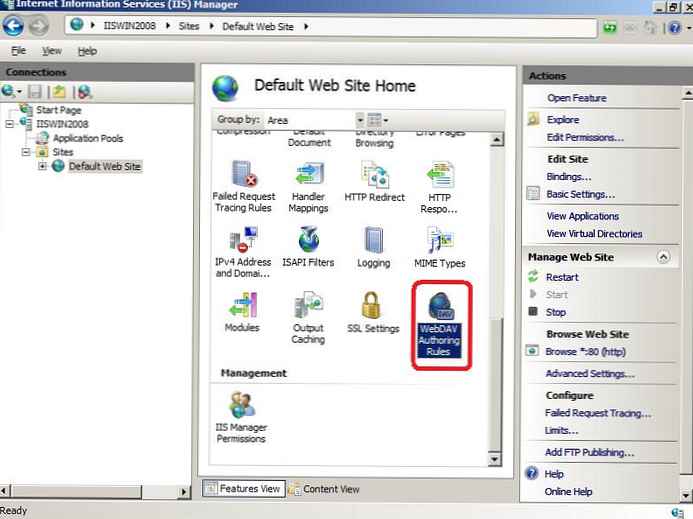
- На страницата Правила за създаване на WebDAV щракнете в дясната колона (Действия) чрез справка Активиране WebDAV
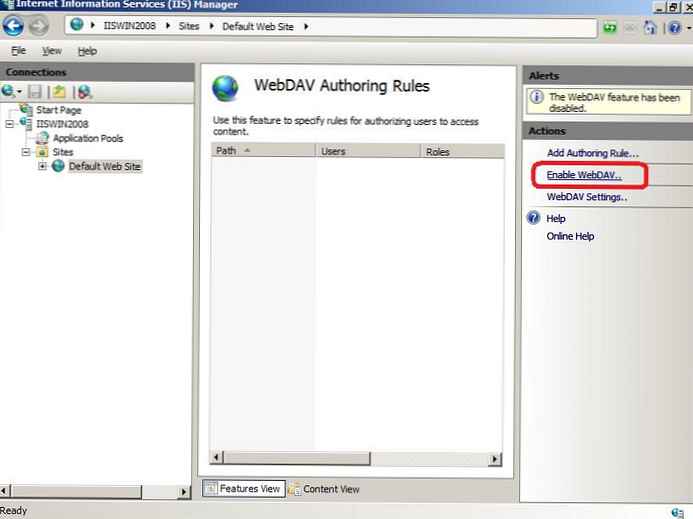
- След като активирате WebDAV, създайте правила за достъп до съдържание, като щракнете върху бутона Добави Authoring правило.
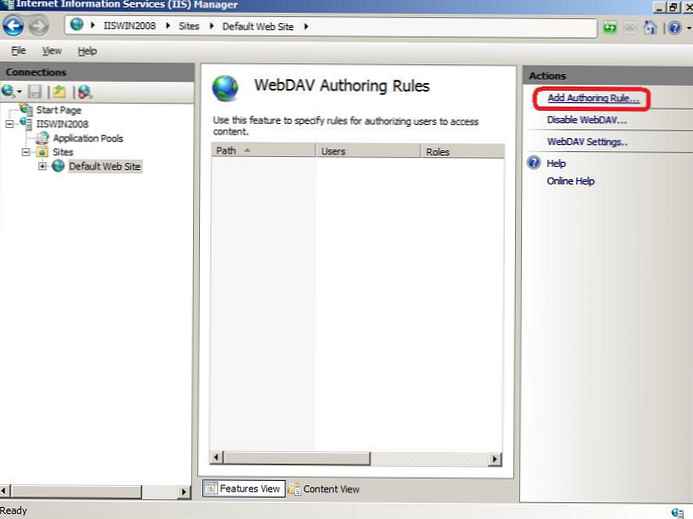
- В прозореца Добавяне на правило за авторство посочете:
- Цялото съдържание - означава, че правилото ще се прилага за всички видове съдържание.
- Изберете „Посочени потребители“ и въведете потребителското име „администратор“
- Разрешения: Прочетете, източник и Напиши.
- След настройката щракнете върху OK.
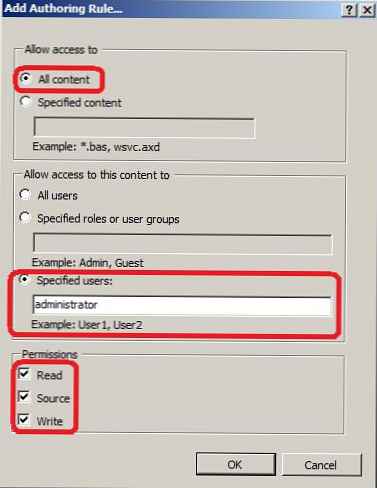
- В контролния панел IIS изберете опцията заверка.
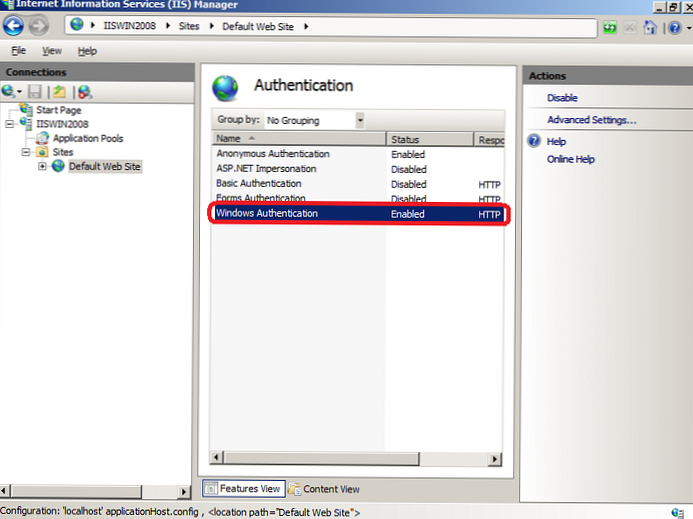
- В прозореца за удостоверяване активирайте автентификацията на Windows (Windows Authentication), ако IIS работи само като сървър на WebDAV, анонимното удостоверяване може да бъде деактивирано.
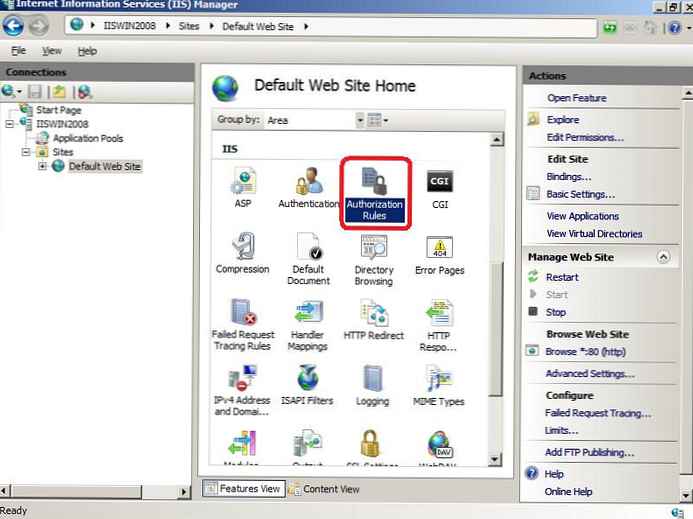
- Върнете се на ниво уеб сайт по подразбиране и изберете упълномощаване правилник (или .Net Правила за разрешаване)
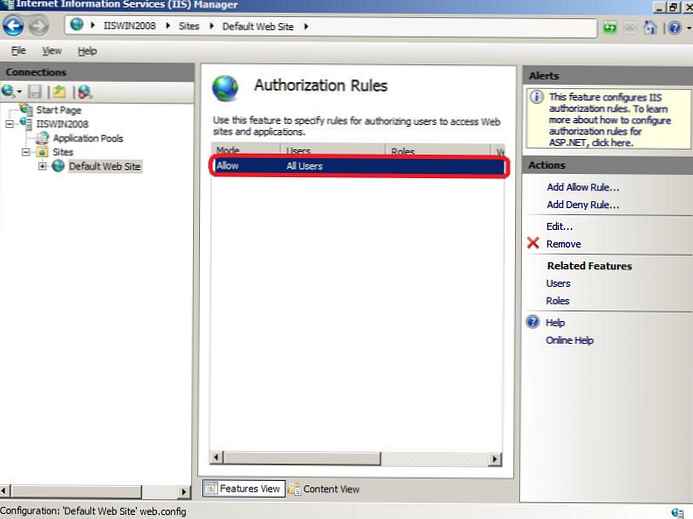
- създавам Позволете правило (или се уверете, че то вече съществува), в което администраторът ще получи достъп до сървъра (в моя случай такова правило вече съществува, и всички потребители - Всички потребители, включително администратора, получиха достъп до IIS).
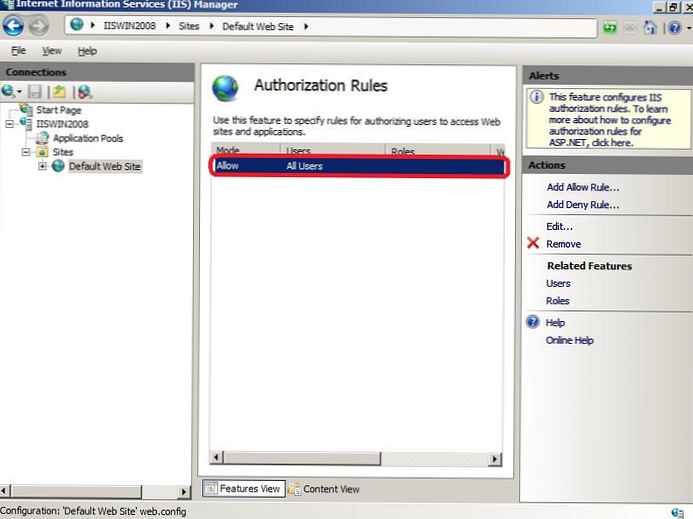
Сега нека се опитаме да се свържем със сайта WebDAV с администраторски акаунт, за който в командния ред въведете:
нетна употреба * http: // localhost /
В резултат на това в системата ще се появи ново мрежово устройство, свързано от сървъра чрез WebDAV.
съвет. Ако, когато се опитате да свържете директорията чрез WebDav, грешката "Възникна системна грешка 67. Името на мрежата не може да бъде намерено.", В Windows 8 / Windows Server 2012 опитайте да инсталирате компонента Изживяване на работния плот и се уверете, че услугата Уеб клиент стартира.Ако трябва да споделите конкретна папка на диска, трябва да създадете IIS виртуална директория. За да направите това, щракнете с десния бутон върху сайта и изберете „Добавяне на нова виртуална директория“: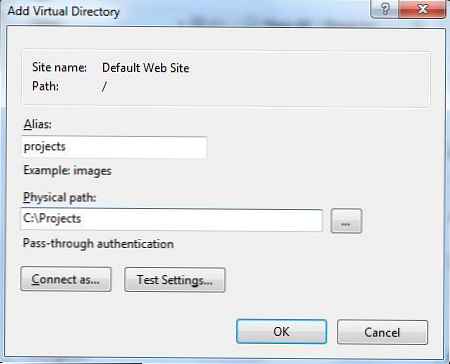
Посочете псевдонима (име на виртуалната директория на IIS) и пътя към папката, до която искате да отворите достъп, и щракнете върху OK.
Сега, за да свържете тази директория, трябва да използвате командата:
нетна употреба * _https: //winitpro.ru/projects
Мрежовото устройство, свързано през WebDAV, изглежда така: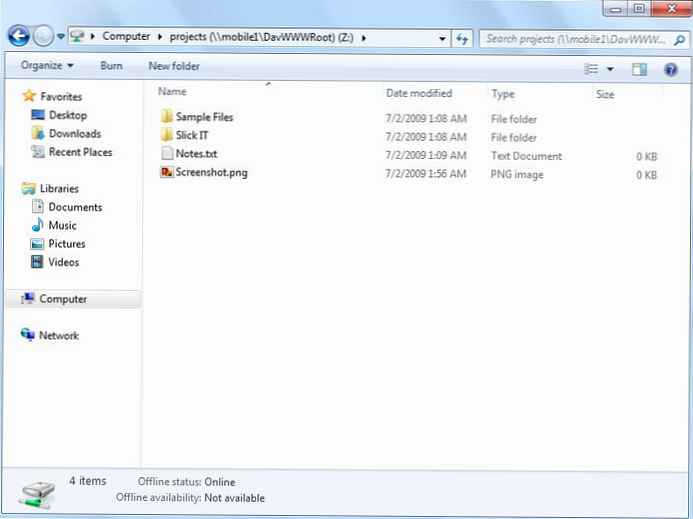
Както можете да видите, WebDAV е чудесен инструмент за отдалечен достъп до файлове и папки в Windows по протокола HTTP, който може да се използва дори чрез защитна стена. Освен това, тъй като WebDAV е базиран на IIS, това означава, че в тази архитектура можем да използваме различни технологии за сигурност и IIS контроли, включително HTTPS за криптиране на предаваните данни (при използване на обикновен HTTP цялата информация се предава в ясен текст, с изключение на паролата, която е шифрована при използване на удостоверяване на Windows).
Нека опишем още няколко аспекта на използването на WebDAV
- Ако използвате Basic автентификация заедно с HTTP, това означава, че вашата парола ще бъде изпратена с ясен текст, така че е по-добре да използвате протокола HTTPS или пак да активирате удостоверяването на Windows.
- Не забравяйте, че IIS работи от акаунт, който няма достъп до повечето директории и файлове, така че ще трябва ръчно да присвоите NTFS разрешения на този акаунт.
- За да свържете устройство чрез WebDAV от клиент на Windows XP, трябва да се уверите, че услугата WebClient работи
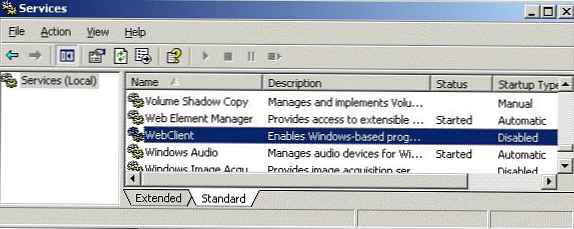
- За да свържете директорията WebDAV чрез HTTPS, използвайте командата:
net use x: "_https: // winitpro.ru/projects" / User: UserName Password