
Можете да зададете SMTP сървър Използване на вградените инструменти във всички версии на Windows Server. Такъв SMTP сървър във вътрешността на организацията може да работи като пощенско реле, което трябва да получава и изпраща чрез себе си SMTP съобщения от различни устройства (например изпращачи, скенери, ACS устройства и т.н.) и приложения (уеб приложения, SQL Reporting Services, SharePoint) които трябва да могат да изпращат поща през SMTP сървъра. Подобно реле може да изпраща съобщения до пълноправен сървър на Exchange или до обществени пощенски услуги в Интернет, като Gmail, Mail.ru, Office 365 и т.н. (в края на краищата, не винаги е препоръчително да разгърнете пълноценна вътрешна пощенска инфраструктура, базирана на Microsoft Exchange Server или други пощенски услуги).
В тази статия ще покажем как да инсталирате, конфигурирате и тествате работата. SMTP сървър на Windows Сървър 2012 R2, 2016 и 2019г, които ще функционират като поща реле. Такъв SMTP сървър не съхранява пощенски съобщения и в него няма пощенски кутии, той може само да изпраща или препраща поща.
Съдържание:
- Инсталирайте SMTP на Windows Server 2016/2012 R2
- Конфигурирайте SMTP сървър на Windows Server
- Сервиз за автоматично стартиране SMTPSVC
- Проверка на работата на SMTP сървъра на Windows Server
Инсталирайте SMTP на Windows Server 2016/2012 R2
SMTP сървър - Това е един от компонентите на Windows Server, който може да бъде инсталиран чрез Server Manager. За целта отворете конзолата Табло за управление на сървър (servermanager.exe), преминете в режим Добавете роли и функции и на етапа на избор на функции, поставете отметка в квадратчето на SMTP сървър. За да управлявате SMTP услугата, трябва да инсталирате конзолите за управление, които са включени в ролята на IIS Web Server (ще бъдете подканени да инсталирате IIS Инструменти за управление).

Оставете всички предложени опции за роли на уеб сървъра (IIS) и стартирайте инсталацията..
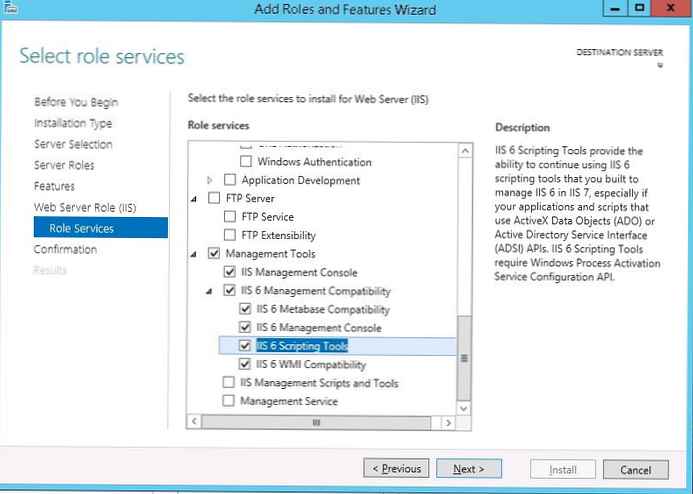
Можете също така да инсталирате SMTP сървърния компонент, като използвате една команда PowerShell:
Инсталирайте-WindowsFeature smtp-сървър
След приключване на инсталирането на компоненти може да се наложи рестартиране на системата.
Конфигурирайте SMTP сървър на Windows Server
Управлява се от SMTP сървър за управление на сървъра Мениджър на Интернет информационни услуги (IIS) 6. Можете да отворите тази конзола чрез Server Manager: Tools-> Internet Information Services (IIS) 6.0 Manager или с помощта на командата inetmgr6.exe.
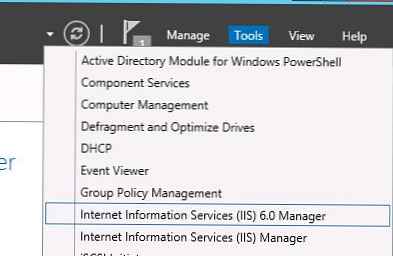 В конзолата IIS 6 Manager разширете клона с името на сървъра, щракнете с десния бутон върху SMTP действителен Сървър и отворете неговите свойства.
В конзолата IIS 6 Manager разширете клона с името на сървъра, щракнете с десния бутон върху SMTP действителен Сървър и отворете неговите свойства.
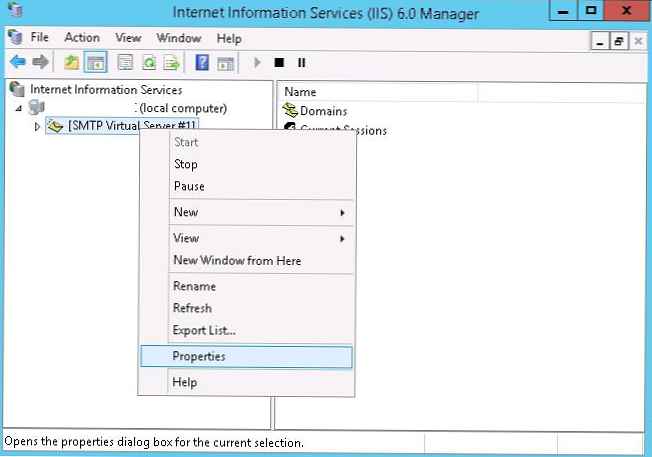 етикет общ, ако е необходимо, изберете IP адреса, на който SMTP сървърът трябва да отговори (ако сървърът има няколко IP адреса) и активирайте регистрация Активиране на регистрация (така че информацията за всички получени букви да бъде запазена).
етикет общ, ако е необходимо, изберете IP адреса, на който SMTP сървърът трябва да отговори (ако сървърът има няколко IP адреса) и активирайте регистрация Активиране на регистрация (така че информацията за всички получени букви да бъде запазена).
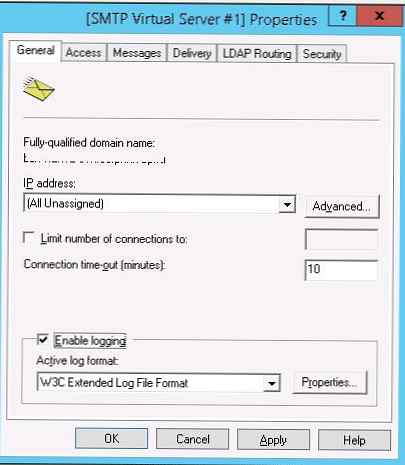 След това отидете на раздела достъп.
След това отидете на раздела достъп.
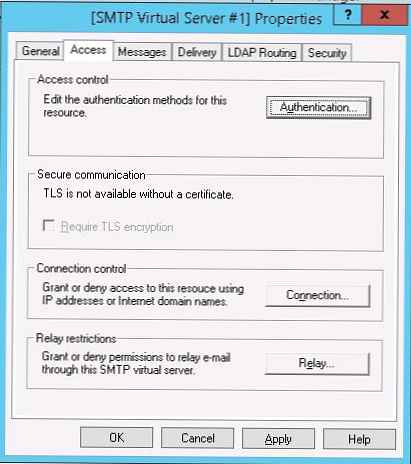 Щракнете върху бутона тук. заверка и се уверете, че е разрешен анонимен достъп (Анонимен достъп).
Щракнете върху бутона тук. заверка и се уверете, че е разрешен анонимен достъп (Анонимен достъп).
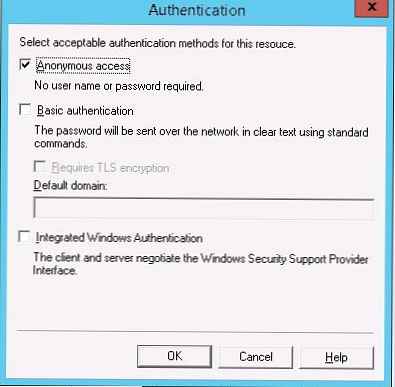
Върнете се в раздела. достъп и натиснете бутона връзка. Тук можете да посочите IP адресите на устройства, на които е разрешено да изпращат поща чрез нашето SMTP реле. Трябва да изберете опция само на списък по-долу и посочете списък с IP адреси, без да забравяте себе си (127.0.0.1).
По същия начин конфигурирайте списъка с разрешени IP в настройките на релето (щракнете върху съответния бутон). Този раздел показва кои IP адреси (или подмрежи) могат да препращат поща през вашия SMTP сървър..
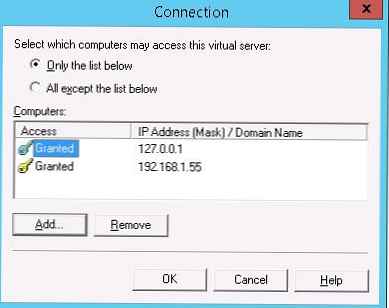
Отидете в раздела Съобщения. Това показва имейла, на който ще бъдат изпращани копия от всички NDR отчети (Изпращане на копие от Доклада за не-доставка до :). Можете също така да зададете ограничения за максималния размер на съобщението (Ограничете размера на съобщението KB) и броя на получателите (Ограничете броя на получателите на съобщение).
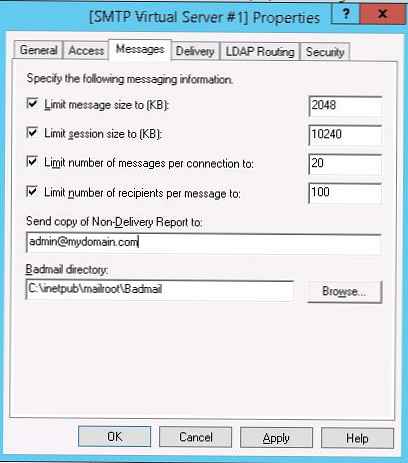 Отидете в раздела доставка:
Отидете в раздела доставка:
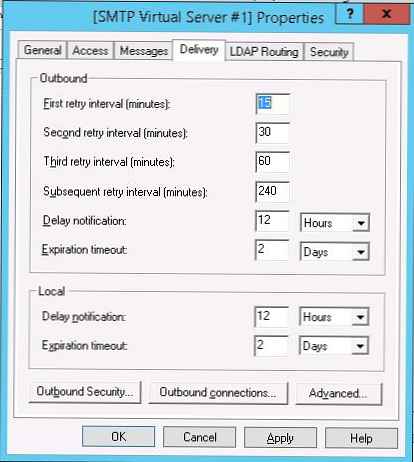
След това кликнете върху бутона Изходящ сигурност. Той показва как да влезете в пощенския сървър, на който вашият SMTP сървър ще препрати (препредаде) цялата поща. Например, ако цялата поща е изпратена до пощенския сървър на Gmail и вече е препратена към него, трябва да изберете типа на удостоверяване основен заверка, посочване на потребителския акаунт и парола за достъп до пощенската кутия на услугата Gmail (в настройките на вашия акаунт в Google трябва да разрешите изпращането чрез gmail сървър smtp).
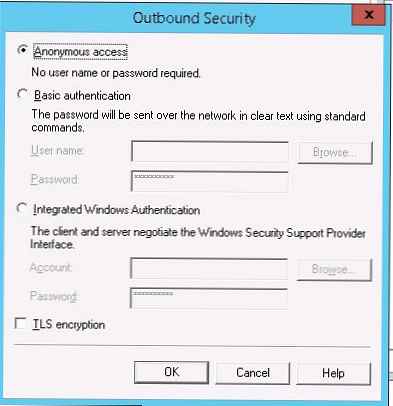
След това кликнете върху бутона напреднал.
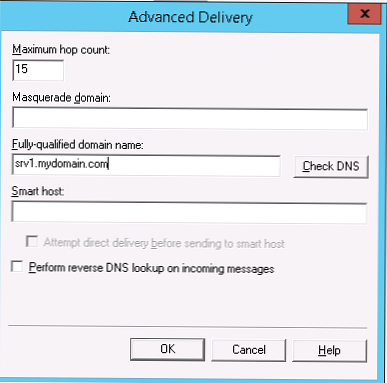 Посочено е тук FQDN Името на вашия SMTP сървър. Натиснете бутона Проверка DNS, за да проверите коректността на записа в DNS.
Посочено е тук FQDN Името на вашия SMTP сървър. Натиснете бутона Проверка DNS, за да проверите коректността на записа в DNS.
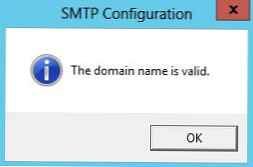
Ако сървърът трябва да препрати поща към външен smtp сървър, трябва да посочите името му в полето Smart хост (например SMTP.Gmail.COM или SMTP.офис365.com).
Някои външни пощенски сървъри приемат поща само когато използват защитена SMTP връзка, използвайки TLS Encryption (използва се TCP порт 587). Това е конфигурирано под Доставка-> Изходяща сигурност и Изходящи връзки. Проверете документацията на вашия доставчик на поща.Запазете настройките на SMTP сървъра и рестартирайте вашия виртуален SMTP сървър, за да приложите промените.
забележка.- Настройките на DNS са от решаващо значение по отношение на здравето на пощенската система. Ако вашият SMTP сървър не може правилно да разреши имената на домейни на DNS, до които се опитва да изпрати писма, доставката ще се провали.
- Ако вашият сървър сам ще изпраща поща до други домейни, важно е да се генерира правилния PTR запис за вашия адрес, за да разреши обратните DNS заявки. Записът PTR за белия IP адрес трябва да сочи към FQDN името. В противен случай повечето външни smtp сървъри няма да приемат поща от вас, считайки вашия сървър за спам.
Сервиз за автоматично стартиране SMTPSVC
Остава да конфигурирате услугата за автоматично стартиране на SMTP сървъра. Най-бързият начин да направите това е от командния ред PowerShell:
set-service smtpsvc -StartupType Automatic
Стартирайте услугата:
start-service smtpsvc
Проверете дали услугата SMTPSVC работи:
get-service smtpsvc
- -- -
Изпълнение на smtpsvc прост протокол за прехвърляне на поща (SMTP)
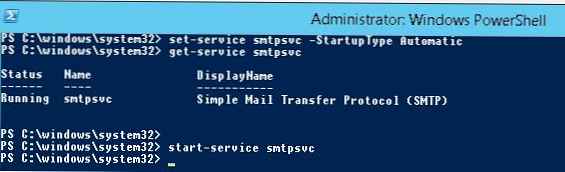
Проверка на работата на SMTP сървъра на Windows Server
Е, последното, което остава да направите, е да проверите работата на създадения SMTP сървър. Най-лесният начин да направите това е да създадете текстов файл на работния плот SMTP-тест-имейл.TXT и копирайте следния текст в него, замествайки името на изпращача и получателя с вашето.
От: [email protected]
На: [email protected]
Тема: Тест по имейл
Това е тестовият имейл
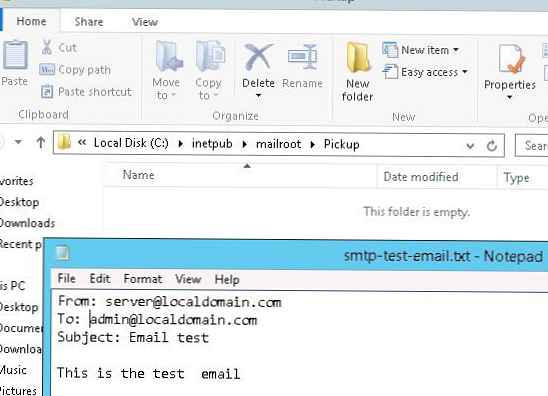
Копирайте файла smtp-test-email.txt в директорията C: \ inetpub \ mailroot \ Pickup. SMTP сървърът наблюдава появата на файлове в тази директория и при откриване на файл чете съдържанието му и се опитва да изпрати имейл с тази тема и текст до адресата, посочен в раздела До:.
Поставете отметка в полето на получателя, такова писмо трябва да влезе в него.
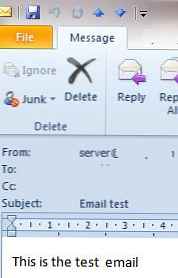
Send-MailMessage -SMTPServer localhost -To [email protected] -From [email protected] -Pubject "Имейл тест" -Буди "Това е тестовият имейл, изпратен през PowerShell"
Ако искате да активирате Basic Authentication за удостоверяване на всичките си SMTP клиенти (вместо анонимно удостоверяване), можете да изпратите имейл с smtp удостоверяване чрез telnet, както следва.
Уверете се също, че портът TCP 25 не е блокиран на вашия SMTP сървър, когато се свързвате отдалечено (с локална защитна стена, антивирус или защитна стена). Най-лесният начин да направите това е от компютър с Windows, чийто IP адрес е добавен към разрешените. Можете да проверите наличността на порта чрез командлета Test-NetConnection:
Test-NetConnection smtpsrv1.name.local -port 25
Ако порт 25 е блокиран, проверете настройките на защитната стена на Windows, антивирусната и хардуерната защитна стена..
Така че настроихте собствено SMTP поща за поща на Windows Server 2016/2012 R2 и тествах изпращане на имейли през него.











