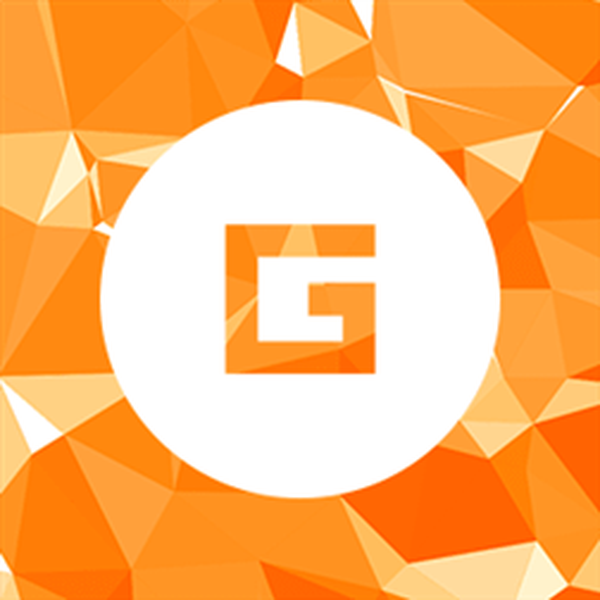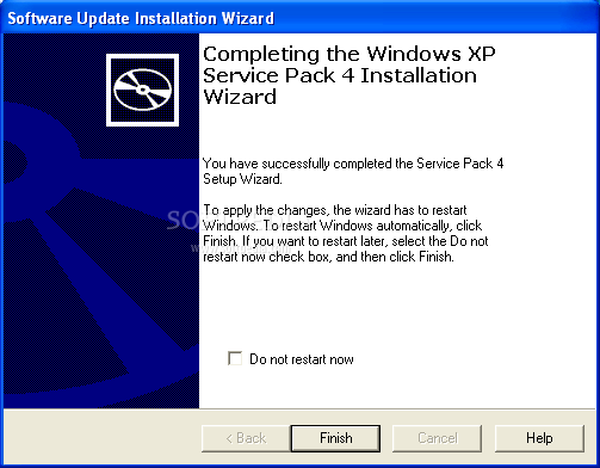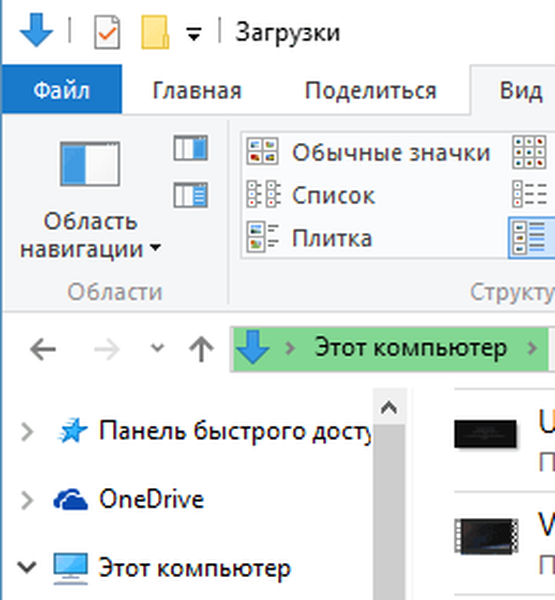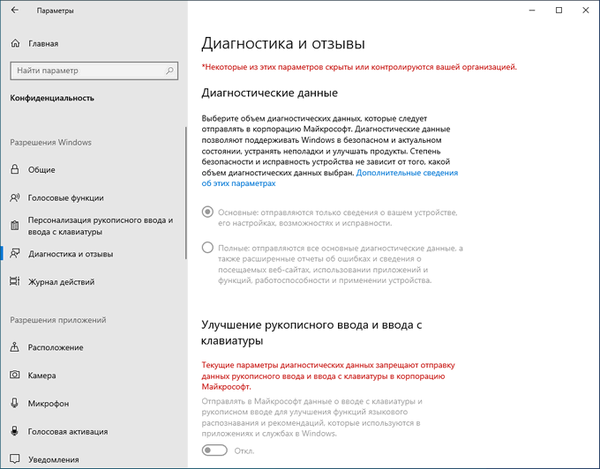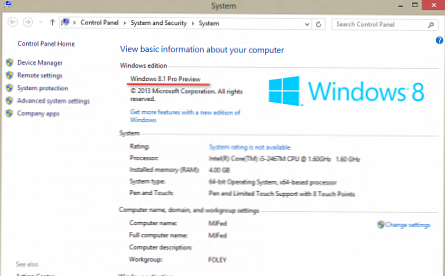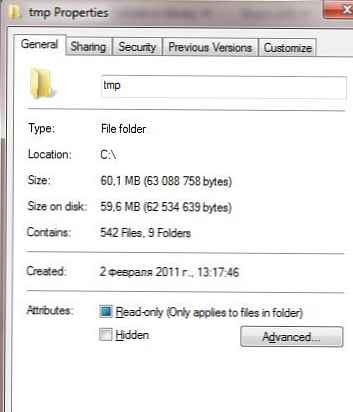
В тази статия бих искал да говоря за функцията на Windows, която ви позволява значително да спестите място на вашия твърд диск - функцията за компресия. За първи път вградената функция за компресия се появи в Windows XP, в следващите версии на Windows тази функция винаги присъства. Поддържат се два вида компресия:
- Компресиране на файловата система на NTFS
- Сгъстени ZIP папки (Сгъстени папки)
компресия NTFS - това архивиране е на ниво файлова система NTFS; то се извършва прозрачно от драйвера на файловата система. NTFS компресията може да се приложи към цели файлове, папки и дискове. За да направите това, на всеки компресиран обект се присвоява специален атрибут за състояние на компресия, който показва дали файлът е компресиран или не. Този тип компресия има свои собствени характеристики:
- Компресирането на NTFS е възможно само на дялове от файловата система NTFS
- При достъп до компресиран файл или папка се извършва прозрачна декомпресия, т.е. потребителят не вижда разликата между компресираните и обикновените файлове в Windows и може лесно да копира, добавя или изтрива файлове в компресирана папка.
- За показване на обекти, компресирани на NTFS, се използва специална цветова схема (по подразбиране имената на компресираните файлове в изследователя се показват в синьо)
- Скоростта на достъп до компресирания файл е по-ниска, защото системите се нуждаят от известно време, за да го разопаковат (за съвременните системи подобна операция не създава трудности, така че забавянето е почти невидимо с просто око).
- Компресията е по-слаба, отколкото при използване на ZIP папки или други архиватори, но скоростта му е много по-висока
сгъстен ZIP папки Те означават архивиране на файлове с вградената функция за създаване на zip архиви. Сгъстените папки са много подобни на обикновените, понякога дори можете да забравите, че всъщност работите с ZIP архив. Характеристики на ZIP папките в Windows:
- Компресираните ZIP папки могат да бъдат създадени както в NTFS, така и в FAT обеми.
- От компресирана папка Zip можете да отворите файлове и дори да стартирате някои приложения
- Папката zip може да бъде прехвърлена на друг компютър, където може да се разархивира с всяка друга програма за компресиране..
- За да компресирате файл, просто трябва да го преместите в компресирана папка Zip. Когато файл се премести от папката им Zip в обикновена, той автоматично се разопакова.
Как да компресирате папка в Windows
За да активирате компресирането на NTFS в директория, щракнете с десния бутон върху нея в Windows Explorer и изберете свойства.
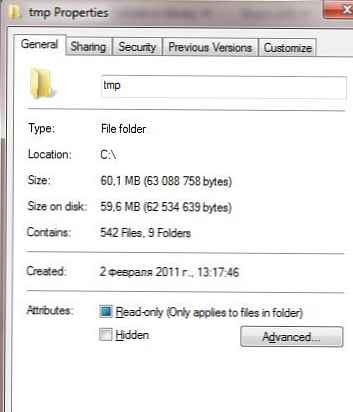
След това кликнете върху бутона напреднал (Друго) и маркирайте опцията Компресиране съдържание за спасяване диск пространство (Компресирайте съдържание, за да спестите място на диска) и натиснете OK два пъти.

Системата може да попита: искате ли да приложите промените само към папката или също така към всички поддиректории (обикновено се избират 2 точки, Нанесете промени за това папка, подпапки и файлове)

В резултат на това името на компресираната директория и нейното съдържание ще бъдат показани в синьото в синьото, което означава - NTFS компресия се прилага към обекта.

Сравнете съотношението на компресия на вградените инструменти на Windows
Нека сравним нивото на компресия с различни инструменти, за които от една и съща папка (в моя случай папката съдържа документи на Excel и Word) първо създаваме zip архив (щракнете с десния бутон върху папката Изпращане до> Компресиран (с цип), след това на активирайте компресията на NTFS в същата директория.
Оригинален размер на папката - 145 mб
Размер на папката с цип 27.4 Mb
Размер на компресирана папка на NTFS - 51 Mb (стойност на полето размер за диск в свойствата на компресираната папка)

Т.е. в моя случай компресирането в ZIP папка е най-ефективно и е намалило размера на директорията, която заема на диска на 81% (докато компресията на NTFS е включена 65%).
Трябва обаче да бъдете внимателни с компресирането, това може да доведе до грешката, описана в статията BOOTMGR се компресира в Windows 7. Освен това, ако активирате компресия в директория с голям (много голям) брой файлове, тогава проверката на такъв диск (chkdsk) може да отнеме МНОГО голям период от време и ако дискът се проверява при стартиране, тогава задръжте, работният плот няма да се появи скоро ...