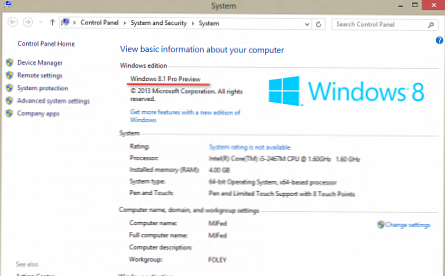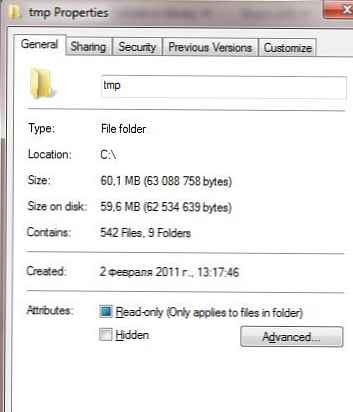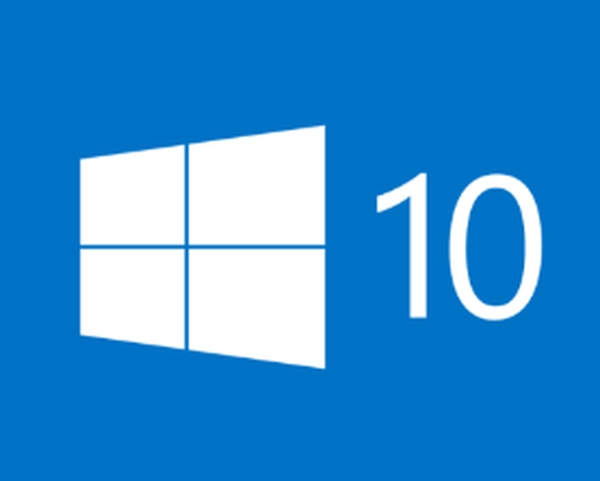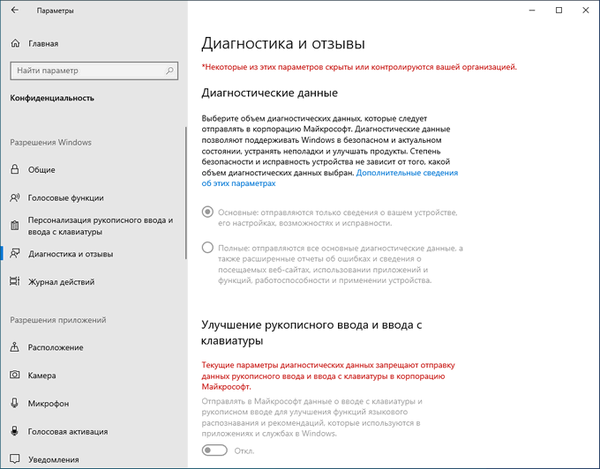
Някои потребители са изправени пред надписа „Вашата организация управлява някои права“, който се появява в настройките на операционната система Windows 10. След стартиране на приложението Settings и въвеждане на някои настройки това съобщение се показва в прозореца за управление на настройките..
Това изненадва много потребители, тъй като те не работят на този компютър в никаква организация, компютърът е у дома. Не е ясно какво да направите и как да отговорите на това съобщение от операционната система Windows..
Съдържание:- Какво означава, че някои параметри се управляват от вашата организация?
- Как да отстраните проблема „Вашата организация контролира определени параметри“
- Нулиране на груповите политики в редактора на системния регистър на Windows - 1 начин
- Променете настройките на груповата политика на настройките по подразбиране - двупосочни
- Промяна на настройките на Windows в O&O ShutUp10
- Изводи на статията
Какво означава, че някои параметри се управляват от вашата организация
Надписът в Windows 10 „Вашата организация управлява определени параметри“ не е грешка или съобщение за някаква системна повреда. Това е предупреждение от операционната система, че някои от функциите на Windows не могат да се използват поради промени в настройките на ОС, направени по-рано на този компютър.
В Windows 10 няма да е възможно да промените някои настройки поради факта, че системните настройки са блокирали възможността за извършване на определени действия. В най-новите версии на Windows 10 надписът може да се различава леко, в зависимост от естеството на функциите за деактивирани: „Някои от тези параметри са скрити или контролирани от вашата организация“, „Вашата организация контролира настройките на антивируса и заплахата“ или други съобщения, но това означава същото.
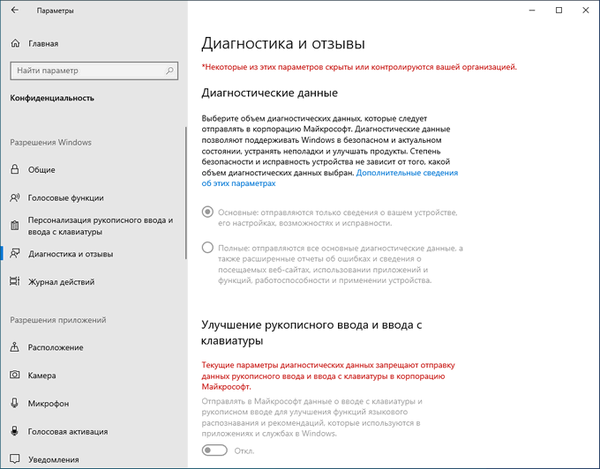
Под „организация“ Microsoft се позовава на администратори на компютри в локалната мрежа, които настройват настройките за всички компютри в мрежата, или редовни потребители на локалния компютър, който е у дома. В първия случай е ясно, че администраторът ограничава функционалността на работещите персонални компютри, така че работниците да не правят на компютрите това, което не се изисква от тях. В случай на домашни потребители е необходимо изясняване..
Операционната система предупреждава, че от приложението Windows 10 Settings не можете да промените някои настройки на ОС, те са заключени и не могат да бъдат променени. Това е продиктувано от целите за сигурност. По принцип подобни надписи "Вашата организация контролира някои параметри" на Windows 10 се намират в настройките на настройките за актуализиране, поверителност или сигурност на Windows.
Ограниченията на функционалността и появата на предупреждение в Windows „Вашата организация управлява някои параметри“ се появява в следните случаи:
- прилагане на настройки за деактивиране на наблюдението в Windows, включително използване на приложения на трети страни;
- Промяна на настройките в системния регистър на Windows
- Промяна на настройките за местните групови правила
- деактивиране на автоматичните актуализации;
- след деактивиране на Firewall или Windows Defender;
- деактивиране на някои системни услуги на Windows.
В повечето случаи наличието на надпис "Вашата организация контролира някои параметри" в Windows няма да повлияе на способността на потребителя да използва операционната система.
Например, ако функциите за шпионски софтуер на Windows 10 са деактивирани на компютъра, потребителят не изпитва това неудобство: информацията от компютъра не се изпраща до отдалечени сървъри на Microsoft, трафикът се запазва и нивото на поверителност и поверителност се повишава. От друга страна, определено ограничение на функционалността (изпращане на диагностични данни до Microsoft) на системата ще се превърне в пречка за свързване към Windows Insider Preview.
Някои потребители независимо промениха настройките на Windows 10, използвайки приложения на трети страни, подобно на популярната програма Destroy Windows 10 Spying, която променя настройките на Центъра за актуализация на системата, деактивира функцията за изпращане на данни до Microsoft и т.н..
В други случаи може да се наложи потребителят да промени някои от настройките на Windows, но той няма да може да направи това от настройките на ОС, тъй като промяната на настройките е блокирана, до тях не може да се стигне. Следователно, когато се появи надписът „Вашата организация контролира някои параметри“, потребителите търсят отговора на въпроса как да деактивират това съобщение на компютъра и да получат достъп до необходимите параметри.
Как да отстраните проблема „Вашата организация контролира определени параметри“
Потребителят ще трябва независимо да приложи промените в работата на операционната система Windows 10, които са необходими, за да деактивират ограниченията на функционалността. Има няколко начина за решаване на този проблем:
- Преинсталиране на Windows на компютъра.
- Възстановяване на Windows от точка на възстановяване, създадена преди прилагането на промени в ОС, които са причинили да се появи контрола на компютъра „организация“.
- Възстановяване на Windows 10 от резервно копие, при условие че файлът на системния образ е създаден преди промяна на тези настройки.
- Преинсталиране на ОС чрез функцията Ново стартиране на Windows 10 - чиста инсталация на системата с запазване на потребителски данни.
- Правяне на промени в системния регистър на Windows.
- Променете настройките на местната групова политика.
- Активиране на деактивирани настройки на Windows с използване на софтуер на трети страни.
В тази статия ще разгледаме не толкова радикалните начини за решаване на проблема. За възстановяването на Windows по различни начини прочетете подробните статии на моя сайт, като кликнете върху връзките по-горе. В случай на използване на възстановяване на операционната система Windows ще се върне в състоянието, което системата е имала в момента на създаване на точката за възстановяване или архивиране на системата.
Няма да разглеждаме начини за разрешаване на проблеми за достъп до отделни функции, но ще използваме методи за премахване на функционалните ограничения на системно ниво.
Нулиране на груповите политики в редактора на системния регистър на Windows - 1 начин
Един от начините за решаване на проблема е да се нулират настройките за сигурност на локалната група на компютъра. За да направим промени в системата, се нуждаем от системен инструмент - командния ред на Windows.
Преди да направите промени в системния регистър, се препоръчва да създадете копие на системния регистър на Windows или да създадете точка за възстановяване на системата.
Следвайте тези стъпки:
- Изпълнете командния ред като администратор.
- В прозореца на командния ред въведете командата:
secedit / configure / cfg% windir% \ inf \ defltbase.inf / db defltbase.sdb / verbose

- Натиснете клавиша Enter.
- След като изпълните командата, затворете командния ред и рестартирайте компютъра.
Променете настройките на груповата политика на настройките по подразбиране - двупосочни
Използвайки системния инструмент - командния ред, можете да промените настройките на политиката за локална група, като нулирате настройките по подразбиране.
Направете следното:
- Изпълнете командния ред като администратор.
- В прозореца "Администратор: Команден ред" изпълнете три команди последователно:
RD / S / Q "% WinDir% \ System32 \ GroupPolicy" RD / S / Q "% WinDir% \ System32 \ GroupPolicyUsers" gpupdate / force
Първите две команди премахват папките Group Policy от компютъра. Третата команда пресъздава груповата политика с настройките по подразбиране..
Промяна на настройките на Windows в O&O ShutUp10
Много неопитни потребители не искат да се свързват с командния ред. Те могат да използват друга опция за решаване на проблема с показването на съобщението „Вашата организация управлява някои от настройките“ и ограничаване на възможността да се използват някои настройки на настройките на Windows 10.
На помощ ще дойде програма на трети страни - O&O ShutUp10 от известен производител на софтуер от Германия. Безплатната програма O&O ShutUp10 е предназначена да промени настройките за сигурност и поверителност на Windows 10, да деактивира настройките на шпионския софтуер на Windows.
Програмата O&O ShutUp10 работи на руски език и не изисква инсталация на компютър. Препоръчвам да използвате това приложение, ако настройките на компютъра бяха променени с помощта на програми на трети страни. Преди да използвате програмата, създайте точка за възстановяване на Windows.
Можете да промените настройките на Windows в O&O ShutUp10 по два начина..
1 начин:
- Изпълнете O&O ShutUp10 като администратор.
- В менюто "Опции" изберете "Изхвърлете всички промени (върнете" настройките по подразбиране ")".
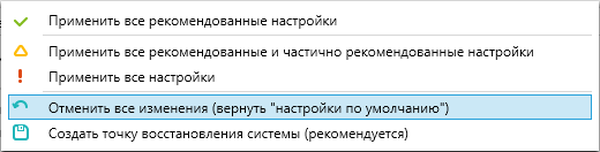
- Затворете програмата, рестартирайте компютъра.
Всички опции на Windows 10 ще бъдат налични за прилагане на промени..
2 начина:
В прозореца на програмата O&O ShutUp10, стартиран като администратор, деактивирайте независимо настройките, които предотвратяват актуализациите и събирането на информация относно компютърната сигурност. В този случай потребителят променя само някои настройки с помощта на програмата, оставяйки други параметри активирани.
В съответните секции на приложението плъзнете превключвателя, за да деактивирате опциите, включени в момента в Windows 10. Цветните индикации в O&O ShutUp10 работят, както следва:
- червен цвят означава, че тази опция е деактивирана (съответства на настройката по подразбиране);
- зелено показва, че определена функция на ОС е ограничена в Windows.
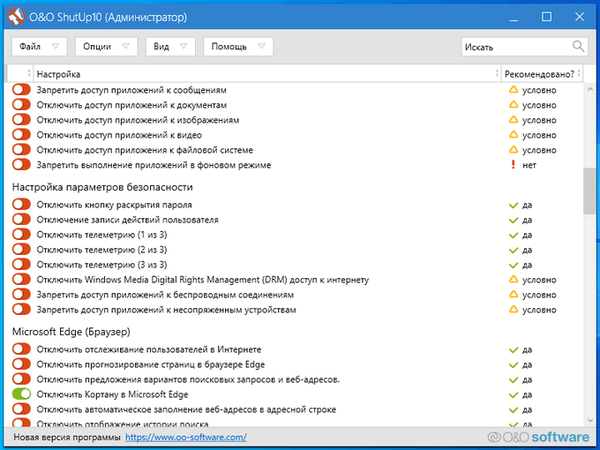
Излезте от програмата, рестартирайте компютъра, за да приложите промените.
Изводи на статията
Някои потребители попадат на съобщение в Windows 10, "Някои настройки се управляват от вашата организация." Операционната система съобщава, че поради прилагането на някои настройки, вече е невъзможно да промените някои параметри на ОС от приложението Настройки. За да разрешите проблема, можете да използвате нулирането на политиките за локални групи по подразбиране или да промените настройките на Windows 10 с помощта на софтуер на трети страни - програма O&O ShutUp10.
Свързани публикации:- Търсенето в Windows не работи - 10 начина за решаване на проблем
- Как да създадете D устройство в Windows - 3 начина
- Оптимизирайте Windows 10, за да ускорите вашия компютър
- Как да премахнете ненужните приложения за Windows 10 - 5 начина
- Как да деактивирате автоматично рестартиране на Windows - 9 начина