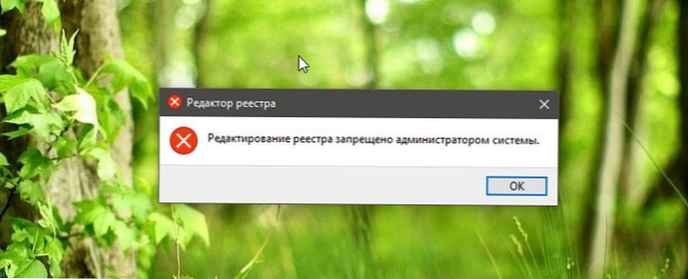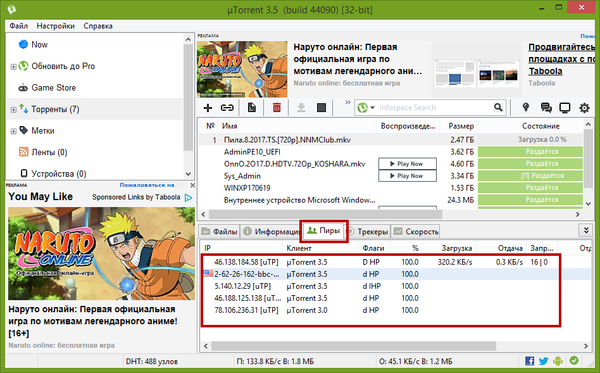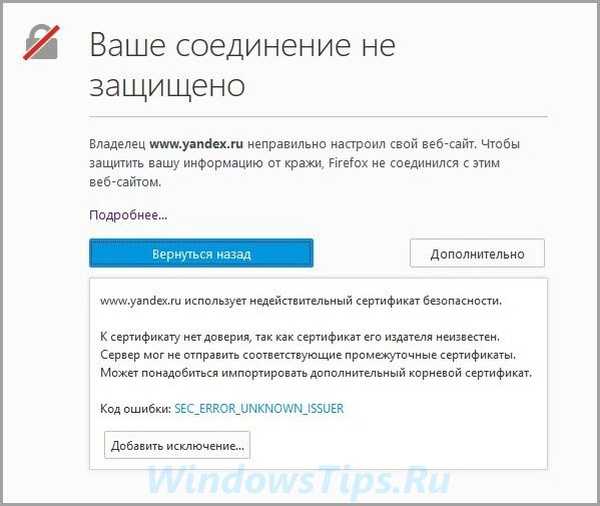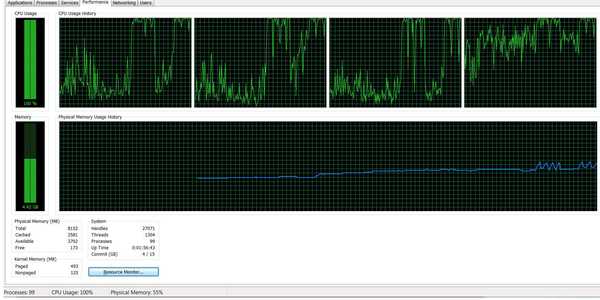
Какво е svchost.exe в Windows и защо процесът зарежда процесора по този начин, често до 100%. Занимаваме се с процеса svchost.exe в Windows!
Едва ли би предизвикал особен интерес сред компютърните потребители, ако репутацията му в разцвета на XP, Vista и 7 не беше развалена от вируси, прикрити като този системен процес. Независимо от това, истинският процес често носи проблеми: той може да зареди процесора със 100% и съответно да причини ужасно спиране на компютъра. Ще поговорим за svchost.exe по-долу: за какво служи, в кои случаи може да доведе до 100% използване на процесора и в които, като вирус, може да представлява заплаха и за компютъра.
Прочетете също как да решите проблема, ако зареждането на диска се дължи на хост на услугата (локална система).
1. Истински svchost.exe
Истинският svchost.exe, хост процесът за Windows, е жизненоважен компонент на операционната система, чрез който се зареждат важни системни услуги от динамични DLL файлове. За повечето от тези услуги svchost.exe се стартира чрез отделен процес. Следователно в раздела „Подробности“ на мениджъра на задачи на Windows 8.1 и 10 можете да откриете активността на няколко процеса наведнъж.
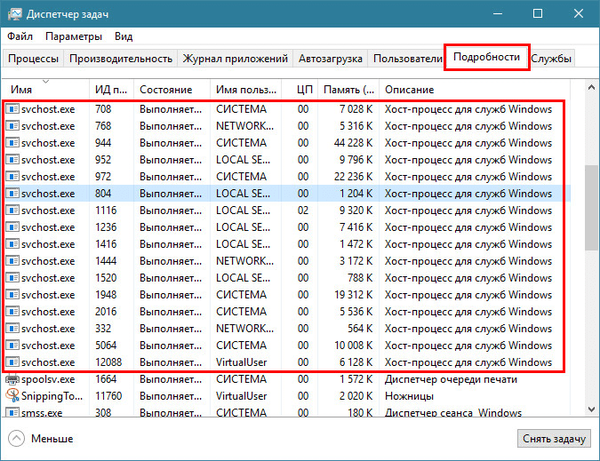
В Windows 7 всички активни процеси могат да се видят в раздела на мениджъра на задачи "Процеси".
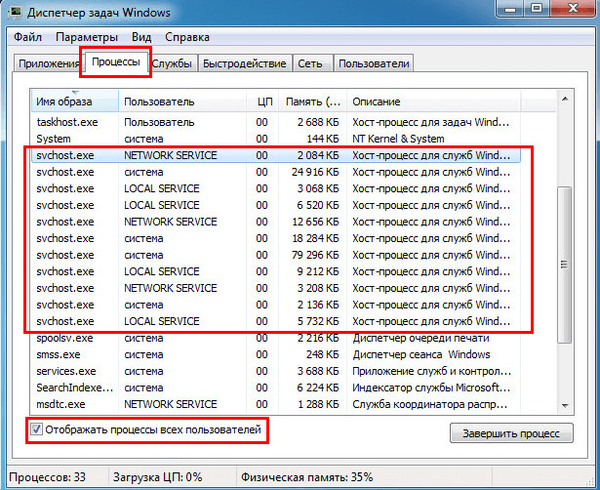
Svchost.exe работи с актуализации, Windows Defender, управление на захранването, мрежови връзки, различни устройства, свързани към компютъра и други. В системи Windows 7 и 8.1 процесите svchost.exe се стартират от имената „Система“, „МЕСТНА СЕРВИЗА“ или „Мрежова услуга“, а в Windows 10 стартирането може да се извърши и от името на текущия потребител. Стартиран от името на потребителя, той осигурява работата на услуги, отговорни за синхронизиране на поща, календар, контакти и други данни на притежателя на акаунта..
2. Защо svchost.exe зарежда процесора 100%
Ако не говорим за постоянно използване на процесора със 100%, а за отделни периоди на проявление на такъв проблем, причината за това може да е изпълнението на операции с фон на Windows. Това, по-специално, актуализации на системата, автоматична поддръжка, индексиране на съдържанието на дискове след преинсталиране на системата. Особено уязвими в това отношение са процесорите с ниска мощност като част от бюджета или старите компютърни устройства. Проблемът с натоварването на процесора се решава сам, съответно след приключване на операциите. В някои случаи може да се наложи да разрешите проблема, причинен от грешката при инсталирането на актуализации на Windows..
Друга възможна причина за дейността на svchost.exe с натоварване на системните ресурси е прегряването на процесора, проблемите с твърдия диск или с мрежовата платка. Компютърът трябва да бъде почистен от прах и проверете твърдия диск за грешки. Можете да премахнете или потвърдите вероятността от повреда на мрежовата платка, като наблюдавате активността на svchost.exe с изключен мрежов кабел.
Причината за 100% натоварване на процесора може да е неизправността на една от услугите на процеса svchost.exe. Това, между другото, често се среща на устройства, на които са инсталирани модифицирани пиратски сглобки на Windows. За да разберете коя от тях е причинна, трябва да я проследите..
3. Проследяване на услугата
3.1. Мениджър на задачи
Можете да разберете коя от услугите е заредена с процесора в диспечера на задачите. Извикваме контекстното меню на проблемния процес и избираме „Отиди на услуги“.
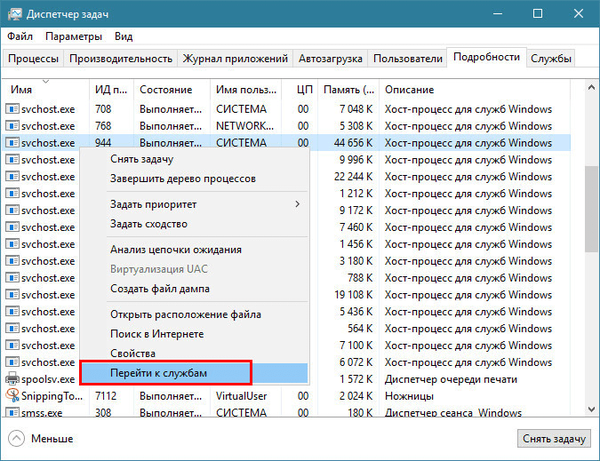
Диспечерът на прозореца ще премине към раздела Услуги, където ще бъдат маркирани в блок.
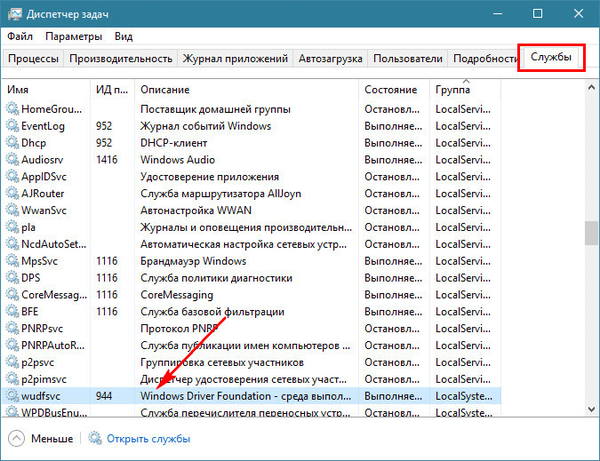
В контекстното меню, използвано за всяка отделна услуга, Windows 8.1 и 10, в допълнение към командите за спиране и стартиране, които са ограничени до Windows 7, предлагат, по-специално, търсене на информация за нея в Интернет. В мрежата можете да разберете какъв вид услуга е, как да решавате проблеми с нея и ако се предлага да я деактивирате като решение, може ли Windows да функционира напълно. Ако компютърът е необходим спешно и няма време да разберете същността на проблема, можете да опитате да спрете проблемната услуга със съответната команда в контекстното меню. Ако има няколко от тях, ще трябва да проучите изключването на всеки от тях на свой ред.
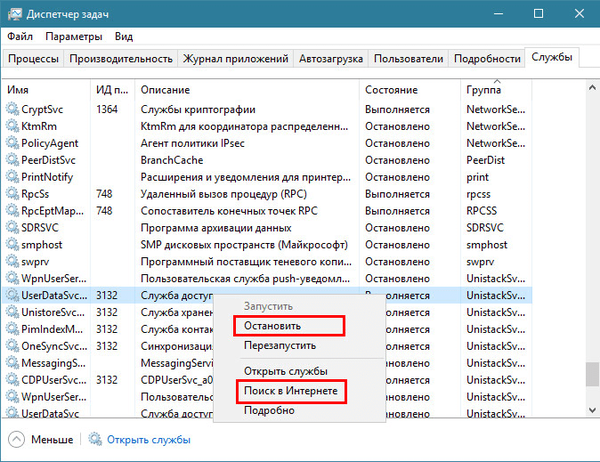
Принудителното прекратяване на процеса svchost.exe в диспечера на задачите е изпълнено със син екран на смъртта. Със спиране на услугите ситуацията е малко по-проста: все пак услугите, важни за функционирането на системата, не могат да бъдат деактивирани, или достъпът ще бъде отказан, или услугата след това ще започне отново. След това спрените услуги могат да бъдат стартирани от съответната команда в контекстното меню и след рестартиране на компютъра те ще стартират сами. Някои от тях, ако те не влияят директно върху работата на системата, но спирането им в диспечера на задачите е невъзможно, можете да опитате да спрете в щракващото „Услуги“ (services.msc). Мениджърът на задачи на Windows 8.1 и 10 осигурява бърз достъп до тази щракване.
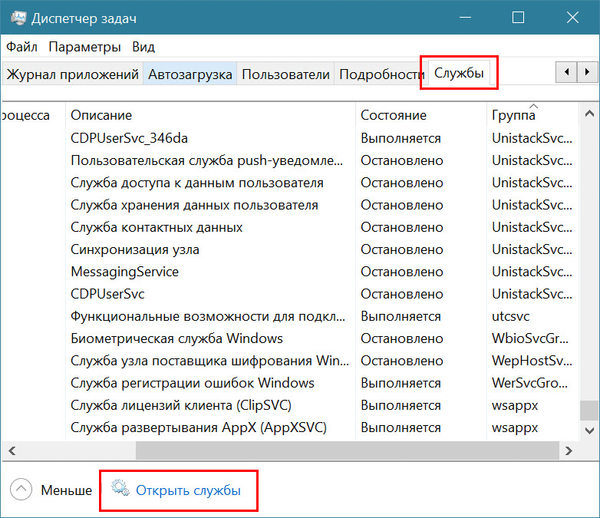
Чрез двойно щракване върху желаната услуга се извиква прозорецът на нейните свойства, в който се спира съответно от бутона „Стоп“.
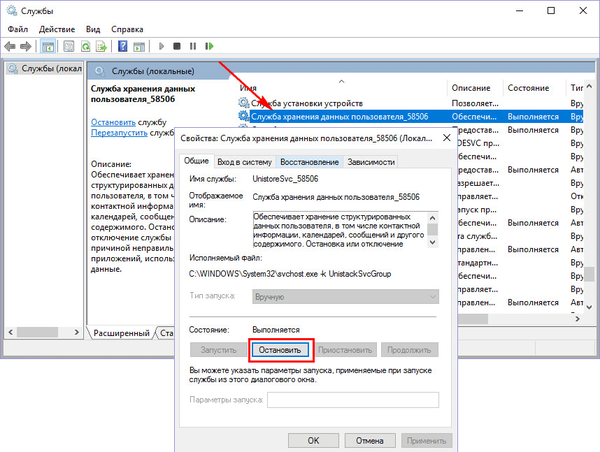
Ако е невъзможно да спрете причинно-следствената услуга, можете да опитате да намалите натоварването на процесора, като зададете проблемния процес svchost.exe в диспечера на задачите с по-нисък приоритет. В контекстното му меню изберете "Задаване на приоритет", след това - "Под средното" или "Ниско". Такова решение обаче няма да бъде ефективно във всеки случай..
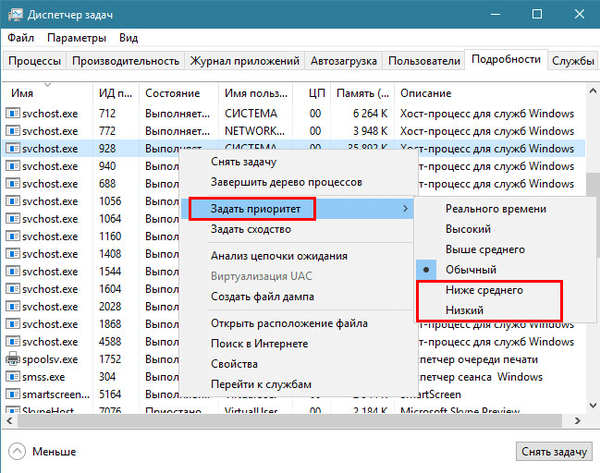
3.2. AnVir Task Manager
За някои може да е по-удобно да наблюдават услугите на проблемни процеси чрез алтернативи на обикновения мениджър на задачи на Windows. Например, в AnVir Task Manager в същата колона таблици с процеси показват техните услуги. Описанието на услугата на избрания svchost.exe може да се види в блока с подробна информация, която се появява след двукратно щракване върху графиката на избрания процес.
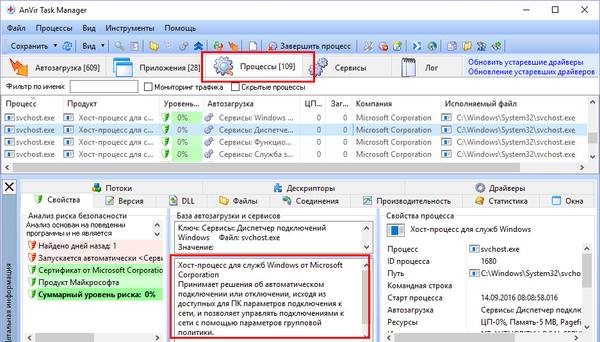
Можете да отидете директно към услугите за обработка на svchost.exe, като използвате контекстното меню на програмата, кликнете върху „Отиди“ в нея, след това - „Отидете на услуга“.
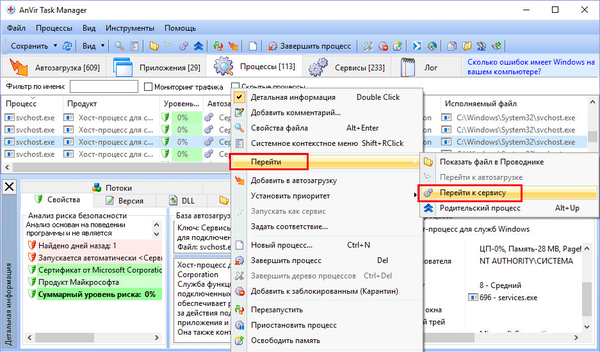
И вече в контекстното меню за услугите на Windows можете да изберете или командата за спиране "Стоп", или "Промяна на типа на стартиране", а след това - „Деактивиран (карантина)", ако спирането не е възможно. Тук, в контекстното меню за всяка отделна услуга, можете да получите помощ в Интернет.
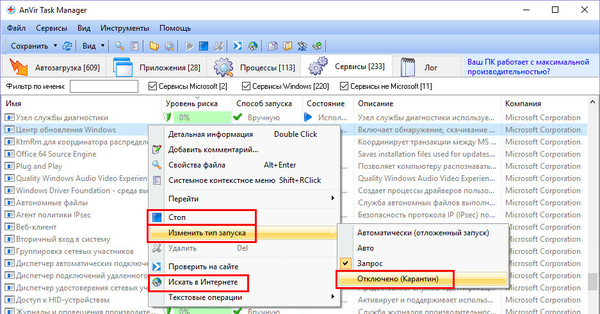
По-добре е да провеждате всякакъв вид експерименти с деактивиращи услуги - поне чрез стандартната функционалност на Windows, поне с помощта на програми на трети страни - като предварително сте създали точка за възстановяване на системата.
4. Универсални инструменти за отстраняване на проблеми в Windows
Ако не лекувате симптомите, но се справите със самия проблем, универсалните средства за премахване на грешки в Windows могат да помогнат, като: почистване на диска, почистване на системния регистър, проверка на целостта на системните файлове (sfc / scannow). И режимът за чисто зареждане на Windows ще ви помогне да определите дали активността на svchost.exe, която зарежда процесора, е свързана със системните услуги. Софтуерните услуги на трети страни може да причинят проблема..
5. Вируси, маскирани като svchost.exe
Днес фалшивите процеси svchost.exe са много по-рядко срещани, отколкото в дните, свързани с Windows XP, Vista и 7. Вирусните писатели могат да маскират своя зловреден софтуер като него, замествайки например буквата „около“ с нула, буквата „t“ с една, играе се с комбинации от смяна на латинската кирилица, добавяйки няколко допълнителни знака към оригиналната версия на името. Може да се окаже, че svchost.exe сам по себе си е истински процес, но неговата дейност, зареждаща системни ресурси, е свързана с вирус, проникнал в системата. Вирусите, маскирани като svchost.exe, могат да заредят не само процесора, но и диска и RAM, активно усвояват интернет трафика, периодично прекъсват връзките с интернет и локалната мрежа. Неверните процеси svchost.exe имат други признаци на злонамерен софтуер в системата - реклама на уебсайтове, отваряне на непоискани уеб страници в браузъра, промяна на настройките на Windows и др. Неверността на svchost.exe може да бъде посочена от местоположението на изпълнимия процес по път, различен от C: \ Windows \ System32 и C: \ Windows \ SysWOW64. Можете да разберете местоположението на процесния файл в мениджъра на задачи на Windows, в контекстното меню на всеки един от случаите на svchost.exe.
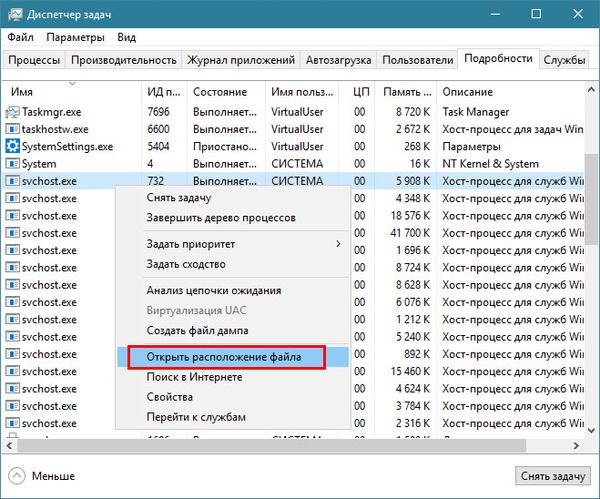
В AnVir Task Manager местоположението на файловете svchost.exe е посочено в колоната на таблицата "Изпълним файл". В допълнение, AnVir Task Manager съдържа отделна колона с индикатор за така нареченото ниво на риска - присъдата на създателите на програмата, базирана на поведенчески анализ на процесите.
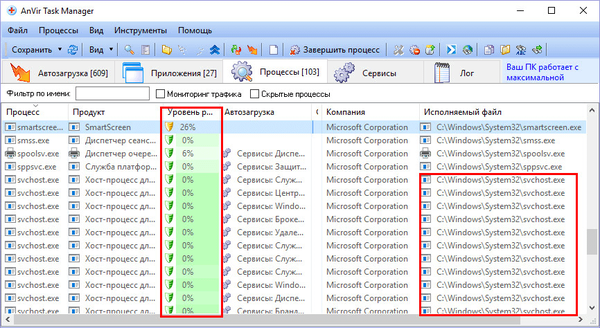
AnVir Task Manager работи във връзка с уеб услугата на Google Virustotal.Com, на която всеки активен процес може да бъде проверен директно от интерфейса на програмата, като използвате опцията за контекстно меню „Проверка в сайта“..
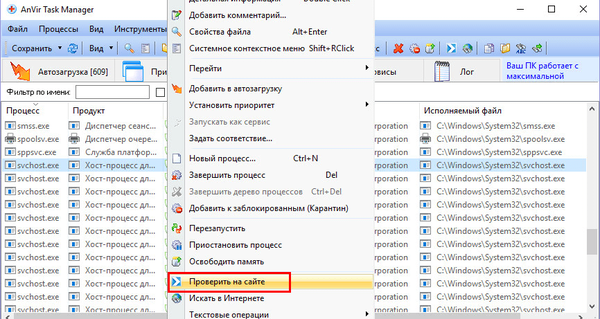
Проблемът с фалшивия svchost.exe процес се решава по универсален начин за всички видове злонамерен софтуер - сканиране на компютъра с антивирус с редовно актуализирани бази данни и допълнително сканиране, включващо антивирусна програма от друг разработчик (с отлични бази данни).
Приятен ден!