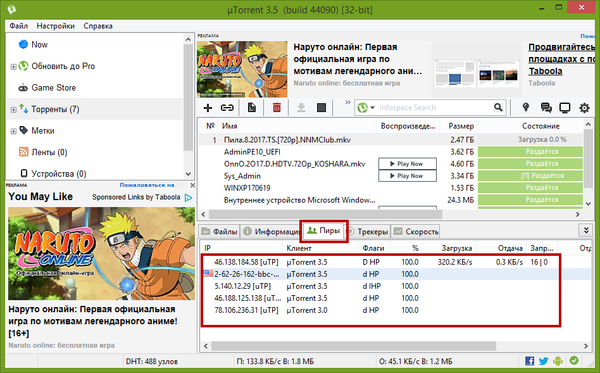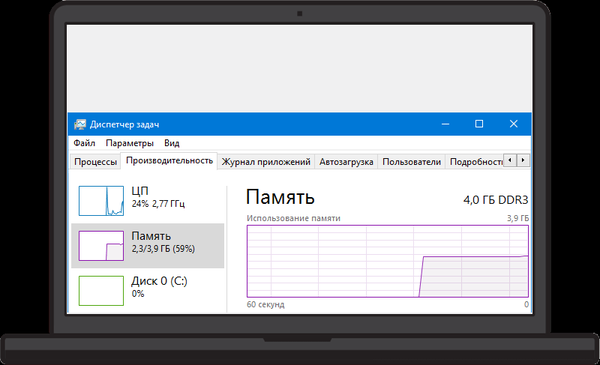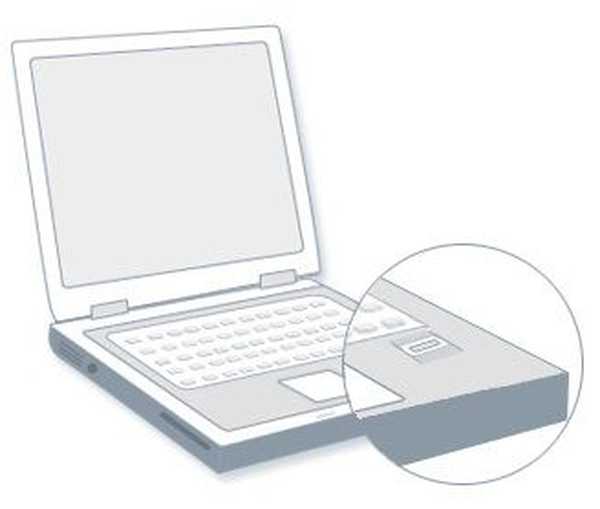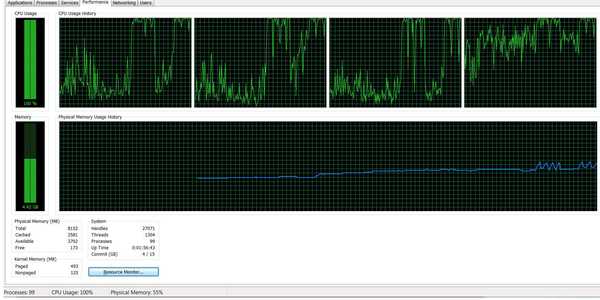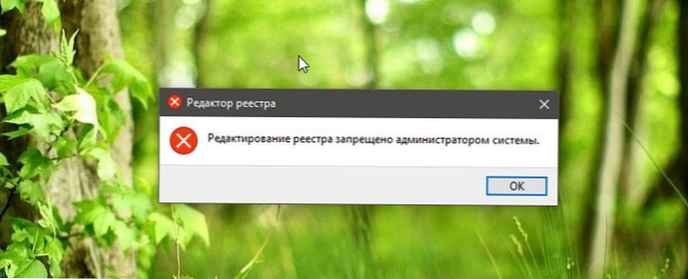Днес в тази статия ще разгледаме начините за решаване на един много неприятен проблем, който се проявява в прекомерно голямо натоварване на твърдия диск (HDD) или твърд диск (SSD). Потребителите на компютри с Windows се сблъскват с такова ненормално системно поведение доста често, наскоро ми се наложи да търся начини за решаване на този проблем. По-специално в един момент лаптопът ми с Windows 10 започна да замръзва и да не реагира за минути. След като отворих диспечера на задачите, установих, че зареждането на SSD устройство достига 100% дори при празен ход и без видима причина.
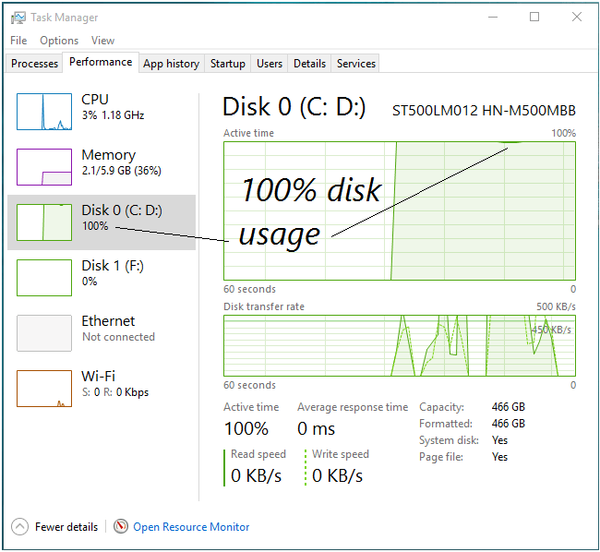
Според инженер от Microsoft, чиито съвети в крайна сметка ми помогнаха да реша проблема си, в някои системи виновникът за „триумфа“ може да бъде режимът със сигнално съобщение за прекъсване (MSI, Message Initiated Interruptions) - той е активиран по подразбиране. Някои твърди дискове (SSD) не могат успешно да завършат I / O операции, когато MSI режимът е включен. Поради безкрайното изчакване на неотговорни операции за четене или запис, стекът за съхранение на Windows започва да се опитва да нулира дисковото устройство. Именно тези опити за нулиране водят до факта, че Windows започва да зарежда диска на 100% и следователно системата спира да реагира.
Проблемът може да бъде разрешен чрез деактивиране на MSI режим за интерфейс на разширения хост контролер (AHCI).
Стъпка 1: Първо трябва да отворим приставката "Диспечер на устройства". Натиснете клавишите 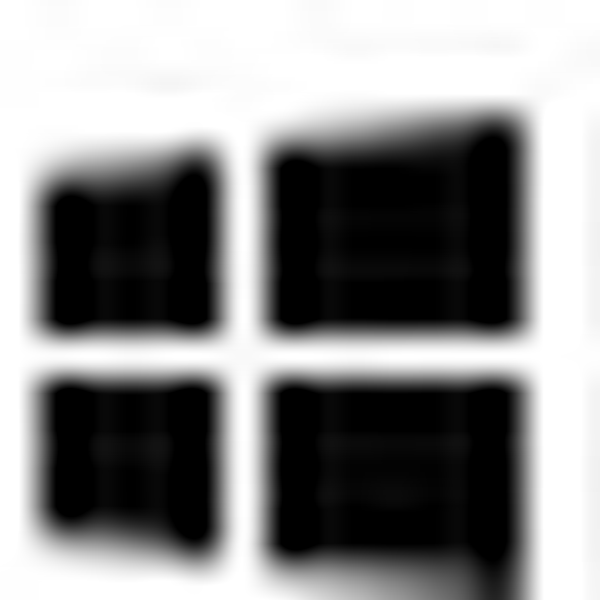 + R, въведете командата devmgmt.msc и натиснете Enter.
+ R, въведете командата devmgmt.msc и натиснете Enter.
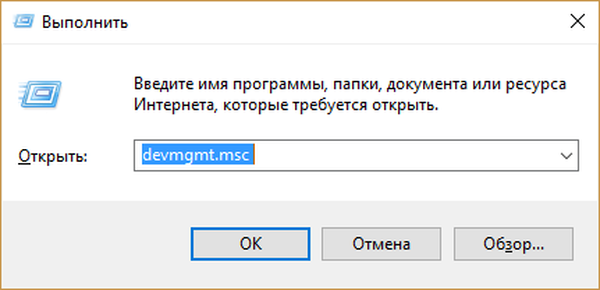
Стъпка 2: В прозореца на диспечера на устройства намерете възела „IDE ATA / ATAPI контролери“, разгънете го и отворете прозореца за свойства на стандартния SATA AHCI контролер.
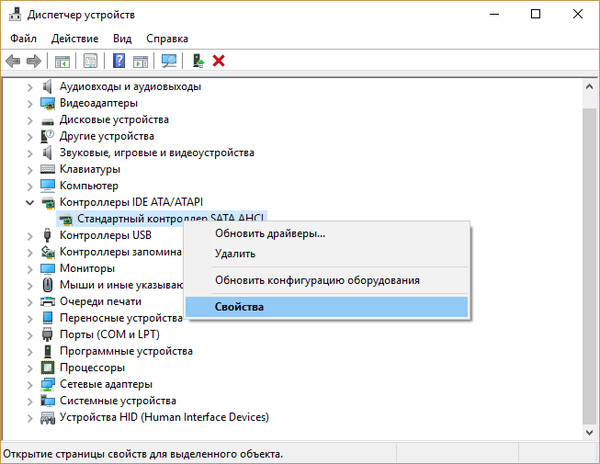
Стъпка 3: Отидете в раздела "Драйвер", щракнете върху "Подробности". Сега обърнете внимание: в полето „Файлове с драйвери“ трябва да се споменат storahci.sys. Ако е така, тогава SATA AHCI контролерът използва така наречения драйвер за Inbox (сертифициран от Microsoft, който е включен в Windows), следователно режимът MSI може да бъде деактивиран.
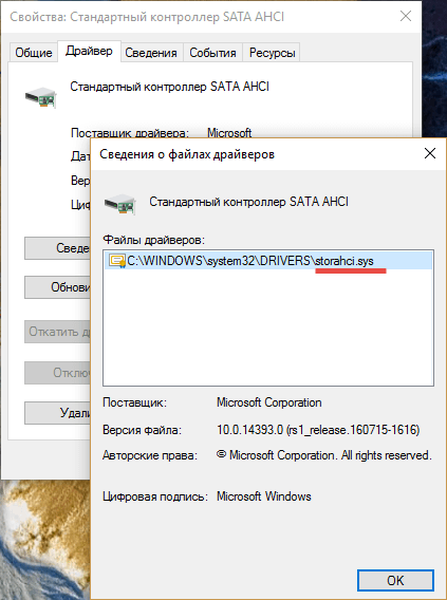
Стъпка 4: Кликнете върху „OK“. Връщаме се в прозореца със свойствата, превключваме в раздела „Подробности“ и избираме „Път към инстанцията на устройството“ в падащия списък. Запишете си някъде стойност, в бъдеще ще ни трябва.
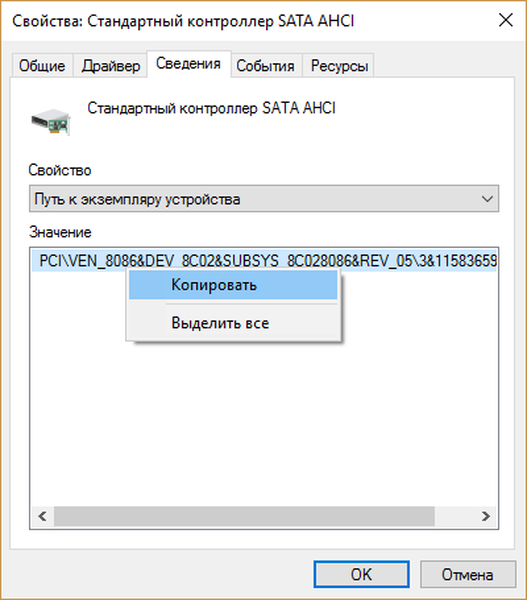
Стъпка 5: Стартираме редактора на системния регистър с командата регентство.
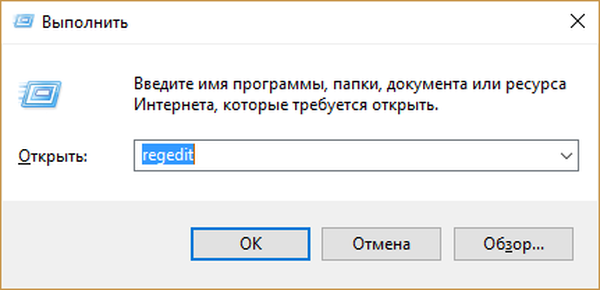
Стъпка 6: Следвайте този път:
HKEY_LOCAL_MACHINE \ SYSTEM \ CurrentControlSet \ Enum \ PCI \Стойност на контролера AHCI\ Параметри на устройството \ Управление на прекъсванията \ СъобщениеSignaledInterruptProperties
„Стойност на контролера AHCI„стигнахме на 4-ти етап на лидерство.
Сега в прозореца на системния регистър вдясно намираме параметъра MSISupported, отворете го с двойно щракване и променете стойността от 1 на 0.
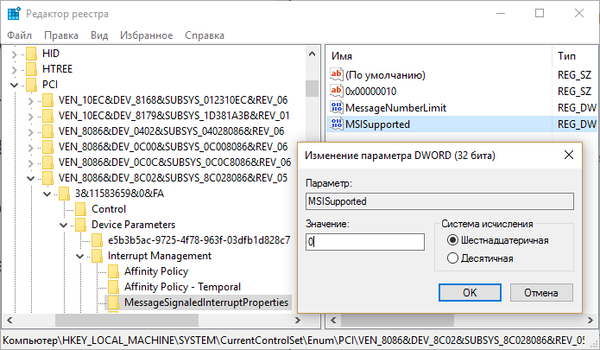
Това е всичко, затворете системния регистър и рестартирайте компютъра. След рестартиране проблемът със 100% зареждане на диска трябва да изчезне.
Други решения на проблема
Високото натоварване на твърдия диск (HDD) може да се дължи на услугата за търсене на Windows (услуга за индексиране на файлове) или Windows Superfetch.
За да ги изключите за постоянно, командвайте services.exe отворете щракването на услугите, намерете услугата на Windows Superfetch, щракнете двукратно върху свойствата на услугата и изберете "Disabled" в падащия списък. Също така щракнете върху „Стоп“, за да спрете услугата да работи веднага..
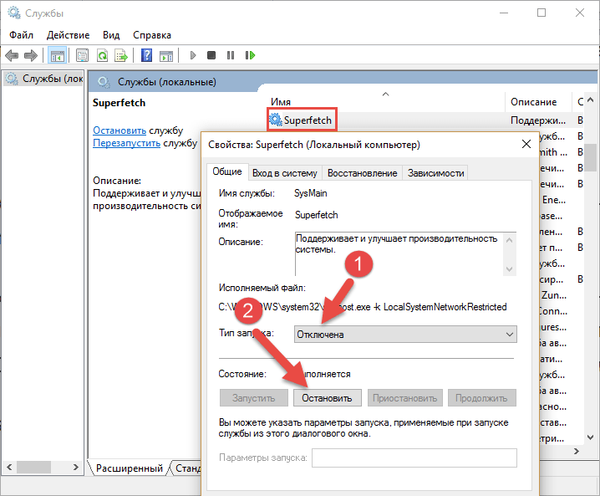
След това направете същото с услугата за търсене на Windows..
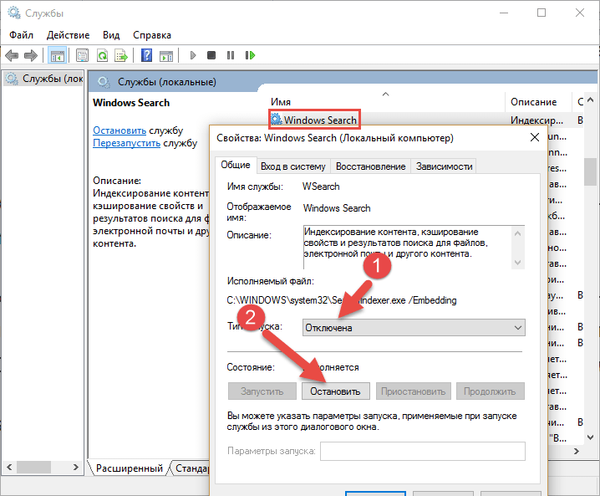
След това натоварването на диска трябва значително да намалее. Ако това не помогне, опитайте с други действия. По-специално проверете вашата система за злонамерен софтуер. Много е вероятно вируси да създават натоварването на диска, а антивирусен скенер като Malwarebytes Anti-Malware може да ви помогне да ги намерите..
Освен това можете да проверите диска за грешки с помощта на обикновени системни инструменти. За целта отворете командния ред и стартирайте командата в него chkdsk.exe / f / r, просто имайте предвид, че компютърът ще трябва да се рестартира, за да завърши сканирането.
Смята се също, че 100% използването на твърдия диск в Windows 10 и Windows 8.x може да задейства Flash приставката като част от Google Chrome. Освен това Flash Player е един от най-уязвимите аспекти на съвременната компютърна технология. Така че има смисъл да го деактивирате, още повече, че самият Google и други интернет гиганти вече започнаха да се отказват от използването му в полза на съвременната и много по-сигурна HTML5 технология.
Така че, ако използвате Chrome, въведете командата chrome: // плъгини в адресната лента на браузъра и натиснете Enter. След това намерете Adobe Flash Player в списъка с плъгини и кликнете върху „Деактивиране“.
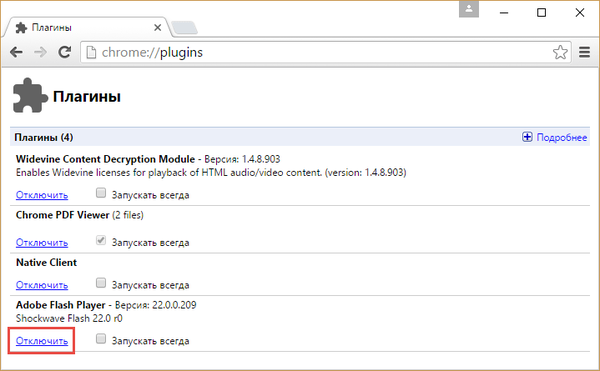
Надявам се тези съвети да ви помогнат да решите проблема..
Приятен ден!