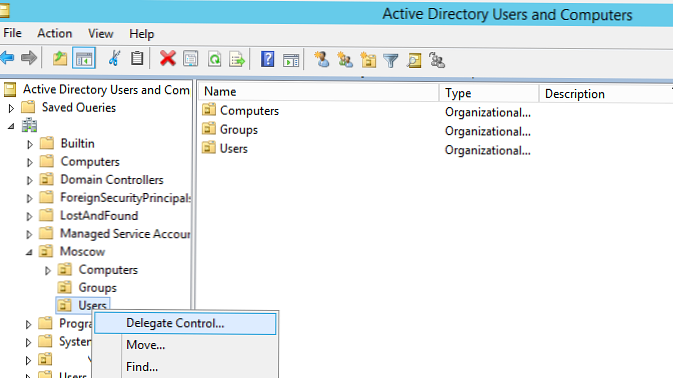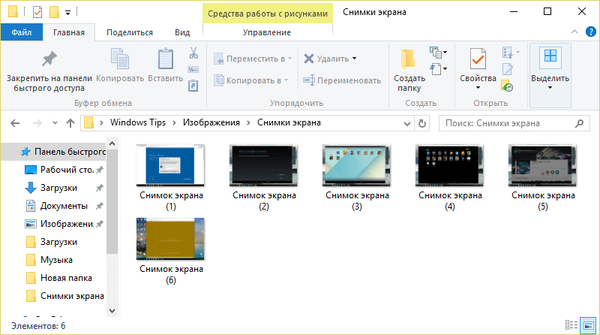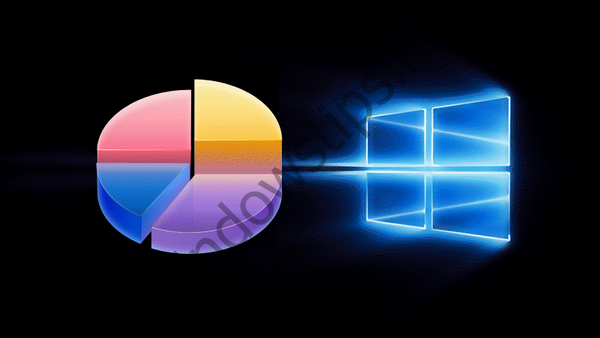
На новите компютри и лаптопи често можете да намерите неефективно разпределение на дисковото пространство: на целия твърд диск, дори ако това е 500- или 1000-гигабайтов HDD, без да се отчитат малките технически дялове, има само една система С от дяловете на работниците. Доставчиците на компютърно оборудване не винаги са при инсталиране на Windows те разделят диска на няколко дяла (C, D, E и др.), предоставяйки на потребителя възможността да съхранява лични файлове на надеждни, защитени от места за отказ на Windows. Броят на дяловете на диска и техният размер обаче са област от нуждите на потребителя, следователно последните трябва да се притесняват от разпределението на дисковото пространство. По-долу ще разгледаме как да разделим твърдия диск, състоящ се от един C дял с инсталиран на него Windows на няколко дяла, използвайки програмата AOMEI Partition Assistant. Ще използваме изданието му на Стандартното издание, което се разпространява безплатно.
***
AOMEI Partition Assistant е рядък случай, когато функционалната програма на професионално ниво излиза безплатно. Разширяването на възможностите му е предвидено в платени издания, но дори и в безплатното издание ще намерим всичко необходимо за организиране на дисково пространство, не само на основно ниво, но и на напреднало ниво. Ако става въпрос само за разделяне на диск на дялове, това може да стане, без да се прибягва до софтуер на трети страни, като се използва стандартната помощна система за управление на дискове. Но AOMEI Partition Assistant има по-голям потенциал: неговото развитие ще издигне потребителя до ново, по-високо ниво на собственост на компютъра и ще му позволи да реши много проблеми с диска със собствени усилия. Така че дори такава на пръв поглед проста операция като разделяне на диск на дялове, програмата AOMEI Partition Assistant ще ви позволи да извършвате по различни начини - чрез разделяне на дяла и чрез промяна на неговия размер. Ще разгледаме всичко това подробно по-долу, но първо няколко думи директно за размера на раздел C.
Преди да се пристъпи към разделянето на раздел С, е необходимо да се определи размерът, който му е оставен. За да се предотврати загубата на данни и прекъсването на Windows AOMEI Partition Assistant няма да позволи компресиране на дял C до размер, по-малък от размера, зает в действителност от неговите данни. Но размерът на раздел С не трябва да е равен на действителното му място. За пълната работа на Windows е необходимо около 20% от обема на дял С. да остане безплатен. Желателно е дял С да е поне 80 GB, а по-добре - 100 GB. Данните се дават, без да се обмисля инсталирането на отделни игри и програми, интензивни за ресурси, на системния дял.
1. Разделяне
Разделянето е създаването на несистемни дялове чрез разделяне на съществуващите дялове на две части. Първо секция C се разделя на две части, след това по същия начин раздел D се разделя на две части и т.н. Този метод е с няколко стъпки по-лесен от неговата алтернатива - операцията за оразмеряване на оригиналния дял, която ще бъде разгледана по-долу. Разделите, образувани в резултат на разделяне, автоматично получават писмото си и „наследяват“ файловата система от оригиналния дял, а на дисковете MBR типът също е първичен (първичен). Само четвъртият раздел ще бъде създаден автоматично с логически тип.
В прозореца AOMEI Partition Assistant щракнете върху раздел C и кликнете върху опцията "Partition Partition".
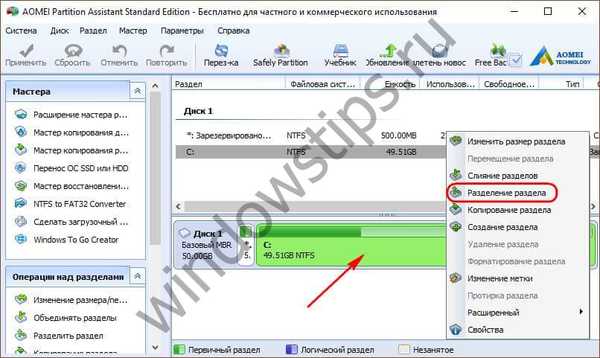 1
1Премествайки плъзгача на графичния блок, ние оформяме размерите на секциите. Оставяме раздел C, например, 80-100 GB, и даваме всичко останало на раздел D. След това кликнете върху бутона "Разширени" по-долу и активирайте опцията за подравняване на секцията. Щракнете върху OK.

В главния прозорец на програмата ще видим снимка на секции, които все още не са, но ще бъдат след прилагането на планираните операции. AOMEI Partition Assistant осигурява изпълнението на няколко зададени операции в един процес. Така, по описания по-горе начин, новосформираният участък D може да бъде разделен на още две секции - една по-малка, една по-голяма. По-голям участък от своя страна може да бъде разделен на още две части. И така нататък.
След приключване на формирането на дялове можем да добавим още няколко операции. Контекстното меню на дяловете, функциите на които се дублират в операционния панел вляво на прозореца, ви позволява да присвоите необходимите букви на формираните дялове и да им дадете имената си (промяна на етикети).
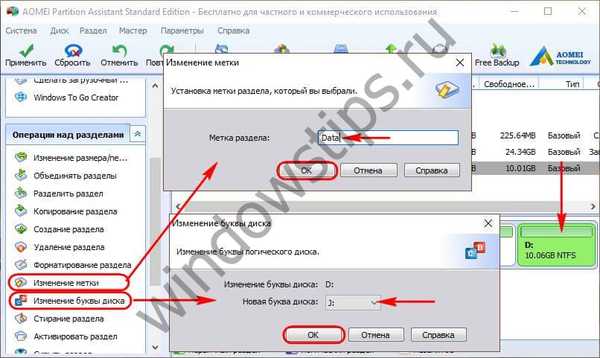 3
3Ако трябва да инсталирате за някои от дяловете на файловата система не NTFS, а друг, можете да добавите форматиране с промяна на файловата система към вече планирани операции.
 4
4След като всичко е готово, можете да започнете прилагането на планираните операции. За целта кликнете върху бутона "Прилагане".
 5
5След това потвърждаваме решението два пъти - в списъка с отложени операции и в прозореца, предупреждаващ за необходимостта от извършване на операции в режим на предварително зареждане на системата.

Чакаме завършването на AOMEI partition Assistant и след рестартиране на системата проверяваме резултатите.
2. Преоразмеряване на дял
Преоразмеряването на дяловете е начин за създаване на несистемни дялове, при който размерът на дял С е намален и освободеното пространство остава неразпределено. От него, съответно, е възможно да се формират секции. Предимството на този метод е да се определят необходимите параметри за дяловете веднага, когато те са създадени. В прозореца AOMEI Partition Assistant щракнете върху раздел C и кликнете върху „Преоразмеряване на дяла“.
 7
7Преместете плъзгача на графичния блок вляво, докато секция C не се намали до желания размер. След това щракнете върху "Разширени" и задайте опцията за подравняване на секциите. Щракнете върху OK.

Връщайки се в главния прозорец на програмата, щракнете върху неразпределеното пространство, образувано в резултат на предишната операция, и кликнете върху „Създаване на дял“.
 9
9Ще се появи специален формуляр, където за бъдещия раздел можем веднага да изберем писмото и файловата система. Ако не е отделено цялото дисково пространство за дял, ние го намаляваме, като преместваме плъзгача на графичния блок вляво. След това щракнете върху бутона "Разширени".

В разширения режим на тази форма, на MBR дискове можем да изберем типа дял - основен или логичен. След като сме решили настройките, проверяваме дали има отметка за активността на опцията за подравняване на секциите и след това щракнете върху „OK“.

Прилагаме планираните операции и ги потвърждаваме.
 12
12
Приятен ден!