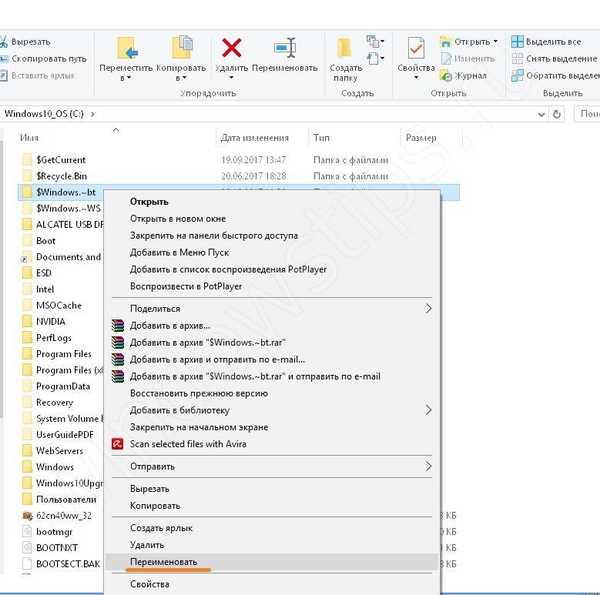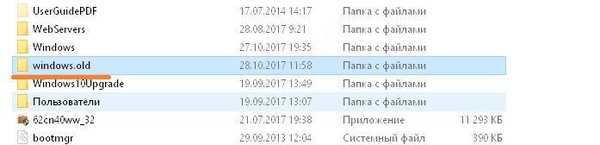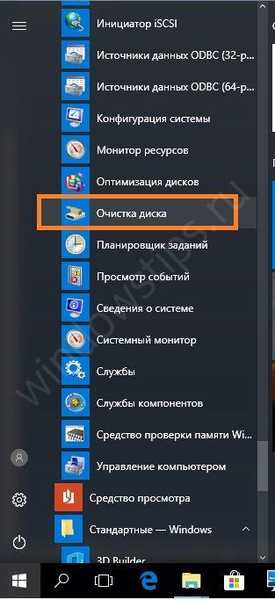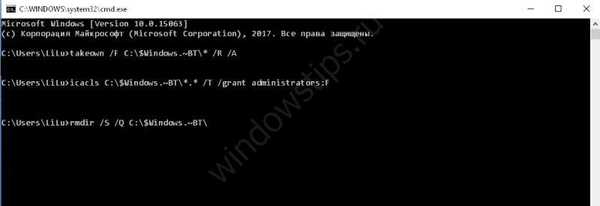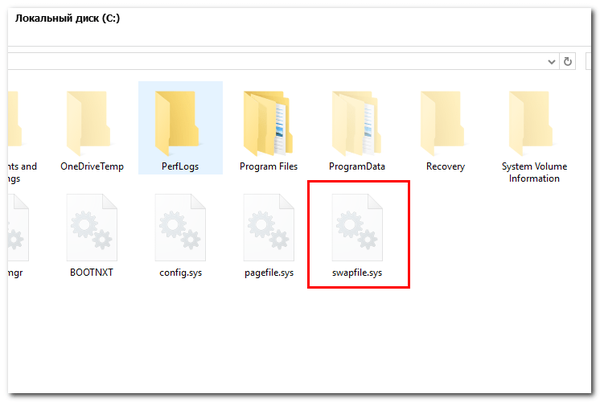В съвременния свят компютрите заемат водещо място както в производството, така и в офисите, както и у дома, като потребителско оборудване. Всеки има мистериозна Windows bt директория. Около четиристотин милиона компютъра са инсталирали модерната операционна система Win10. Затова има смисъл да опишем целта на тази директория и как да я изтрием.
Какво е тази папка и какво се съхранява в нея
И така, Windows bt - каква е тази папка и какво се съхранява в тази директория? Ако го отворите и обърнете внимание на съдържащите се в него файлове и директории, ще стане ясно, че това са инсталационни двоични файлове за Win 10.
Това хранилище се появява на твърдия диск, когато потребителят е запазил превключвателя към Win 10 и се използва по време на инсталирането на тази ОС. И дори след това въпросната директория все още остава на твърдия диск и заема доста голямо дисково пространство. Обемът му е почти 6 гигабайта.
Ако не планирате да се върнете към предишната ОС на компютъра, тази директория може да бъде изтрита. Ще опишем методите за премахване, като използваме собствени приложения и програми от трети разработчици.
Погледнете местоположението и съдържанието на папката:


Сега, нека се запознаем с начините за изтриване на папката на Windows BT..
Деинсталирайте Windows bt с помощта на почистване на диска
Най-простият и дори примитивен начин за решаване на проблема е следният:
- Щракнете с десния бутон върху папка.
- Изпълнете командата Преименуване.
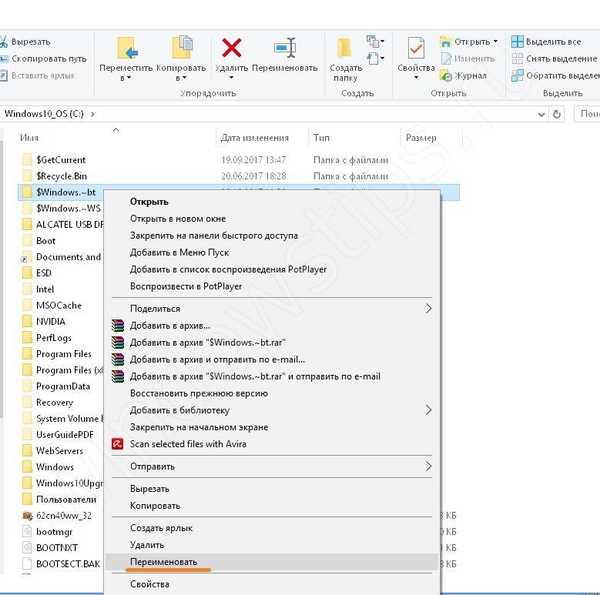
- Задайте ново име на изтритата папка Windows.old.
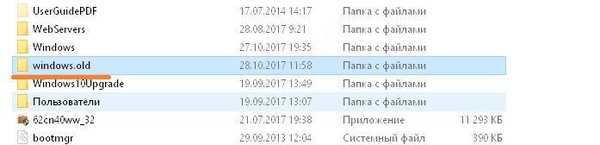
- Щракнете върху Start-Administration Tools-Disk Cleanup.
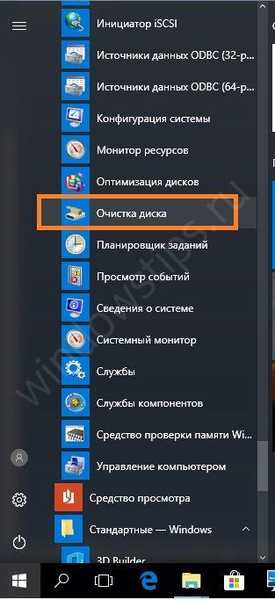
- Изберете Drive C.

- Поставете отметка в „Предишни инсталации на Windows“.

- Щракнете върху OK и потвърдете изтриването на файла.
Преди да започнете процедурата за премахване, препоръчваме ви да промените името на истинската папка на Windows. стари, за да пазят вашите файлове в безопасност.
Деинсталирайте Windows bt чрез командния ред
За да изпълните задачата за изтриване на тази директория от диска, можете да използвате команди в командния ред. За да направите това, натиснете WIN + R и напишете cmd.
Напишете следните три команди последователно:
takeown / F C: $ Windows. ~ BT \ * / R / A
с цел прехвърляне на административни права на потребителя. 
icacls C: $ Windows. ~ BT \ *. * / T / grant администратори: F
промяна на състоянието на потребителските права на администратор. 
rmdir / S / Q C: $ Windows. ~ BT \
команда за директно изтриване на папка.
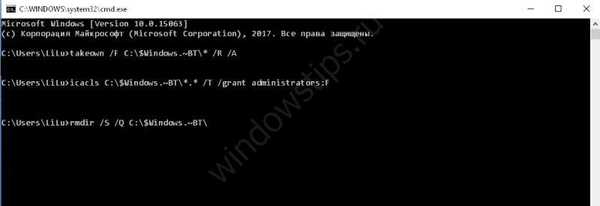
Деинсталирайте с Unlocker
Има и друг начин за изпълнение на задачата. За целта се нуждаете от помощната програма Unlocker, която можете да изтеглите тук:
Изтеглете Unlocker
След като инсталирате изтеглената програма, трябва да щракнете с десния бутон върху директорията на Windows BT и да стартирате командата Unlocker.
След това кликнете върху „Изтриване“ и OK.
Но ако има Windows BT, може ли да се изтрие на Windows 7? В периода, когато беше възможно да се надстрои тяхната система до Win 10 безплатно, потребителите на по-ранни версии на тази операционна система също имаха тази директория на диска. Но след изтичането на евентуална актуализация, Microsoft трябва да изтрие файловете, които е доставил. В случаите, когато това НЕ се е случило, потребителят ще може самостоятелно да реши този проблем, като използва описаните методи.
Как да премахнете Windows BT в Windows 10? За да направите това, ще направи описаният метод за премахване от командния ред или същия метод с програмата за почистване на диска..
Кога е важно да не изтривате тази папка и защо тя може да ви е полезна още
Когато инсталирате нова операционна система, файловете на нейния предшественик остават в обсъжданата директория. Пътят до него: C: \ Windows BT. Те се записват в случай, че възникне неизправност в компютъра, и се използват за възстановяване на Win в по-ранно състояние..
В крайни случаи тази директория се използва за възстановяване на изгубена стара версия на ОС. И още нещо. Някои важни и необходими файлове от тази папка могат да бъдат копирани и прехвърлени за запазване на твърдия диск..
Тези действия могат да премахнат нежеланото съдържание от твърдия диск на компютъра..
Приятен ден!