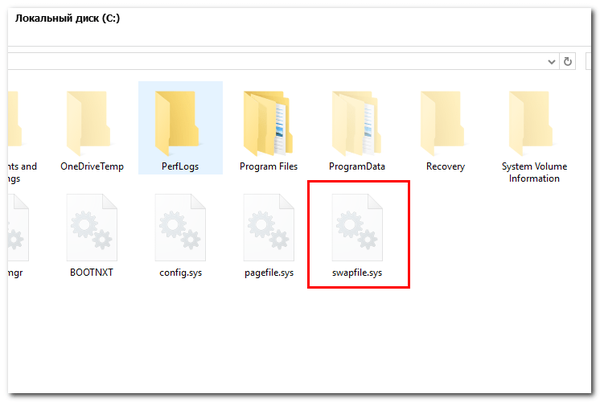Всеки ден пазарът на софтуер се попълва с нови продукти, които много любопитни потребители предизвикват искрено желание да тестват работата си на практика. Не може да не се похвали проявата на такъв интерес, обаче експериментите с нови програми (и със старите също) могат да бъдат изпълнени с проблеми. В най-добрия случай промените, направени от тях, могат да бъдат отменени, като се извърши връщане към предишната точка за възстановяване, в най-лошия е необходимо да се инсталира отново цялата система.
Всеки ден пазарът на софтуер се попълва с нови продукти, които много любопитни потребители предизвикват искрено желание да тестват работата си на практика. Не може да не се похвали проявата на такъв интерес, обаче експериментите с нови програми (и със старите също) могат да бъдат изпълнени с проблеми. В най-добрия случай промените, направени от тях, могат да бъдат отменени, като се извърши връщане към предишната точка за възстановяване, в най-лошия е необходимо да се инсталира отново цялата система.
Експериментирането с програми и системни настройки се извършва най-добре на виртуална машина VirtualBox или VMware Workstation, но този подход има своите недостатъци. Първо, може да срещнете хардуерни ограничения, и второ, няма да можете да прехвърляте настройки и инсталирани програми от виртуална машина на истински компютър. Но можете също да преминете по средния път, като създадете временно виртуално пространство на физическия твърд диск, промените в които, ако желаете от потребителя, могат да бъдат отменени или направени в операционната система.
Тази възможност се предоставя от Try & Decide - помощна програма, която е част от Acronis True Image, включително изданието за 2014 г. Във версия 2015 тази полезна функция, за съжаление, беше премахната от разработчиците, което едва ли ще допринесе за популярността на някога известния им продукт, но нека да стигнем дотам. Try & Decide ви позволява да инсталирате нестабилен и потенциално опасен софтуер, актуализации и драйвери, да отваряте подозрителни имейли, да посещавате съмнителни сайтове без риск за системата и загуба на данни. В случай на срив или вирусна инфекция виртуалното пространство може да бъде изтрито при рестартиране на компютъра.
Активиране на опита и решение
За да активирате пробен режим, стартирайте True Image, преминете към раздела „Инструменти и помощни програми“ и кликнете върху блока Опитайте и реши. В прозореца, който се отваря, посочете кой раздел искате да защитите (обикновено това е C) и след това кликнете върху изображението на екрана в горната част на прозореца. По подразбиране виртуалното пространство се намира на диск C, но ако в допълнение към основния системен дял искате да защитите областта за зареждане, ще трябва да изберете дял D като място за съхранение на виртуалния диск.

След това можете безопасно да инсталирате програми, драйвери и актуализации, да деактивирате услугите, да променяте системните файлове и да редактирате системния регистър. При следващото рестартиране (или повреда, довела до него) на компютъра, ще видите прозорец, в който ще ви бъде предложен избор: или да продължите да работите в пробен режим, или да изхвърлите всички промени и да се върнете в първоначалното състояние. В този случай пробният режим ще бъде автоматично деактивиран.
Ръчно изключване на режима „Опитайте и реши“

Ръчното изключване на Try & Decide се извършва почти точно като активирането му, с единствената разлика е, че програмата ще поиска дали промяната трябва да се приложи към реалната система. Например в пробен режим сте инсталирали нова програма и разбрахте, че тя работи добре. Прилагайки промените, можете да прехвърлите инсталираното приложение в „истинския“ Windows, което би било невъзможно при работа с виртуалната машина VirtualBox.
Недостатъци на „Пробвай и реши“

Но като всички инструменти за виртуализация, Try & Decide има своите недостатъци. Извършване на операции с дискове и дялове като оразмеряване, тип файлова система, компресия с цел получаване на неразпределено пространство и т.н. невалиден, защото пробният режим не проследява такива промени. Силно се препоръчва да не дефрагментирате или проверявате защитения обем или силата на звука, върху който се намира виртуалната зона, тъй като това може да повреди файловата система. Освен това функциите за непрекъснато архивиране и възстановяване на зареждане няма да работят в пробен режим. Също така, бъдете подготвени за факта, че с всяко рестартиране, докато поддържате режим Try & Decide, дисковото пространство ще бъде намалено с 500 MB.
Приятен ден!