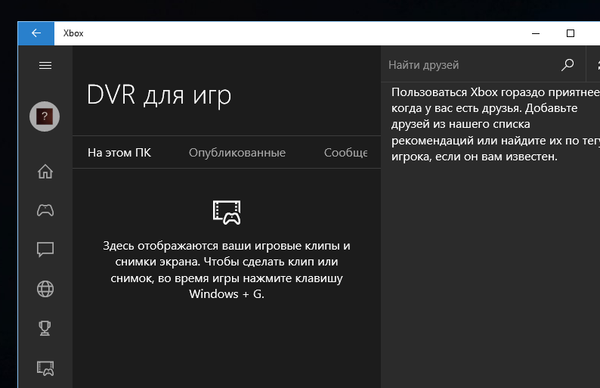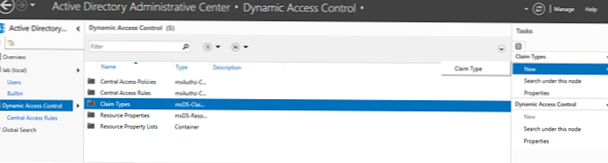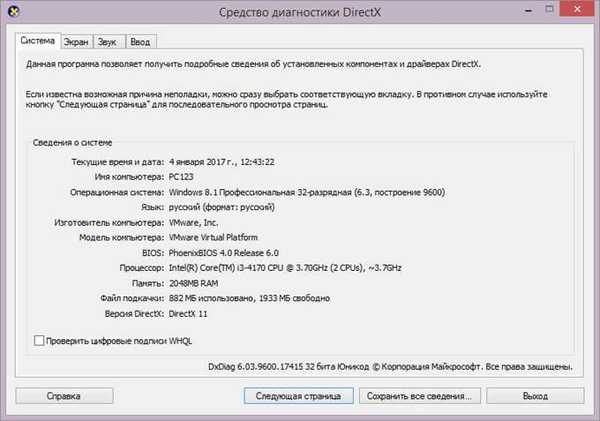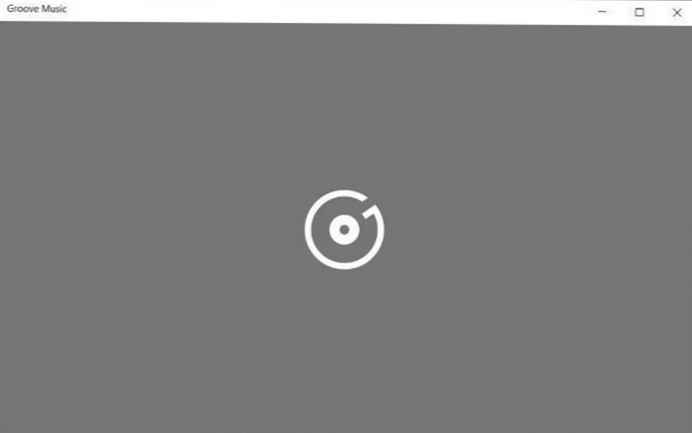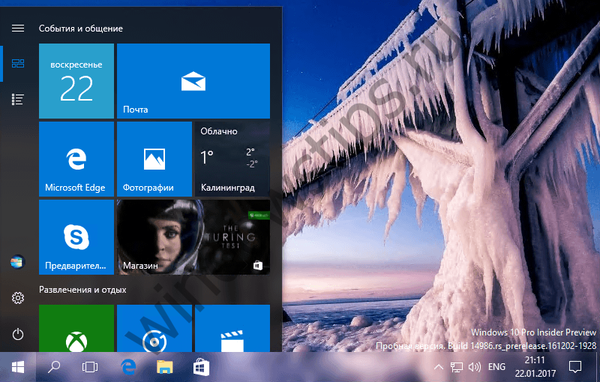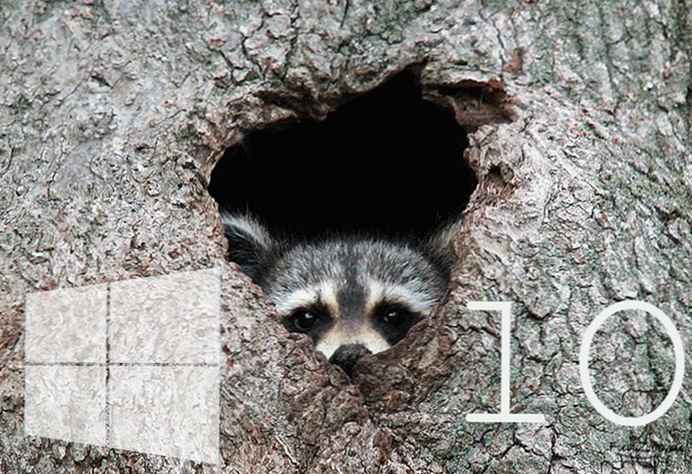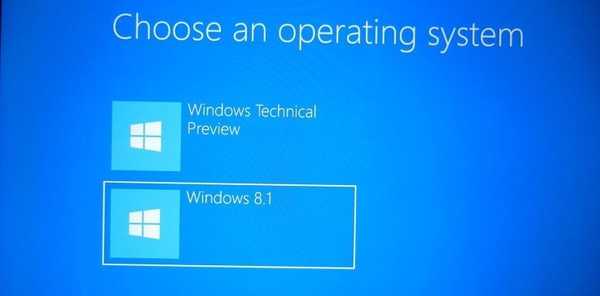
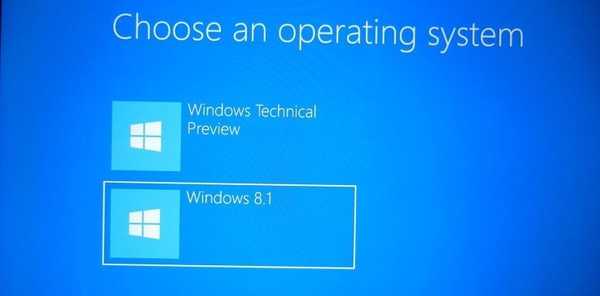
Искате да опитате Windows 10 Technical Preview, но не искате да създавате виртуална машина или да променяте текущата инсталация. След това създайте виртуален твърд диск с двойно зареждане (VHD) с друга версия на Windows (8 или 8.1).
Използването на виртуален твърд диск за зареждане на Windows 10 TP заедно с друга версия на операционната система е по-гъвкаво решение от виртуалната машина. С прости думи това означава, че Windows 10 ще може да използва напълно хардуерните възможности на вашия компютър.
В това ръководство ще научите как да използвате обслужване и управление на изображението за разгръщане (DISM), за да инсталирате изображение за технически преглед на виртуален твърд диск и да създадете двойна система за зареждане с предишни версии на операционната система.
Важно е да се: този метод се поддържа само от Windows 8 и по-нови версии на ОС, както и твърди дискове, които не използват BitLocker.Инструкция за употреба
Изтеглете ISO изображението на техническия преглед на Windows и извлечете всички файлове в една папка.
Отворете инструмента за управление на дискове, щракнете върху Действие и изберете Създаване на виртуален твърд диск.

Използвайте VHDX файловия формат и посочете размера на вашия виртуален твърд диск (избрах 22 GB).
Изберете местоположение, което да съхранявате новия VHDX (за предпочитане е да изберете „C: \ location“). В моя пример това е C: \ Windows10TPVirtualDrive. След това натиснете "OK".

Сега трябва да инициализирате нов диск. За да направите това, щракнете с десния бутон върху него, щракнете върху "Инициализирайте диска", изберете GPT и щракнете върху "OK".


Сега кликнете с десния бутон на мишката, където пише "Не е разпределено" и изберете "Създаване на прост том". В съветника за създаване на обем можете да оставите настройките по подразбиране - просто щракнете върху "Напред", а в края щракнете върху "Край".

След това отворете папката, в която сте извлекли файловете на ISO-изображението на техническия преглед на Windows и отидете в директорията "Източници". Копирайте пълния път в тази директория.

Сега отворете командния ред като администратор, въведете командата "cd", добавете (поставете) копирания път към него и натиснете Enter. Следва примерна команда:
cd C: \ Windows10TechPreview \ източници
Сега е време да стартирате командата DISM (Deployment Image Servising and Management), за да приложите файла install.wim към новия виртуален твърд диск.
В командния ред въведете следната команда и натиснете Enter:
dism / apply-image /imagefile:install.wim / index: 1 / ApplyDir: F: \
където "F" е буквата, която сте присвоили на новия виртуален твърд диск.
След като DISM приключи работата си, трябва да направите новия диск разпознат от bootloader. За да направите това, в командния ред въведете следната команда и натиснете Enter:
bcdboot F: \ Windows

В тази команда не забравяйте да замените буквата "F" с буквата на вашия диск.
Накрая рестартирайте компютъра и изберете Windows Technical Preview от менюто за зареждане. Тогава ще трябва да завършите процеса на инсталиране.
По време на процеса за настройка на техническия преглед на Windows ще бъдете подканени да въведете продуктов ключ. Използвайте тази, която Microsoft предлага: NKJFK-GPHP7-G8C3J-P6JXR-HQRJR.
Приятен ден!